Po izlasku iPad Pro i Apple Pencil-a, kreativna zajednica je smatrala da je otvoren potpuno novi univerzum mogućnosti. Predviđalo se da će to biti „ubica“ Wacom Cintiq-a i kraj za Surface tablete. Međutim, ispostavilo se da su to bile samo bučne spekulacije. U najboljem slučaju, iPad Pro se pokazao kao napredni čitač e-knjiga sa dodatnom funkcijom pravljenja beleški. U najgorem, bio je samo osrednji alat za beleženje. Ipak, ono što zaista definiše Apple uređaje nije sam hardver, već aplikacije koje se na njima koriste. Tu dolazimo do Procreate-a za iPad, dobitnika Apple-ove nagrade za dizajn 2013. Procreate je aplikacija koja omogućava kreiranje digitalnih slika, kaligrafije i slično, u velikom obimu. Ova aplikacija je brzo privukla pažnju kreativnih profesionalaca. Iako još uvek nije na nivou Adobe Photoshop-a, prilično mu se približila. U ovom vodiču ćemo objasniti kako početi koristiti Procreate.
Za korišćenje Procreate-a nije neophodan Apple Pencil niti bilo kakav spoljni hardver. Umetnička dela možete stvarati i jednostavnim dodirivanjem ekrana. Olovka pruža poboljšanu preciznost, ali nije obavezna. Procreate za iPad podržava Apple Pencil, Pencil by FiftyThree i Adobe Ink, pored mnogih drugih.
Uređivanje postojećeg projekta
Kada pokrenete aplikaciju, videćete ekran sa prikazom svih vaših projekata. Ukoliko želite da uredite stari projekat, jednostavno dodirnite njegovu sliku i Procreate će vas direktno preusmeriti na njega. Za interakciju sa bilo kojom slikom, prevucite prstom ulevo po njoj, nakon čega ćete moći da je obrišete, duplirate ili podelite.
Dugim pritiskom možete odabrati više crteža za grupne akcije, ili ih možete grupisati zajedno jednostavnim prevlačenjem i ispuštanjem.
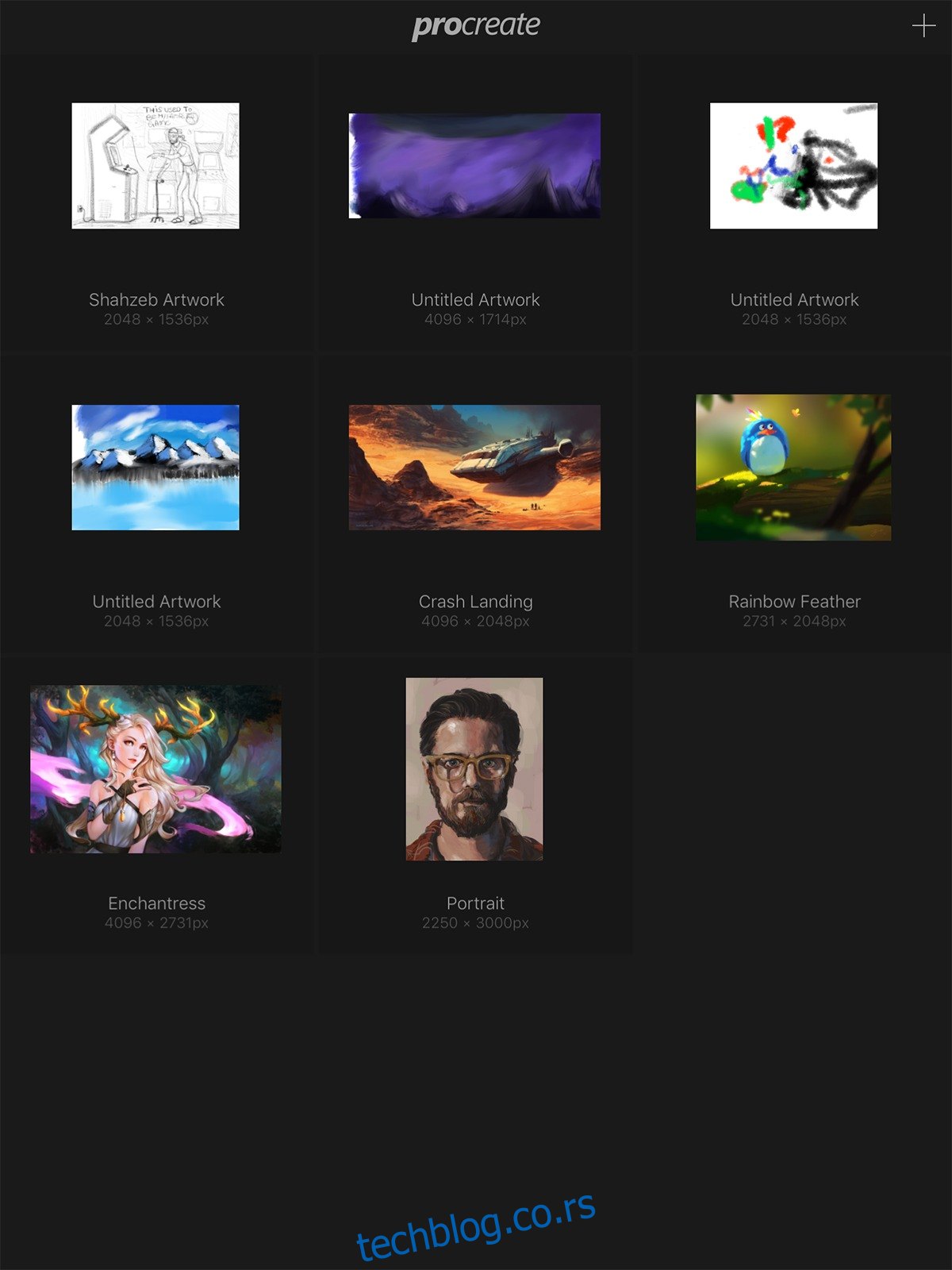
Kreiranje novog platna
Nakon pokretanja aplikacije, u gornjem desnom uglu dodirnite dugme plus. Pojaviće se lista različitih veličina platna koje možete koristiti. Podrazumevana rezolucija odgovara rezoluciji vašeg iPad Pro-a. Ako vam to ne odgovara, možete dodirnuti opciju „Novo platno“ i uneti željene dimenzije i rezoluciju.
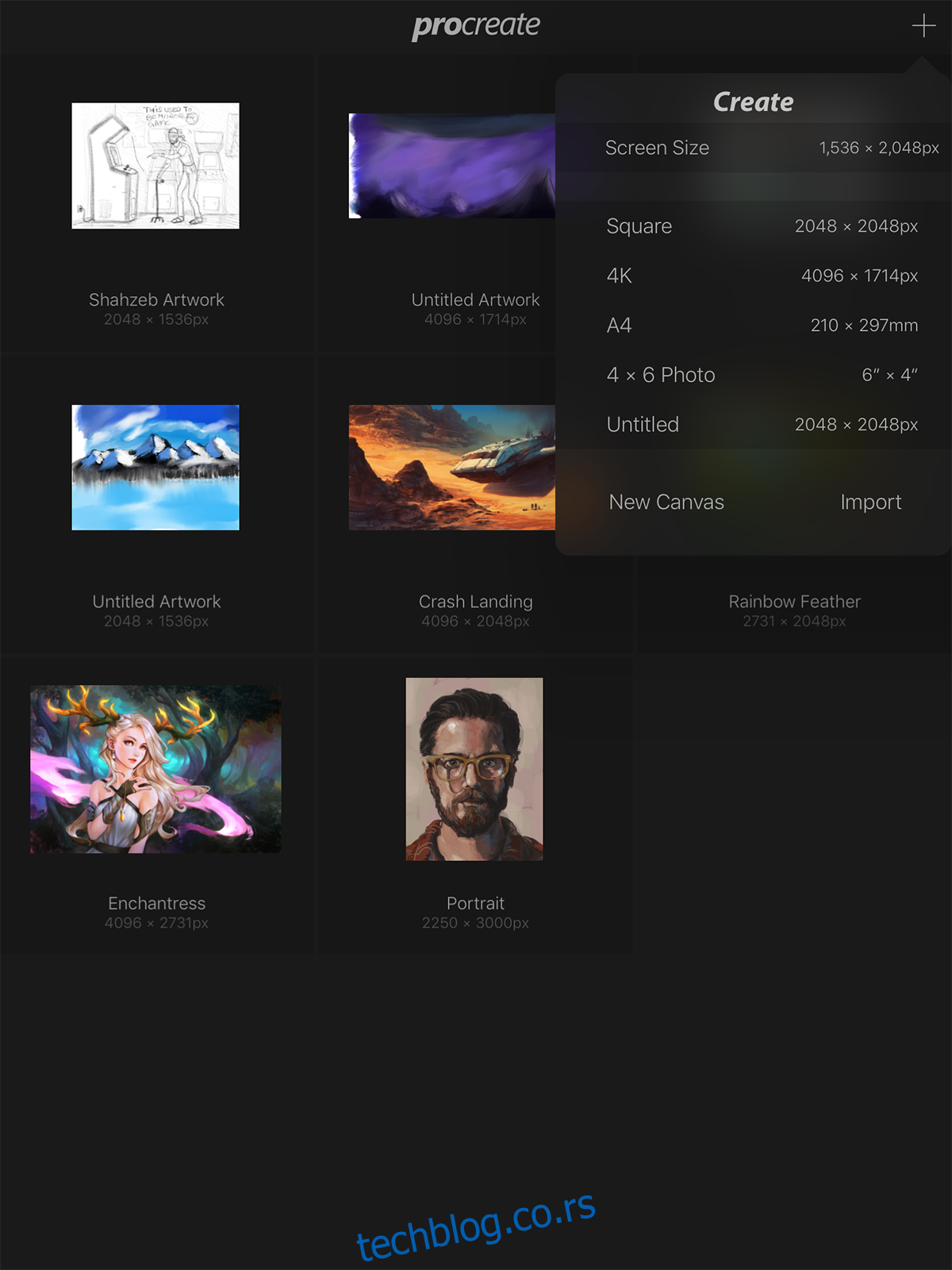
Maksimalne rezolucije su:
iPad Pro 12,9″ – 16384 x 4096 ili 8192 x 8192
iPad Pro 9,7″, iPad Air 2, iPad mini 4 – 8192 x 4096
iPad Air 1, iPad 4, iPad 3, iPad mini 3, iPad mini 2 – 4096 x 4096
iPad 2, iPad mini 1 – 4096 x 2616
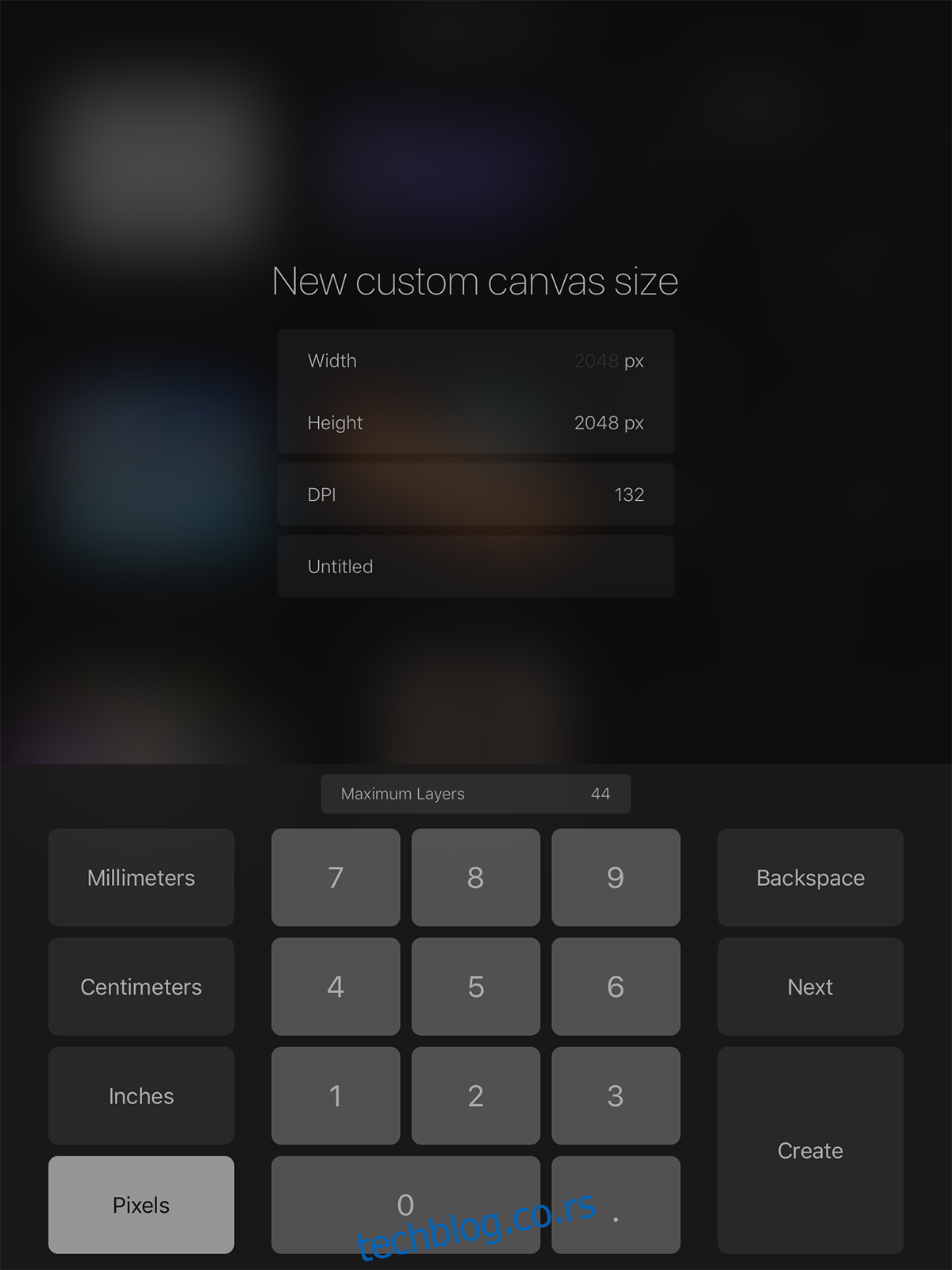
Uvoz platna
Procreate takođe nudi mogućnost uvoza platna. Ovo je korisno ukoliko želite da nastavite rad na crtežu sa druge platforme ili uređaja, ili ukoliko želite da radite sa nekim specifičnim šablonom. Sve datoteke se čuvaju u [filename].procreate formatu, ali možete uvesti i PSD datoteke. Odaberite željenu datoteku i počnite sa radom.
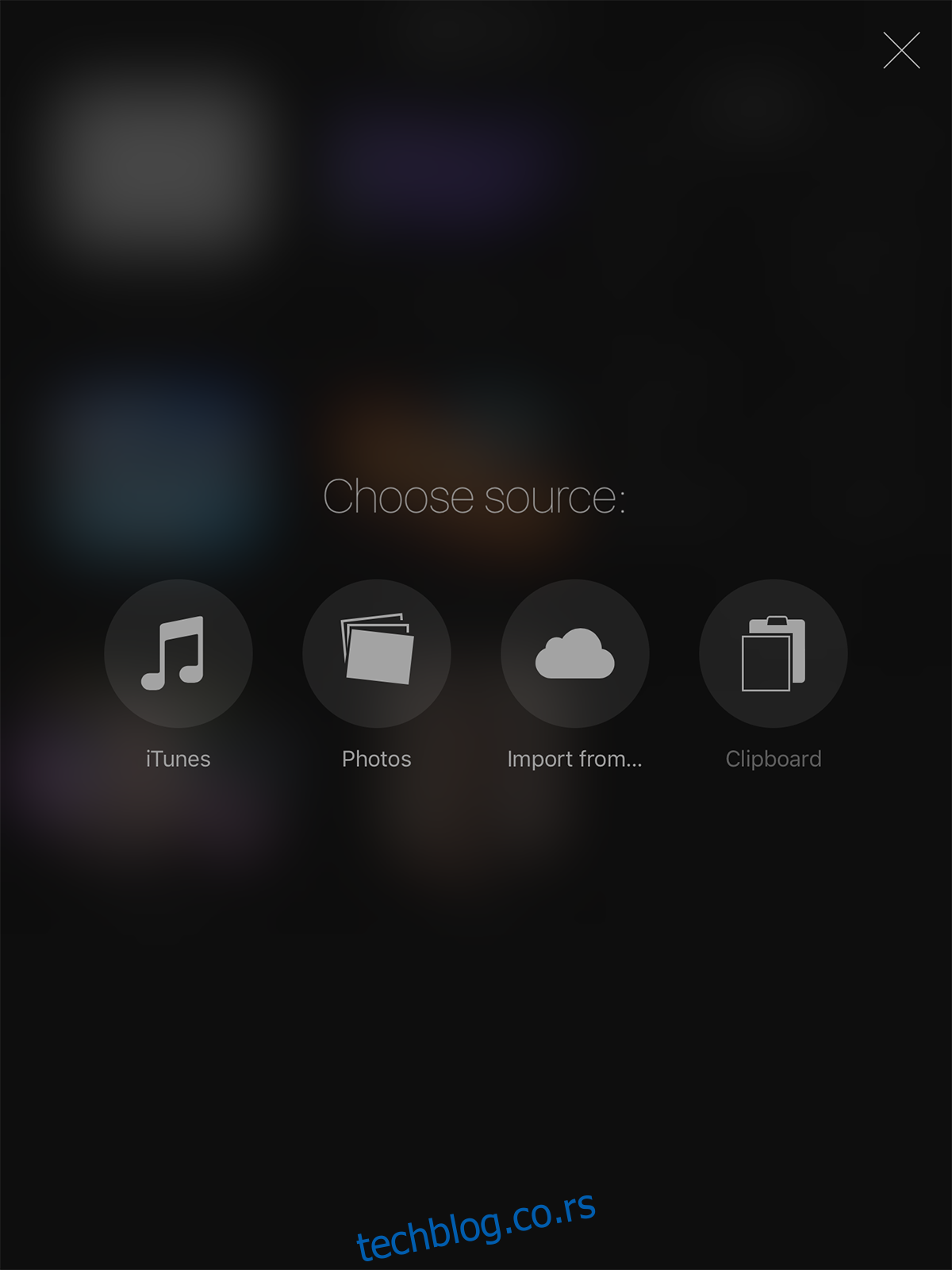
Kontrole korisničkog interfejsa
Na slici ispod prikazani su nazivi svih alatki kojima možete pristupiti u Procreate-u. Na raspolaganju su alati za odabir elemenata, alat za bojenje, birač boja, gumica, slojevi i mnoge druge funkcije.
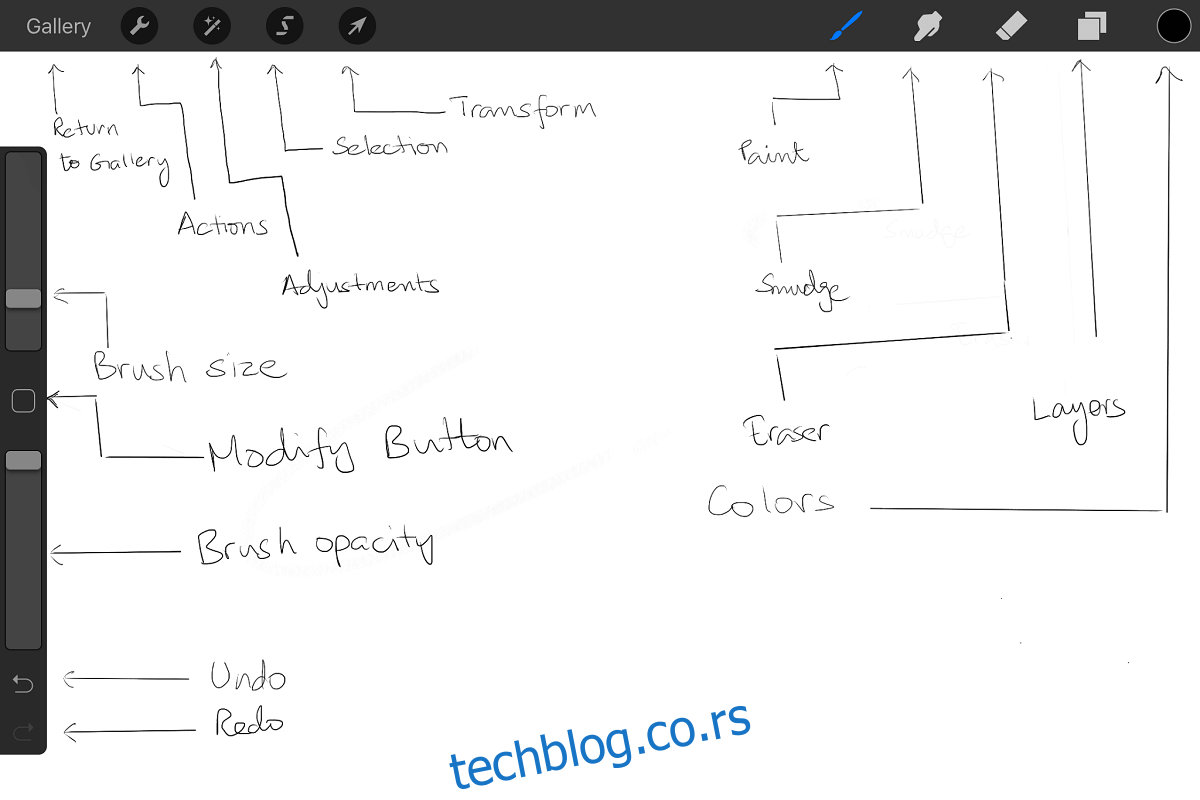
Poništavanje i ponavljanje akcija
Procreate omogućava poništavanje do 250 radnji uzastopno. Dodirnite ekran sa dva prsta da poništite jednu radnju, a držanjem dva prsta pritisnutim, poništavate više radnji uzastopno.
Ukoliko ste otišli predaleko unazad, dodirnite ekran sa tri prsta da biste ponovili poslednju radnju. Držite tri prsta pritisnutim da ponovite više radnji uzastopno.
Osnove crtanja
Da biste nacrtali pravu liniju, počnite crtanje od početne tačke i nastavite do odredišta, ne podižući olovku/prst sa ekrana. Oblik će se automatski pretvoriti u pravu liniju. Dok ne podignete olovku/prst, možete pomerati liniju dok ne nađete odgovarajući položaj.
Ukoliko želite da obrišete ceo sadržaj sloja, koristite tri prsta da biste očistili ekran. Na taj način će ceo sloj biti ispražnjen.
Možete koristiti „štipanje“ da biste uvećali ili umanjili sliku, ili možete držati dva prsta na ekranu i rotirati platno kako vam odgovara. Ovo je jednostavan gest, ali može biti potrebno nekoliko pokušaja da se savlada. Jednostavno stisnite ekran prema unutra, ali podignite prste tek nakon završetka stiskanja. Na taj način će se slika prilagoditi ekranu. Obrnite ovaj gest da biste sliku vratili u prvobitno stanje.
Prevucite nadole sa tri prsta da biste prikazali opcije za isecanje, kopiranje ili lepljenje.
Dodirnite ekran sa četiri prsta da biste prešli na prikaz preko celog ekrana. Ponovo dodirnite sa četiri prsta da biste se vratili nazad.
Rad sa slojevima
Dodirnite dugme za slojeve da biste prikazali sve slojeve. Ukoliko želite da spojite više slojeva, stisnite prvi i poslednji sloj. Svi slojevi između njih će se spojiti u jedan sloj. U meniju za slojeve, prevucite s leva na desno (pojaviće se znak -) da biste istovremeno komunicirali sa više slojeva. Ako sa dva prsta dodirnete sličicu sloja, videćete opcije za podešavanje neprozirnosti tog sloja. Prevucite sloj s leva na desno sa dva prsta da biste zaključali transparentnost tog sloja. Ukoliko želite da odaberete ceo sadržaj sloja, samo tapnite i držite taj sloj sa dva prsta.
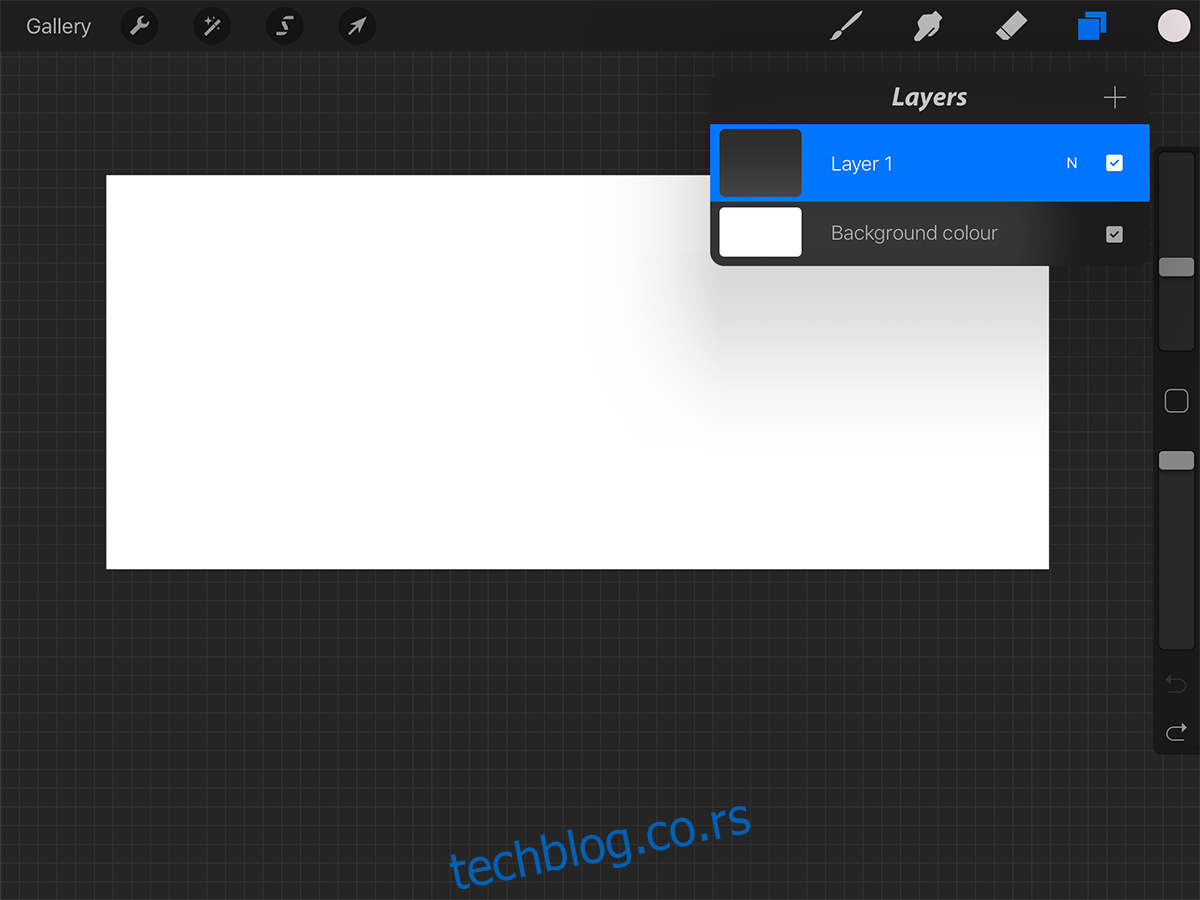
Četke
Nijedan alat za crtanje ne bi bio potpun bez četkica. Jednostavno dodirnite alat za četkice i odaberite jednu iz brojnih grupa koje dolaze sa ovom aplikacijom. Svaka četkica ima svoje karakteristike i može da doprinese crtežu na jedinstven način. Profesionalni umetnici će znati šta tačno traže. Početnici mogu da eksperimentišu sa različitim četkicama dok ne pronađu kombinaciju koja im odgovara.
Ukoliko vam je neko poslao četkicu (putem e-pošte, iTunes-a ili ako ste je sami kreirali), jednostavno dodirnite + pored oznake Četkice da biste je uvezli. Nove četkice će biti smeštene u posebnu fasciklu pod nazivom Uvezene. Prevucite prstom do poslednje ploče Skup četkica da biste je pronašli, a zatim je možete premeštati po želji.
Takođe, možete koristiti različite četke za gumicu.
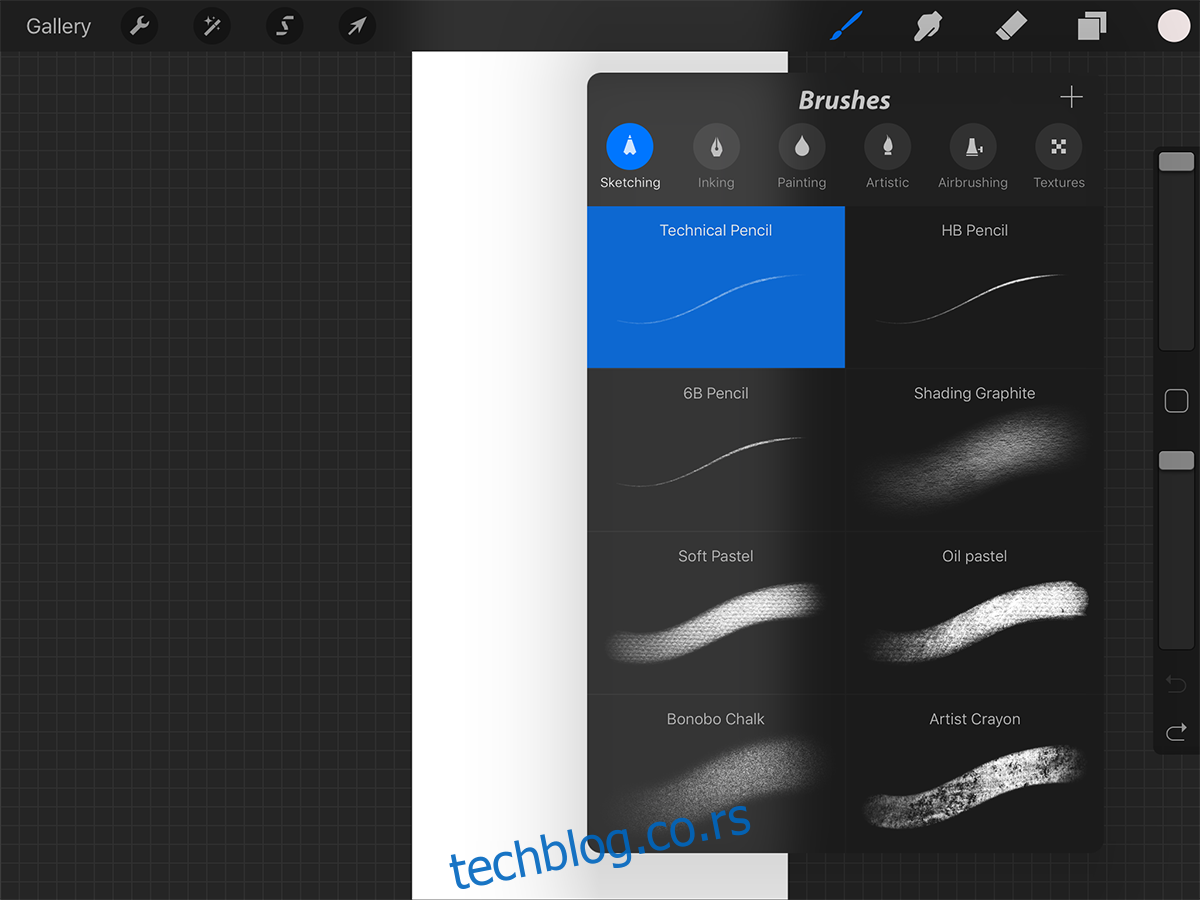
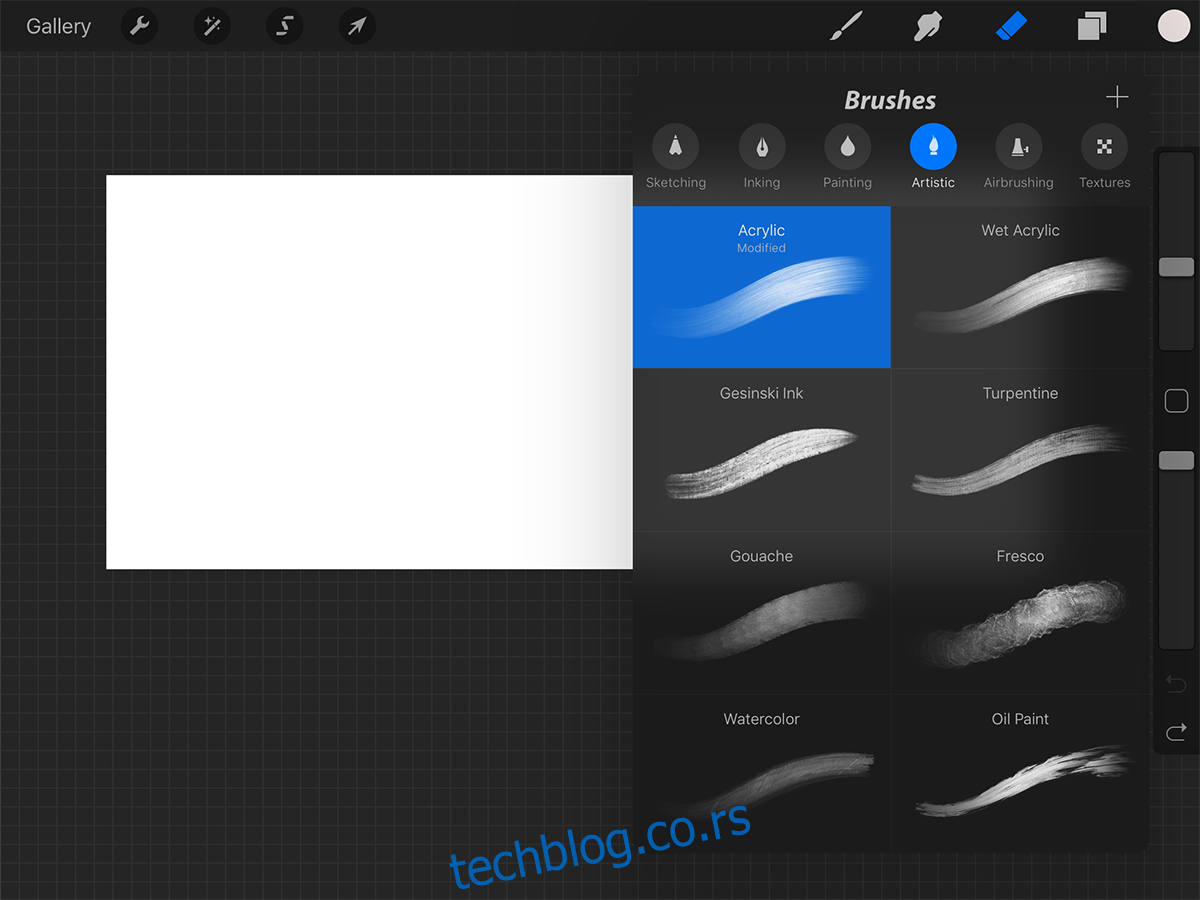
Podešavanja i Birač boja
U meniju Radnje pronađite putanju do dugmeta Podešavanja. Ovde možete menjati ruku kojom crtate, odabrati boju interfejsa (možete koristiti svetlu umesto podrazumevano tamne), kao i druge napredne opcije. Preporučuje se da se držite podalje od naprednih opcija dok ne steknete više iskustva sa aplikacijom.
Ukoliko odaberete klasičan birač boja, videćete tradicionalniju paletu koja prikazuje jednu boju i sve njene moguće nijanse. Ovo je veoma korisno za senčenje.
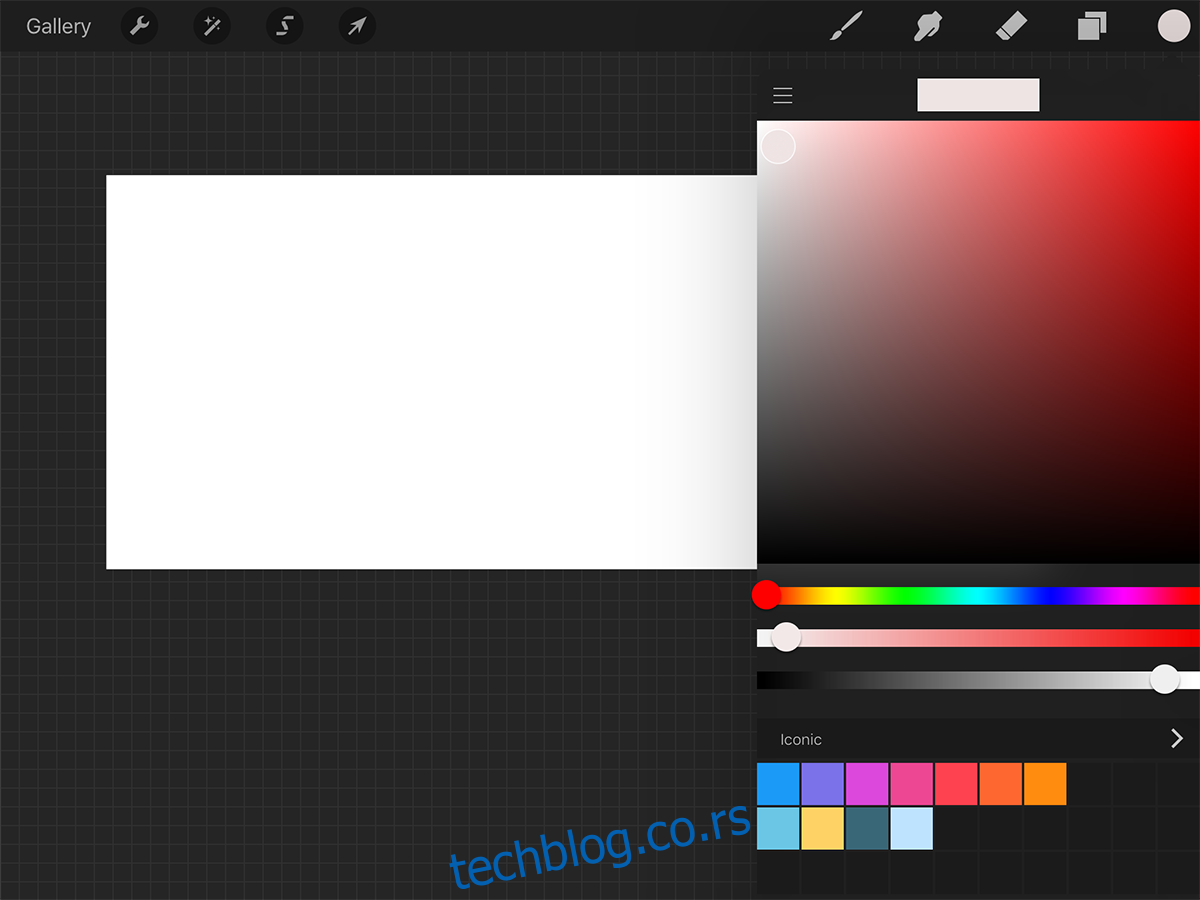
Alternativno, možete odabrati novi birač boja koji nudi gradaciju i niz boja kako bi odabir bio lakši.
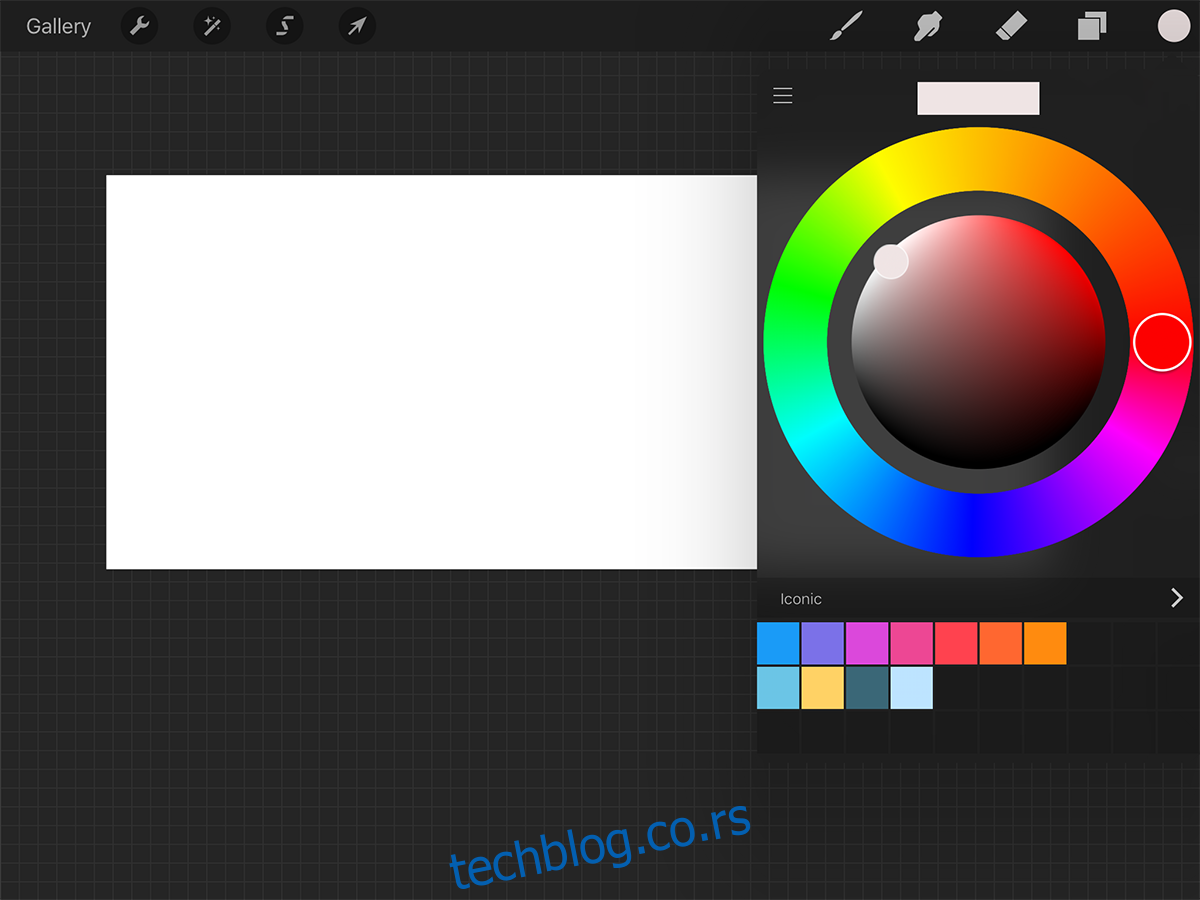
Korisni savet
Najbolja stvar kod rada u Procreate-u je mogućnost gledanja celog procesa nastajanja vašeg dela u Timelapse videu. Aplikacija beleži svaki potez (osim poništenih), a zatim vam omogućava da taj video izvezete. Ovo je korisno za profesionalce koji žele da analiziraju svoj proces, ili da ga podele sa drugim umetnicima.
Sada možete početi sa korišćenjem Procreate-a. Ako imate bilo kakvih pitanja o specifičnostima aplikacije, ostavite komentar i rado ćemo odgovoriti.