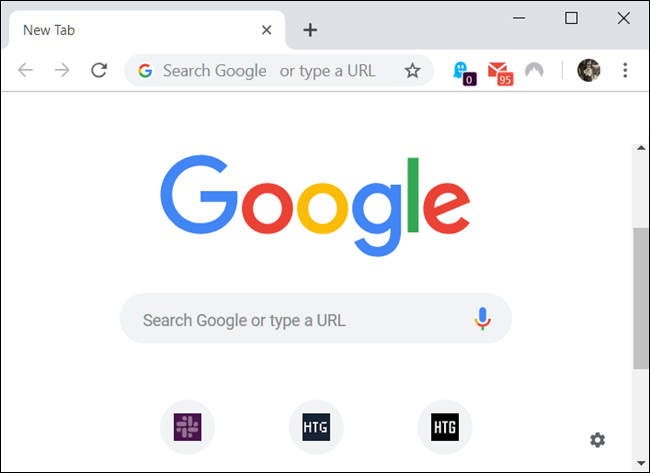Jedna od prvih stvari koje korisnici rade prilikom podešavanja novog računara jeste personalizacija izgleda radne površine. To se obično postiže promenom pozadine ili teme, a Chromebook operativni sistem nije izuzetak. U nastavku teksta objasnićemo kako da prilagodite pozadinu i temu na vašem Chromebook uređaju.
Promena pozadine radne površine
Kada birate pozadinsku sliku za svoj Chromebook, možete da koristite neku od već instaliranih slika ili bilo koju sliku sačuvanu na uređaju. Sve to se obavlja putem aplikacije „Pozadina“.
Prvi korak je otvaranje birača pozadina. To možete uraditi desnim klikom miša (ili dodirom sa dva prsta) bilo gde na radnoj površini, a zatim odabirom opcije „Postavi pozadinu“.
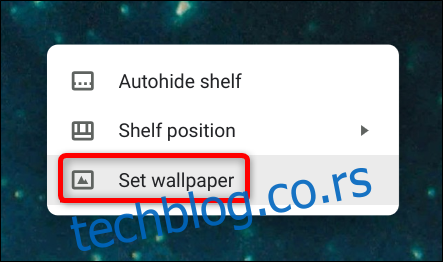
Birač pozadina se otvara u novom prozoru i nudi nekoliko opcija. Sa leve strane prozora odaberite željenu kategoriju, a zatim sa desne strane odaberite sliku koju želite da postavite kao pozadinu.
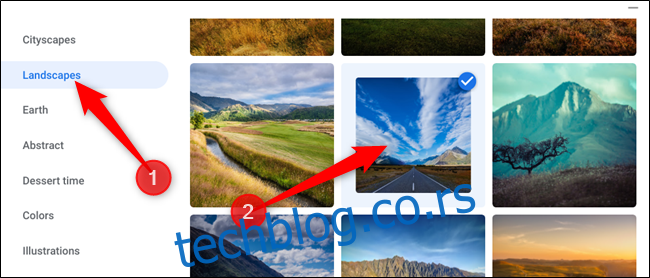
Opcija „Dnevno osvežavanje“, koja se nalazi na vrhu izbora slika, automatski će menjati pozadinu radne površine sa novom slikom svakog dana. Ovo je idealno za one koji ne vole dugo da gledaju istu sliku.
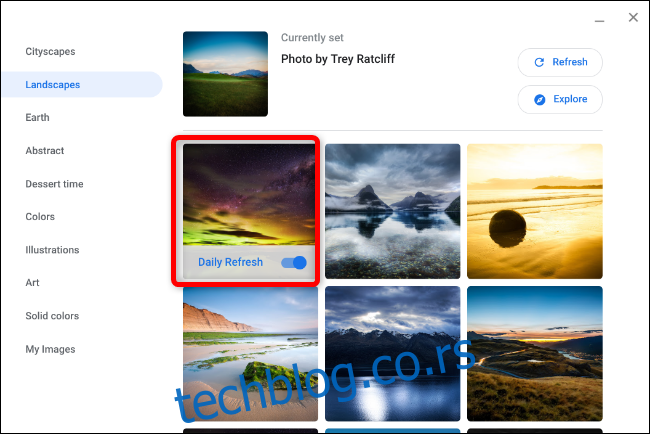
Ukoliko želite da koristite neku od svojih fotografija, odaberite opciju „Moje slike“ koja se nalazi na dnu liste sa leve strane. Nakon toga, odaberite fotografiju sa liste na isti način kao u prethodnom primeru.

Ponekad se može desiti da slike koje ste sačuvali izgledaju razvučeno ili isečeno zbog razlike u rezolucijama. Ako se to dogodi, odaberite opciju „Centar“ ili „Centar isečeno“. Zavisno od rezolucije slike, slika će se ili pojaviti u sredini radne površine sa crnim ivicama oko nje, ili će biti razvučena i blago isečena.
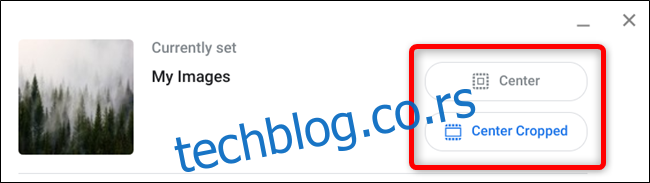
Promena teme pretraživača Chrome
Promena teme na Chromebooku zapravo ne menja izgled operativnog sistema, već menja izgled i doživljaj pretraživača Chrome. Nove teme možete pronaći u Chrome Web prodavnici.
Najlakši način da instalirate novu temu je da pokrenete Chrome i odete na Chrome Web prodavnicu. Ovde možete izabrati neku od zanimljivih tema koje će osvežiti podrazumevani sivi izgled. Alternativno, možete ići preko opcije Podešavanja > Izgled > Pretraži teme.
U Chrome Web prodavnici možete pretraživati teme po kategorijama (jedine dve su Google i umetnici), pomoću trake za pretragu ili po oceni.
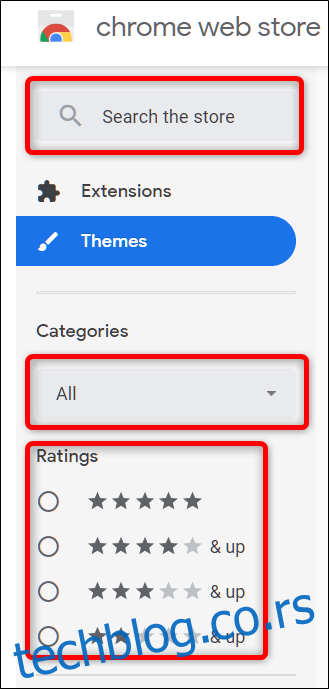
Kada pronađete temu koja vam se sviđa, kliknite na nju da biste pristupili stranici te teme.
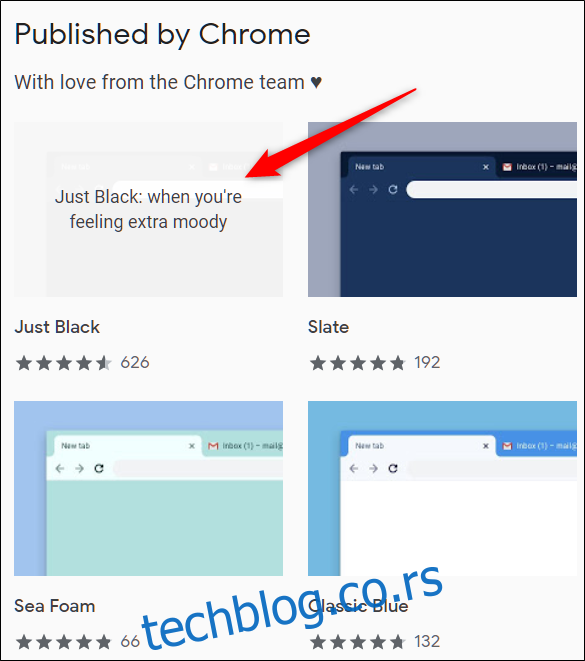
Kliknite na dugme „Dodaj u Chrome“ da biste je instalirali.

Važno je znati da se teme sinhronizuju sa vašim Google nalogom. To znači da će se tema automatski instalirati i na drugim uređajima na kojima koristite svoj Chrome nalog. Ovo možete sprečiti tako što ćete otići na Podešavanja > Sinhronizacija i isključiti opciju „Teme“.
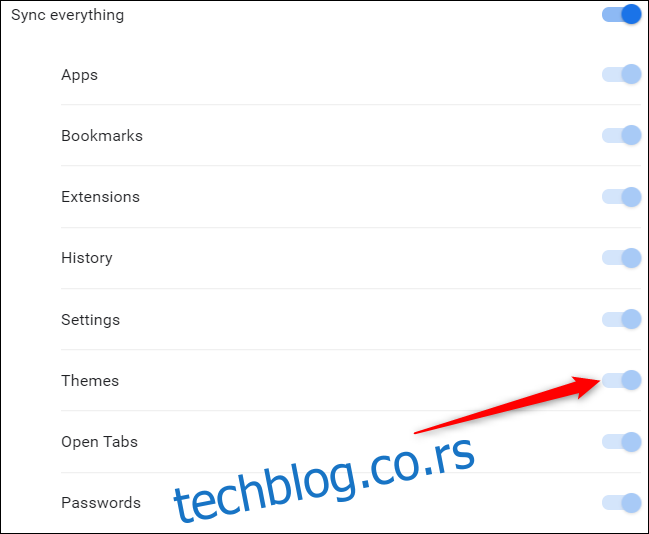
Nakon instaliranja teme, ikona „Dodaj u Chrome“ će se promeniti u sivu ikonu „Dodato u Chrome“.
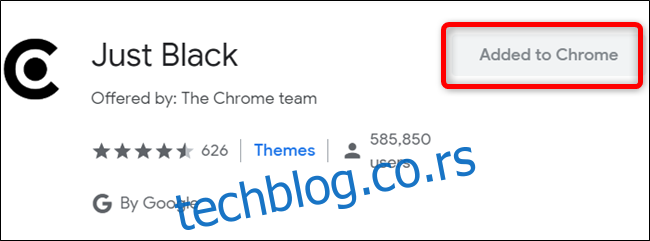
Tema će se automatski primeniti na Chrome bez potrebe za ponovnim pokretanjem pretraživača.
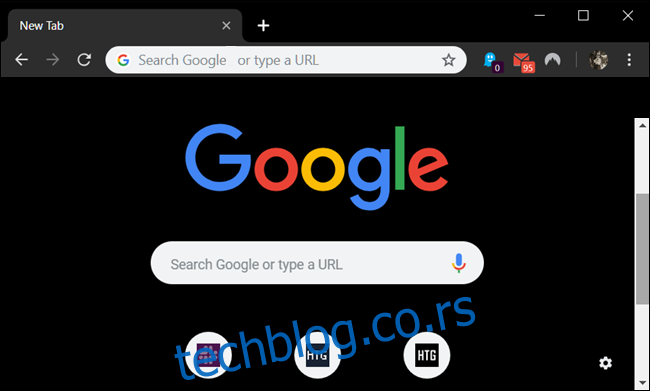
Uklanjanje teme
Ako želite da instalirate drugu temu, jednostavno ponovite gore navedene korake. Međutim, ako ne želite više da koristite instaliranu temu i želite da se vratite na klasičan izgled, potrebno je da vratite Chrome na podrazumevanu temu preko aplikacije Podešavanja.
Otvorite aplikaciju Podešavanja i skrolujte do odeljka „Izgled“. Zatim kliknite na dugme „Resetuj na podrazumevano“ koje se nalazi pored opcije „Teme pretraživača“.
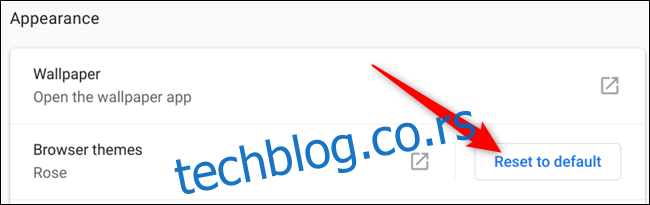
Alternativno, ako ste već u Chrome pretraživaču, kliknite na ikonu menija i odaberite opciju „Podešavanja“, ili ukucajte chrome://settings/ u adresnu traku da biste direktno pristupili podešavanjima.
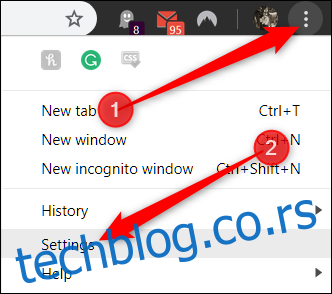
Skrolujte dok ne pronađete odeljak „Izgled“, a zatim u okviru „Teme“ kliknite na opciju „Resetuj na podrazumevano“.

Chrome prati samo poslednju instaliranu temu, tako da nije potrebno uklanjati ostale. Nakon klika na dugme, sve će se vratiti na početno stanje: sivo i belo.