Skype sada nudi mogućnost korišćenja personalizovanih pozadina. Umesto da prikazujete svoju kancelariju svima, možete odabrati bilo koju pozadinu koja vam se dopada. Skype će automatski detektovati i zameniti pozadinu iza vas odabranom slikom tokom razgovora, slično onome što omogućava Zoom.
Kako Prilagoditi ili Zamagliti Pozadinu Tokom Skype Poziva
Prvo, uverite se da imate instaliranu najnoviju verziju Skype desktop aplikacije na svom Windows računaru ili Mac-u. Ne koristite verziju iz Windows 10 prodavnice, jer ona, iz nekog razloga, ne podržava ovu funkciju. Neke starije verzije Skype-a mogu zamutiti pozadinu, ali ne nude prilagođene pozadine.
Da biste zamaglili pozadinu tokom video sesije na Skype-u, pređite mišem preko dugmeta „Isključi video“. Kliknite na „Izaberi efekat pozadine“.
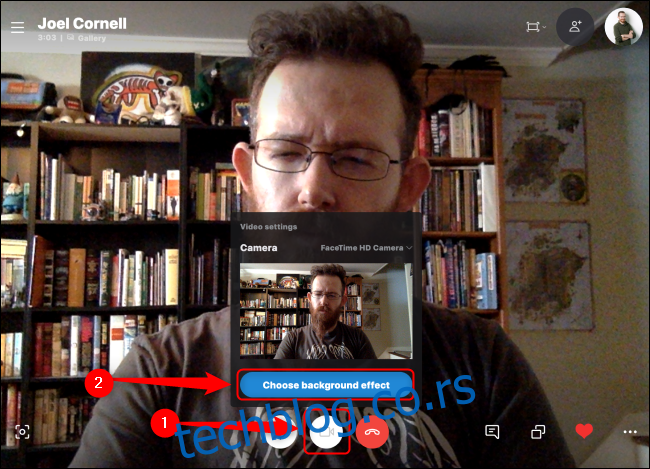
Odaberite opciju „Zamagljivanje“, i pozadina vašeg trenutnog poziva će automatski biti zamagljena.
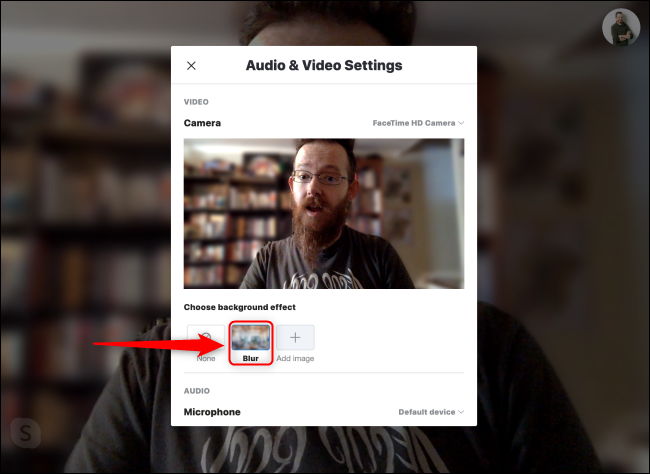
Odaberite opciju „Dodaj sliku“ i možete izabrati bilo koju slikovnu datoteku sa vašeg lokalnog diska. Vaša pozadina će biti automatski ažurirana za tekući poziv. Da biste uklonili otpremljenu pozadinu, kliknite na mali beli „X“ u gornjem desnom uglu slike.
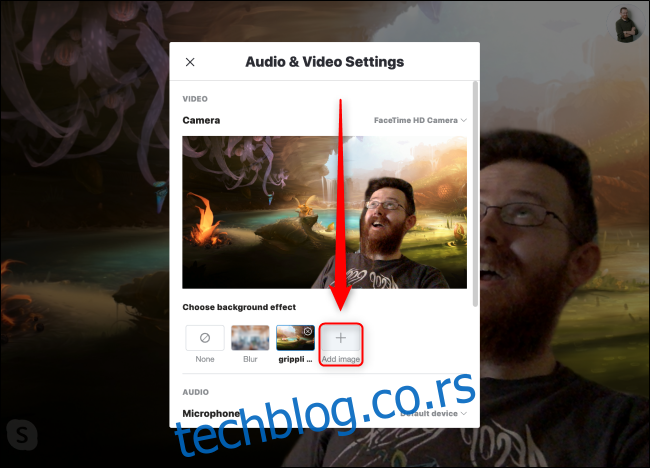
Kako Prilagoditi ili Zamagliti Pozadinu Za Sve Skype Video Pozive
Možete podesiti željeni efekat pozadine za sve vaše Skype video pozive. Prvo kliknite na svoju profilnu sliku u Skype prozoru i izaberite „Podešavanja“.
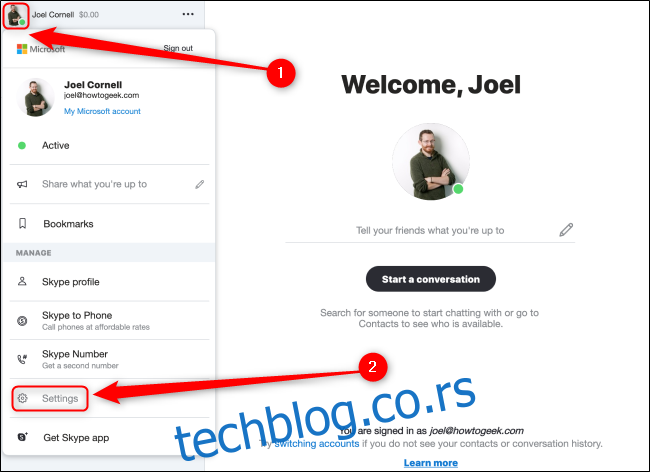
Odaberite karticu „Audio i video“. U ovom meniju možete odabrati „Zamagljivanje“ da bi pozadina bila zamagljena za sve pozive, ili kliknuti na „Dodaj sliku“ da biste napravili personalizovanu pozadinu od slikovne datoteke sa vašeg lokalnog diska. Takođe možete odabrati već postojeću prilagođenu pozadinu koju ste prethodno otpremili.
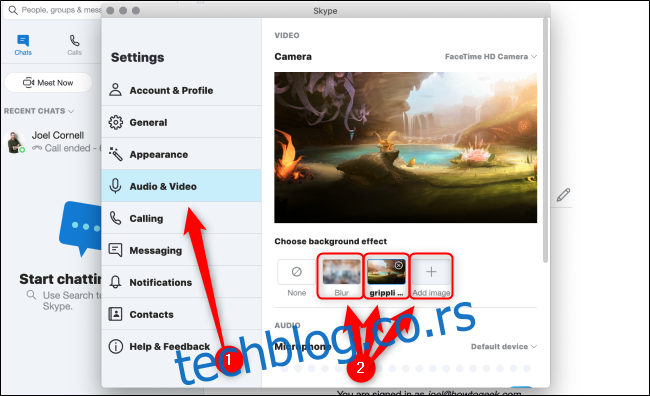
Bilo da je u pitanju zabava ili ozbiljan razgovor, sa porodicom ili kolegama, dodavanje personalizovane pozadine ili potpuno zamagljivanje pozadine može učiniti Skype video pozive prijatnijim i efikasnijim.