Na Linux operativnom sistemu, jedan od izvanrednih načina za reprodukciju video zapisa direktno iz terminala je izbegavanje grafičkog interfejsa u korist jednostavnosti. Predstavljamo Mplayer, moćan video plejer koji radi u komandnoj liniji i omogućava vam da gledate video snimke bez GUI-a. On podržava veliki broj različitih medijskih formata i radi veoma efikasno čak i na računarima sa ograničenom količinom RAM memorije.
Instalacija Mplayera
Pre nego što počnete da koristite Mplayer, potrebno je da ga instalirate na svoj računar. Slede uputstva za različite Linux distribucije. Važno je napomenuti da ova uputstva važe za Ubuntu, Debian, Arch Linux, Fedora i OpenSUSE.
Ubuntu
sudo apt install mplayer
Debian
sudo apt-get install mplayer
Arch Linux
sudo pacman -S mplayer
Fedora
sudo dnf install mplayer
OpenSUSE
sudo dnf install mplayer
Kompajliranje iz izvornog koda
Da li je potrebno kompajlirati Mplayer iz izvornog koda? Ako je odgovor da, prvo morate instalirati nekoliko neophodnih paketa. Ovi paketi su ključni za sam proces kompilacije. Otvorite svoj menadžer paketa i potražite i instalirajte sledeće pakete: „build-essential“, „subversion“, „checkinstall“, „yasm“, „docbook-xml“, „git“, „xsltproc“ i „libkm2-utils“.
Napomena: Ako ne možete da pronađete ove zavisnosti na svojoj verziji Linuxa, preporučuje se da pogledate zvaničnu Mplayer veb stranicu za detaljnija uputstva.
Nakon što ste instalirali sve potrebne zavisnosti, preuzmite najnoviju verziju izvornog koda.
cd mplayer
Pokrenite konfiguracionu skriptu. Ova skripta će analizirati vaš Linux sistem i pripremiti ga za proces kompilacije.
./configure
Sledeće, koristite `make` komandu za kompajliranje izvornog koda.
make
Instalirajte program sa:
make install Svaki put kada izađe nova verzija Mplayera, biće potrebno ponovo pokrenuti proces kompilacije. Za više informacija o kompajliranju Mplayera iz izvora, pogledajte zvaničnu veb stranicu.
Upotreba Mplayera
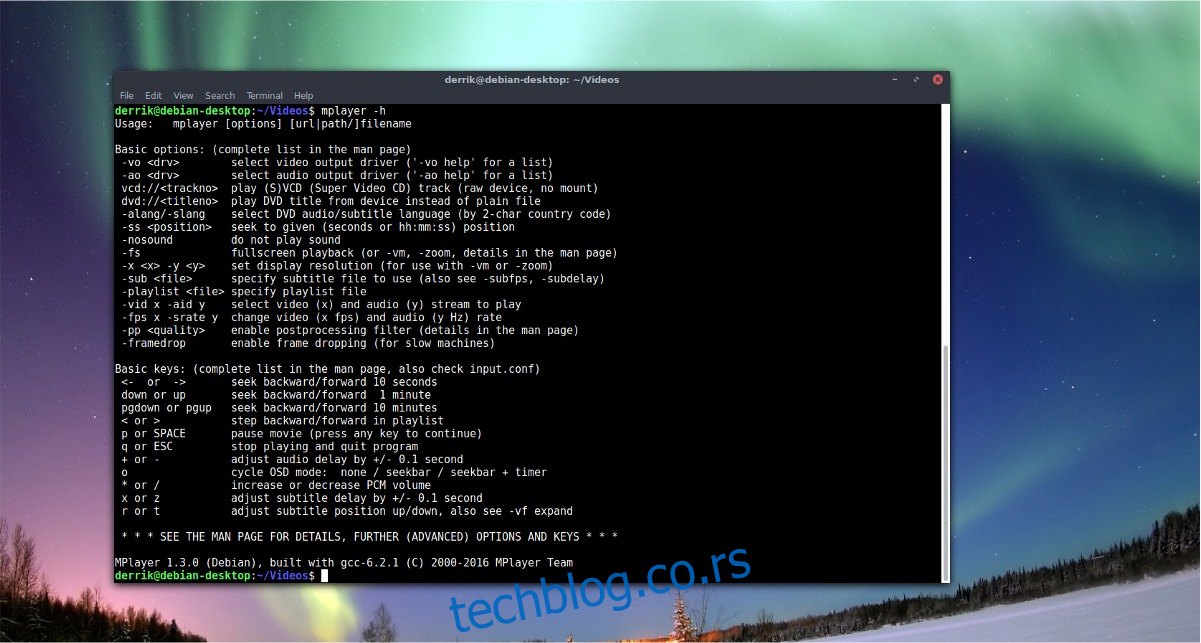
Mplayer je jednostavan, ali moćan alat. Pošto je reč o aplikaciji koja radi u komandnoj liniji, za interakciju sa njom morate otvoriti terminal. Unutar terminala koristite naredbu `ls` da pogledate sadržaj `/home` direktorijuma. `/home` je osnova za većinu datoteka na Linux sistemu i predstavlja dobro mesto za početak. U ovom vodiču, pretpostavićemo da se vaši video fajlovi nalaze u direktorijumu `/home/korisničko_ime/Videos/`.
ls
`ls` pokazuje da postoji direktorijum pod imenom „Videos“. Sledeći korak je da koristite naredbu `cd` da biste promenili radni direktorijum.
cd ~/Videos
Kada se prebacite u direktorijum Videos, terminal će raditi samo iz tog direktorijuma. Potrebno je ponovo pokrenuti `ls` kako biste videli nazive vaših video datoteka.
ls
Mplayer funkcioniše sa gotovo svim video kodecima na Linuxu, jer koristi FFmpeg alat za kodiranje. Koristite miša da označite ime video fajla. Druga opcija je da sve nazive video datoteka prebacite u tekstualnu datoteku.
ls > video-files.txt
Otvorite `video-files.txt` pomoću Gedita (ili bilo kog drugog GUI tekst editora koji koristite na Linuxu).
Sada kada imate listu naziva datoteka, koristite komandu `mplayer` da pokrenete željenu datoteku. Sledi nekoliko primera reprodukcije.
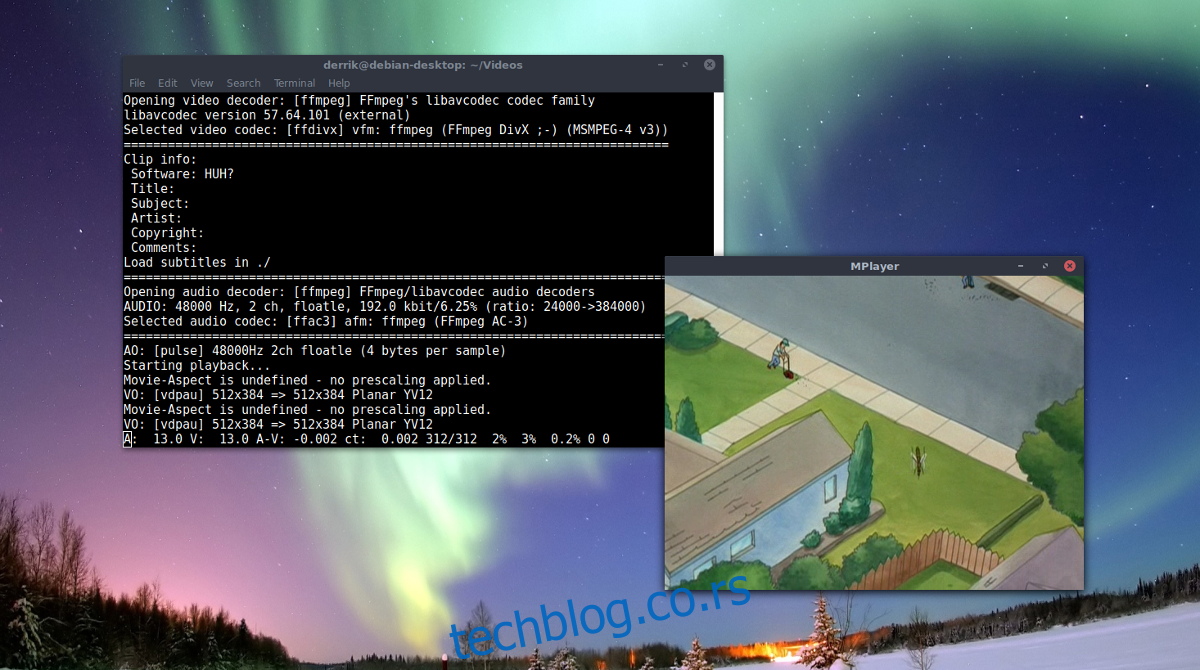
mplayer video1.mp4
ili
mplayer video2.avi
ili
mplayer video.3gp
ili reprodukujte više datoteka sa:
mplayer video1.mp4 video2.avi video3.3gp
Pokretanje osnovne komande za reprodukciju (kao u primerima iznad) otvara GUI prozor i odmah započinje reprodukciju videa. Da biste prekinuli reprodukciju videa, zatvorite prozor. Druga opcija je da zatvorite plejer pritiskom na taster „Q“ na tastaturi.
Mplayer prečice na tastaturi

S obzirom da je Mplayer prvenstveno orijentisan na rad sa komandama, on se u velikoj meri oslanja na prečice na tastaturi. Ako tek počinjete da koristite Mplayer, sledite uputstva u nastavku da biste se upoznali sa osnovnim prečicama.
Reprodukcija
Da biste premotavali video (unazad ili unapred), koristite tastere sa strelicama levo i desno. Tasteri sa strelicama gore i dole takođe služe za premotavanje videa. Pritisak na razmaknicu će pauzirati reprodukciju, a taster ‘f’ prebacuje Mplayer u režim celog ekrana. Pored toga, korisnici mogu da prelaze između video fajlova pritiskom na < i > tastere. Taster < ide levo u playlisti, a > ide desno.
Jačina zvuka
Mplayer ima nekoliko različitih podešavanja zvuka. Da biste kontrolisali jačinu zvuka prilikom reprodukcije video zapisa, koristite tastere `0` i `9`. Taster `9` smanjuje jačinu zvuka, dok taster `0` je povećava. Da biste potpuno isključili zvuk, pritisnite `m`. Želite da se prebacujete između audio zapisa? Pritisnite taster `#`.
Mplayer video alat nudi prilično dobru kontrolu balansa zvuka. Korisnici mogu lako da menjaju balans (levo i desno) pritiskom na odgovarajuće tastere. Da biste pomerili balans zvuka u levo, pritisnite `Shift + (`, a da biste ga pomerili u desno, pritisnite `Shift + )`.
Video
Mplayer video alat nudi i nekoliko podešavanja vezanih za video. Ova podešavanja se odnose na kontrast, nijansu, zasićenost, brzinu kadrova i osvetljenost video zapisa. Da biste manipulisali nivoima kontrasta u Mplayeru, koristite tastere `1` i `2`. Taster `1` smanjuje kontrast, dok ga taster `2` povećava.
Osvetljenost, nijansa i zasićenost funkcionišu na sličan način i takođe imaju prečice na tastaturi. Promenite nivoe osvetljenosti pomoću tastera `3` i `4`, nivoe nijanse pomoću tastera `5` i `6` i zasićenost pomoću tastera `7` i `8`.
Pored navedenih podešavanja slike, korisnik može da menja i podešavanja „frame skip“ u Mplayeru pritiskom na taster `d`.
Titlovi
Titlovi su veoma važni prilikom reprodukcije video zapisa, pogotovo za korisnike koji imaju oštećen sluh. Kao i obično, u Mplayeru se sve radi pomoću prečica na tastaturi. Da biste prikazali titlove za video, pritisnite taster `v`. Ako video fajl podržava više linija titlova, prebacite se između njih pomoću tastera `j`.
Taster `i` govori Mplayeru da preskoči napred u liniji titla, dok taster `g` pomera unazad.
Korisnici imaju i kontrolu nad kašnjenjem titlova. Da biste dodali kašnjenje od +0.1 sekunde titlovima, pritisnite taster `k`. Smanjite kašnjenje za -0.1 sekundu pomoću tastera `z`.