Apple ne pruža opciju potpunog sakrivanja aplikacija na vašem iPhone ili iPad uređaju, za razliku od Android sistema. Ova odluka verovatno proizilazi iz bezbednosnih razloga. Međutim, postoji nekoliko metoda pomoću kojih možete otežati pronalazak određene aplikacije.
Ažuriranje: Premestite aplikaciju u biblioteku aplikacija
Počevši od iOS 14 verzije, imate mogućnost da uklonite aplikaciju sa početnog ekrana prebacivanjem u biblioteku aplikacija. Iako će aplikacija i dalje biti dostupna ukoliko neko pretražuje biblioteku, neće biti vidljiva na glavnom ekranu.
Da biste to učinili, dugo pritisnite ikonu aplikacije na početnom ekranu. Zatim odaberite „Ukloni aplikaciju“, a zatim „Premesti u biblioteku aplikacija“. Takođe, možete podesiti da vaš iPhone automatski premešta nove ikone aplikacija u biblioteku, umesto na početni ekran.
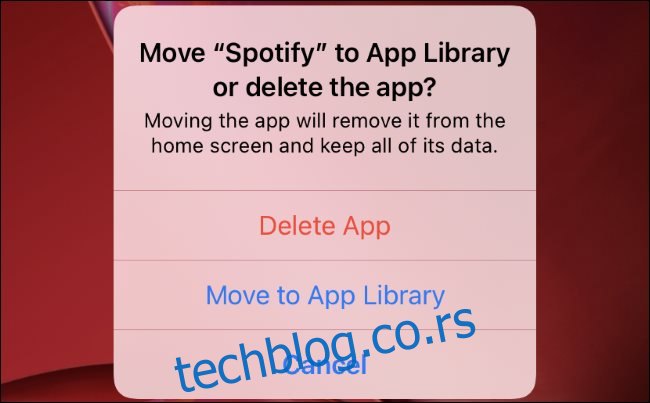
Važno je napomenuti da iPadOS 14 i novije verzije, za razliku od iOS-a, ne poseduju biblioteku aplikacija.
Nemoguće je potpuno sakriti aplikaciju na iOS-u
Apple nikada nije ponudio opciju potpunog sakrivanja aplikacija na iOS ili iPadOS sistemu. Jedini način da u potpunosti uklonite aplikaciju sa svog iPhone ili iPad uređaja jeste da je deinstalirate. Da biste to uradili, dugo pritisnite ikonu aplikacije dok se ne pojavi „X“, a zatim ga dodirnite.
Međutim, postoje razne tehnike koje omogućavaju da aplikacija bude manje vidljiva bez brisanja. One uključuju isključivanje Siri prečica i predloga, onemogućavanje notifikacija i smeštanje ikone u folder daleko od znatiželjnih pogleda.
Isključite aplikaciju iz Siri pretrage i predloga
Siri predlozi se prikazuju na ekranu „Danas“ i u Spotlight pretrazi na vašem iPhone-u. Ukoliko često koristite pretragu za pronalaženje aplikacija (što je preporučljivo, jednostavno povucite nadole na početnom ekranu da biste otkrili polje za pretragu), aplikacija koju želite da sakrijete može se povremeno pojaviti. Takođe, može se pojaviti i tokom pretrage drugih aplikacija.
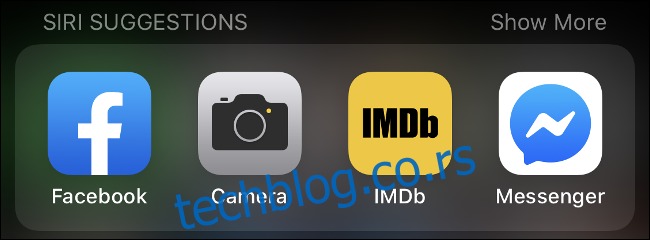
Ukoliko često koristite određenu aplikaciju, Siri će je često predlagati. Apple-ov virtuelni asistent takođe uči iz aplikacije i daje predloge u drugim aplikacijama. Na primer, kada kliknete na dugme „Deli“ u jednoj aplikaciji, često vidite listu preporučenih destinacija koje je Siri naučila na osnovu vaše upotrebe.
Zatim, tu su rezultati pretrage. Mnoge aplikacije dozvoljavaju iOS-u da indeksira pretražive baze podataka tako da možete brzo pronaći dokumente ili beleške unutar izvorne iOS pretrage. Ovo može otkriti više informacija od običnog Siri predloga.
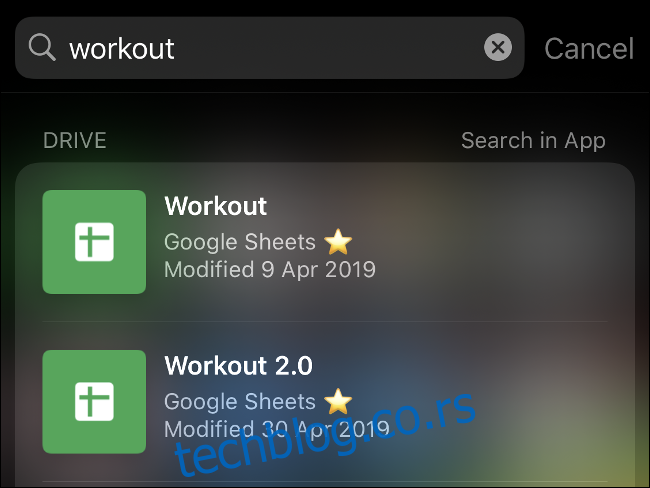
Idite na „Podešavanja“ > „Siri i pretraga“ i pronađite aplikaciju koju želite da „sakrijete“ sa dugačke liste instaliranih aplikacija na vašem uređaju. Onemogućite sve opcije na ovom ekranu kako biste videli još jednu opciju: „Prikaži aplikaciju“.
Isključite opciju „Prikaži aplikaciju“ da biste uklonili aplikaciju sa svih ekrana sa rezultatima pretrage i predlozima. Da biste pristupili aplikaciji u budućnosti, moraćete da pronađete njenu ikonu na početnom ekranu ili unutar foldera i da je pokrenete odatle.
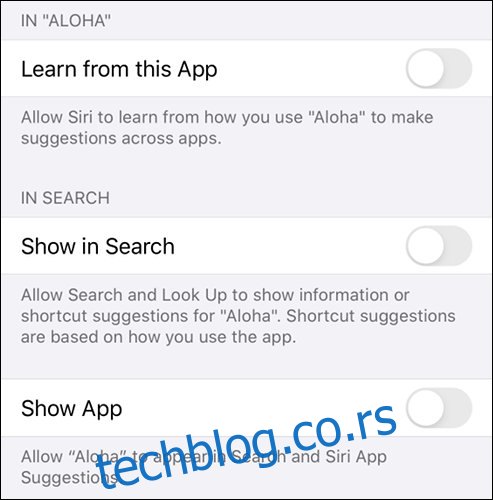
Aplikacija „Podešavanja“ ne poštuje ova pravila. Ukoliko povučete listu opcija u iOS podešavanjima, primetićete polje za pretragu. Ovde možete tražiti funkcije i instalirane aplikacije da biste brzo prilagodili njihova podešavanja. Svaka aplikacija koju pokušavate da sakrijete ili isključite uvek će se pojaviti u podešavanjima i njenom polju za pretragu.
Sakrivanje aplikacije u folder
Važno je da pronađete balans između tajnosti i praktičnosti kada odlučujete gde da smestite ikonu aplikacije. Ako često koristite aplikaciju, poželjno je da bude dostupna u roku od nekoliko dodira. Ukoliko je u pitanju aplikacija koju koristite ređe, možete biti malo kreativniji.
Možete kreirati foldere na iOS-u tako što ćete dugo pritisnuti ikonu aplikacije dok se sve ikone na ekranu ne počnu pomerati. Zatim, pritisnite i držite aplikaciju i prevucite je preko druge aplikacije. Pojaviće se folder, koji možete imenovati po želji. Da biste uklonili folder, izvadite sve aplikacije iz njega, osim poslednje.
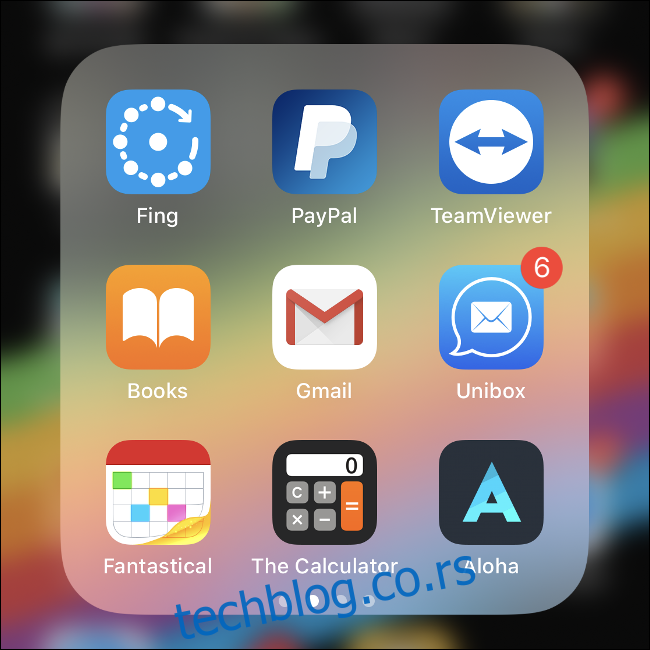
Za najbolje rezultate, koristite folder sa mnogo aplikacija, idealno dovoljno da se prostire na više stranica. Ako želite da sakrijete aplikaciju od drugih koji koriste vaš telefon, odaberite dosadan folder pun uslužnih aplikacija, a ne folder pun igara.
Primer je folder pod nazivom „Uslužne aplikacije“, koji može sadržati aplikacije poput TeamViewer-a, Telegrama i PDF konvertera. Druge opcije uključuju folder za „Posao“ ili folder sa aplikacijama za „Kupovinu“ ili „Kancelariju“. Folder „Zdravlje“ takođe može biti dovoljno nezanimljiv da odvrati znatiželjne poglede.
Onemogućavanje notifikacija aplikacije
Notifikacije aplikacije se i dalje pojavljuju čak i nakon što je isključite iz pretrage i predloga. Idite na „Podešavanja“ > „Obaveštenja“, a zatim se pomerajte nadole dok ne pronađete aplikaciju. Dodirnite je, a zatim isključite opciju „Dozvoli obaveštenja“ da biste sprečili da aplikacija prikazuje bilo kakva obaveštenja na vašem telefonu.
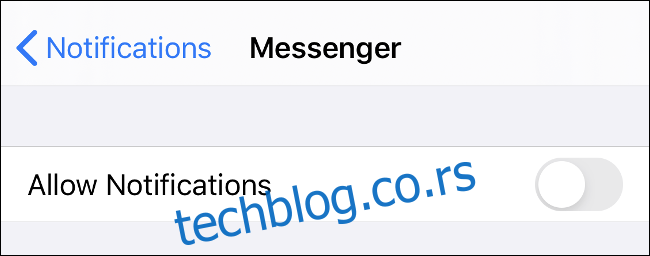
Možete izabrati da sakrijete obaveštenja sa zaključanog ekrana i onemogućite banere. Ako ostavite „Centar za obaveštenja“ aktivnim, videćete obaveštenja za aplikaciju samo kada ih ručno proverite. Ako ozbiljno nameravate da sakrijete aplikaciju, najbolje je da isključite sva podešavanja.
Sakrivanje preuzimanja iz istorije App Store-a
Ako obrišete aplikaciju sa svog iPhone-a ili iPad-a, Apple-ova App Store će i dalje pamtiti da ste je preuzeli. Aplikacija će se pojaviti na kartici „Kupljeno“, čak i ako je bila besplatna za preuzimanje.
Srećom, jedino mesto gde Apple dozvoljava da sakrijete aplikacije je u istoriji kupovine. Da biste videli listu prethodno kupljenih aplikacija, pokrenite App Store, a zatim dodirnite karticu „Danas“. Dodirnite svoju korisničku ikonu u gornjem desnom uglu, a zatim dodirnite „Kupljeno“.
Sada možete da pregledate listu besplatnih i plaćenih aplikacija koje ste prethodno preuzeli. Da biste je sakrili, prevucite prstom ulevo po njoj i dodirnite „Sakrij“ da nestane. Takođe, možete tražiti određenu aplikaciju koju želite da sakrijete koristeći polje na vrhu ekrana.
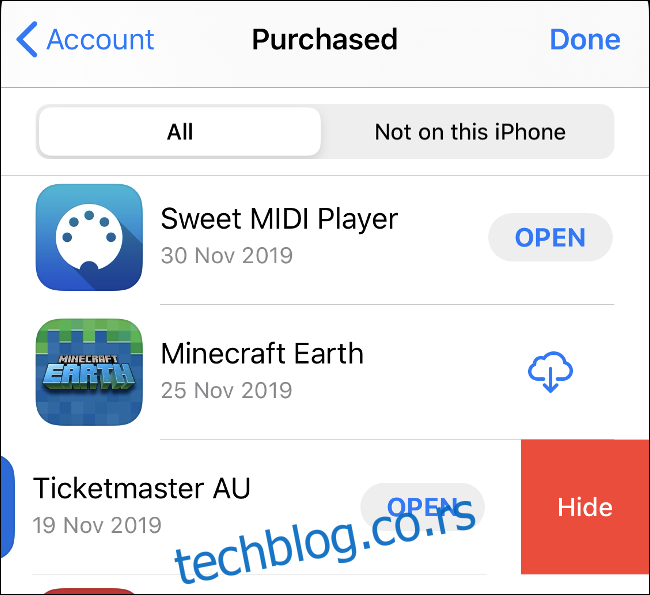
Kada sakrijete aplikaciju, ona nestaje sa liste. Ako želite ponovo da je preuzmete, moraćete da dodirnete „Preuzmi“ i ponovo je autorizujete, umesto da dodirnete ikonu za preuzimanje iClouda, kao kod ostalih kupljenih aplikacija.
Korišćenje lažnih aplikacija za skrivanje datoteka i beleški
Ako pokušavate da sakrijete datoteke i beleške, možete koristiti „lažnu“ aplikaciju koja će sakriti sadržaj na vidnom mestu. Ove aplikacije izgledaju bezopasno, na primer kao kalkulator. Njihova prava svrha je, međutim, čuvanje datoteka i informacija bez izazivanja sumnje.
Apple ne podržava takve obmanjujuće prakse, te su ove aplikacije uvek opisane kao takve u svojim opisima. Lažne aplikacije je teško razlikovati. One koriste uobičajene ikone i nazive koji ne izazivaju sumnju.
Ukoliko želite da koristite kalkulator kao masku, razmotrite Calculator #, Privatni kalkulator, ili Turbo Vault. Secret Folder Vault je zaključan folder u koji možete da čuvate fotografije, lozinke i druge podatke. U Apple Notes, možete zaključati beleške pomoću Face ili Touch ID-a.
Sve ove aplikacije omogućavaju da sakrijete sadržaj od znatiželjnih pogleda, čak i ako neko ima pristup vašem otključanom telefonu ili tabletu.
Sakrivanje fotografija i video zapisa u aplikaciji Fotografije
Ako želite da sakrijete fotografije i video zapise unutar biblioteke fotografija, možete to učiniti bez dodatnog softvera. Nažalost, ova opcija nije posebno bezbedna. Jednostavno pronađite sliku ili video koji želite da sakrijete, dodirnite „Deli“, a zatim se pomerite nadole i izaberite „Sakrij“ sa liste.
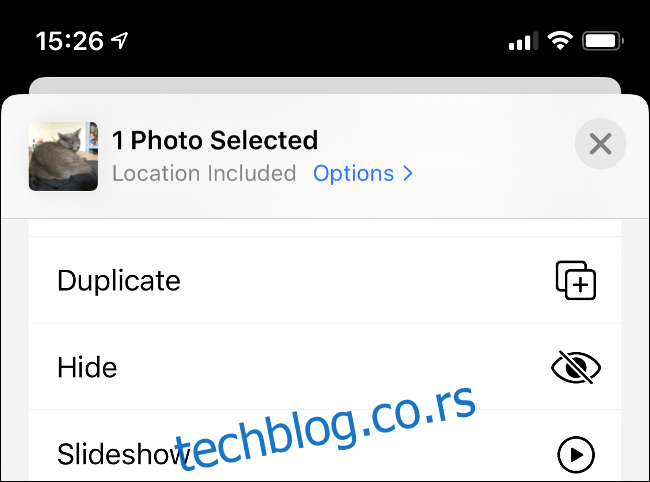
Fotografija ili video se smeštaju u album pod nazivom „Skriveno“, koji se nalazi na kartici „Albumi“ unutar aplikacije Fotografije. Međutim, ovaj album nije zaštićen, tako da svako može da pronađe fotografije koje sakrijete ukoliko ih potraži.
Svrha ove funkcije je da ukloni rizične fotografije sa glavne vremenske linije vaših fotografija.
Sakrivanje osnovnih sistemskih aplikacija pomoću Vremena ekrana
Vreme ekrana je Apple-ov alat za upravljanje vremenom koje provodite na svom uređaju. Ovaj servis takođe uključuje roditeljsku kontrolu, koju možete koristiti da promenite način funkcionisanja uređaja.
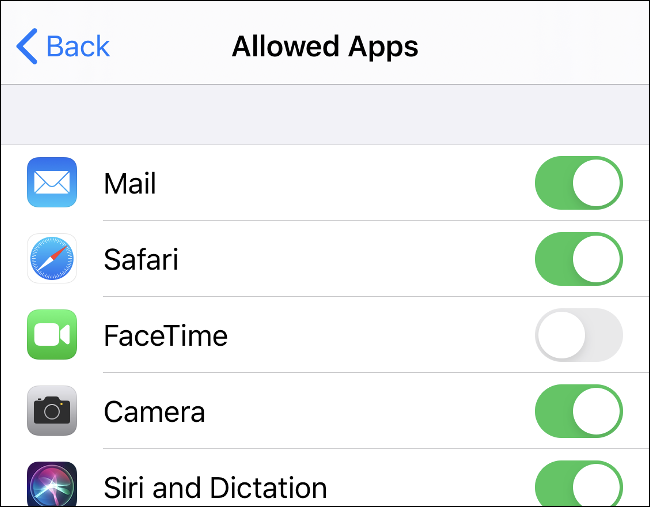
Vreme ekrana može sakriti određene ugrađene sistemske aplikacije, ali ne i one od trećih strana. Idite na „Podešavanja“ > „Vreme ekrana“, a zatim dodirnite „Ograničenja sadržaja i privatnosti“. Dodirnite „Dozvoljene aplikacije“ i onemogućite sve osnovne sistemske aplikacije koje želite da sakrijete.
Sakrivanje aplikacija pomoću Jailbreak podešavanja
Jailbreaking je postupak instaliranja prilagođenog firmvera na vaš iOS uređaj radi zaobilaženja Apple-ovih ograničenja. Generalno, nije preporučljivo jailbreak-ovati svoj uređaj, jer ga to izlaže riziku od malvera. Takođe, zahteva korišćenje starijih verzija iOS-a i poništava garanciju uređaja.
Međutim, ako ipak želite da uradite jailbreak, dobićete pristup podešavanjima i funkcijama koje Apple nikada neće dodati u iOS. Jedna od njih je mogućnost sakrivanja aplikacija pomoću zgodnog podešavanja kao što je XB-Hide. Možete ga pronaći u Cydia repozitorijumima kao besplatno preuzimanje. Prema listi Cydia-e, podešavanje trenutno funkcioniše na jailbreak-ovanim uređajima koji koriste iOS 11 ili 12.