Razmišljate o tome kako da svoju staru kolekciju CD-ova prebacite u digitalni format na Linuxu? Ako je odgovor potvrdan, onda ste na pravom mestu. U ovom tekstu ćemo detaljno objasniti proces digitalizacije muzičkih CD-ova i njihovu konverziju kako biste ih mogli pohraniti u oblaku. Linux nudi razne alate za ripovanje muzičkih CD-ova, ali se Gnome Sound Juicer ističe kao najprikladniji i najjednostavniji za upotrebu.
Instalacija Sound Juicer-a
Da biste instalirali ovaj program, otvorite terminal, odaberite svoju Linux distribuciju sa liste ispod i unesite odgovarajuću naredbu.
Gnome Sound Juicer je kompatibilan sa Ubuntu, Debian, Arch Linux, Fedora i openSUSE distribucijama.
Ubuntu
sudo apt install sound-juicer
Debian
sudo apt-get install sound-juicer
Arch Linux
sudo pacman -S sound-juicer
Fedora
sudo dnf install sound-juicer
openSUSE
sudo zypper install sound-juicer
Druge Linux distribucije
Sound Juicer je dugogodišnji program, stoga je dostupan u većini Linux distribucija bez problema. Za instalaciju, otvorite Gnome Software, KDE Discover ili koristite terminal i pretražite „sound-juicer“ u svom upravitelju paketa, a zatim ga instalirajte. Ukoliko ga ne možete pronaći, ne brinite! Projekat Gnome nudi verzije izvornog koda ove aplikacije za preuzimanje. Preuzmite najnoviju verziju izvornog koda i proučite INSTALL datoteku kako biste naučili kako da je kompajlirate.
Po uspešnoj instalaciji Gnome Sound Juicer-a, pokrenite ga i pređite na sledeći korak u ovom vodiču.
Korišćenje Sound Juicer-a
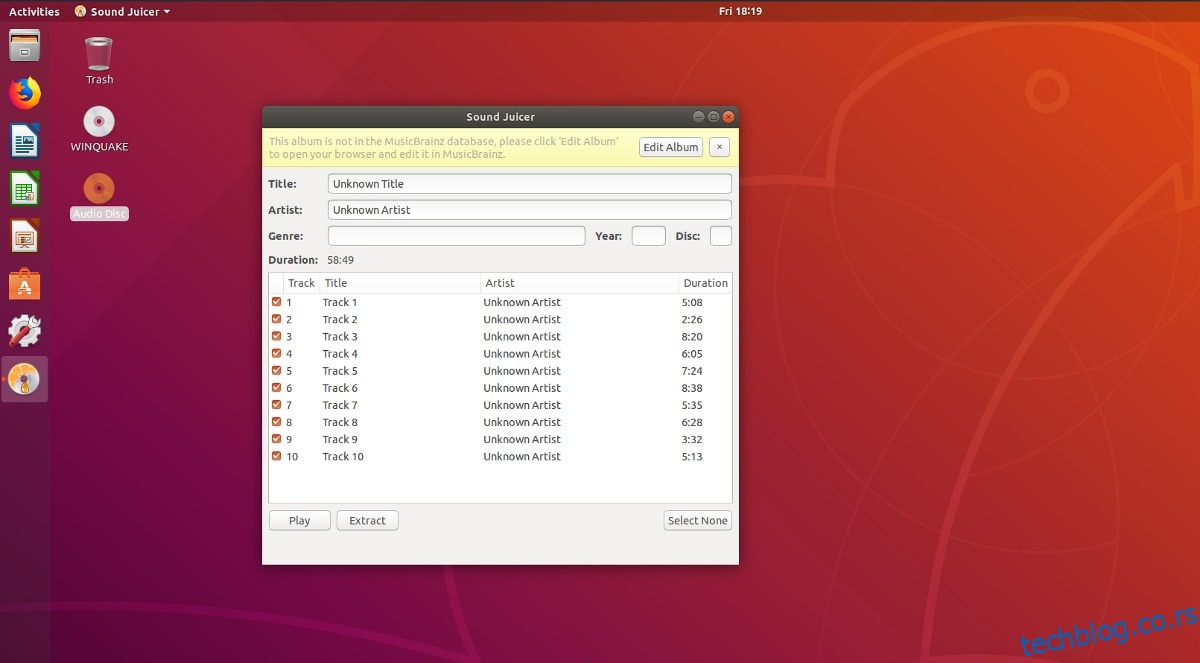
Sound Juicer je praktičan alat koji skenira podatke sa audio CD-a, konvertuje ih i sprema u različitim formatima na vaš Linux računar. Za početak, otvorite svoj CD/DVD uređaj i ubacite audio CD. Sound Juicer bi automatski trebao detektovati prisustvo muzičkog CD-a u uređaju. Ako to ne učini, zatvorite aplikaciju i ponovo je pokrenite.
Napomena: Sound Juicer neće funkcionisati ako ne prepozna CD/DVD uređaj povezan sa vašim Linux računarom. Ako koristite eksterni USB uređaj, povežite ga pre pokretanja programa.
Aplikacija bi odmah trebala očitati CD. Takođe, pokušaće da koristi MusicBrainz bazu podataka kako bi automatski prepoznala i dodelila metapodatke albumu. Ako vaš album nije prepoznat, pojaviće se dugme „Uredi album“. Kliknite na ovo dugme i ručno unesite ID3 metapodatke albuma.
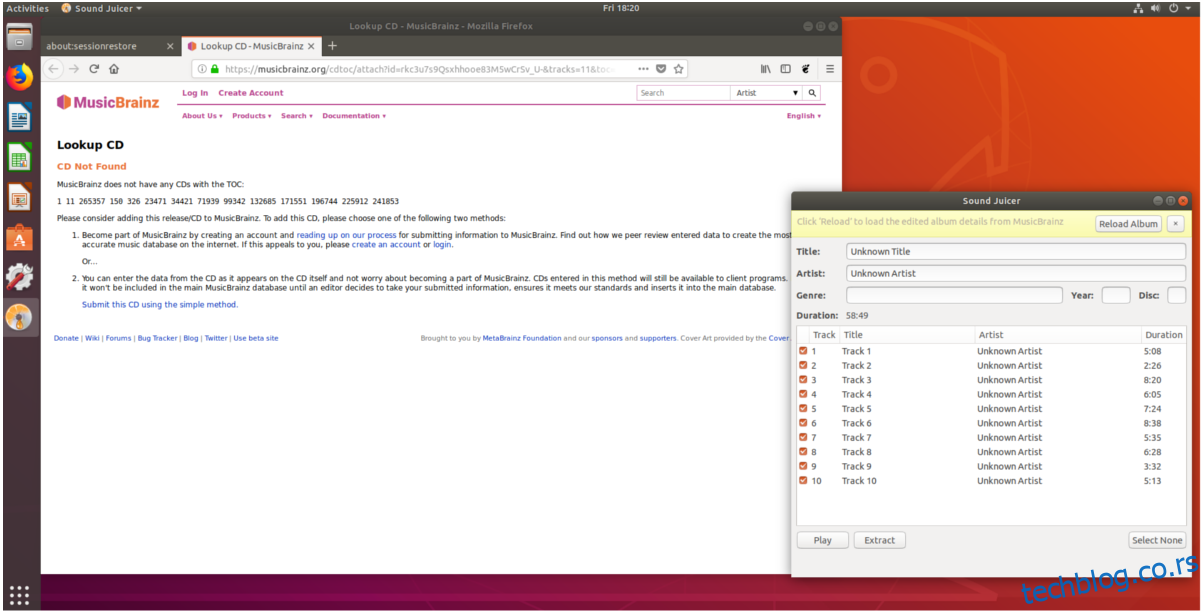
Nakon što unesete sve informacije o muzičkom CD-u, kliknite na dugme „Izaberi sve“, a zatim na dugme „Izdvoji“ kako biste audio zapise sa CD-a konvertovali u OGG muzičke datoteke. Sve datoteke, nakon obrade u Sound Juicer-u, biće sačuvane u folderu (nazvanom po izvođaču) unutar /home/korisnicko_ime/Muzika/.
Konverzija OGG datoteka
Važno je napomenuti da Sound Juicer konvertuje audio zapise sa albuma u OGG format. To je otvoreni format koji uživa solidnu podršku na mnogim operativnim sistemima. Međutim, ako planirate da svoju muziku otpremite na Google Play Music, Amazon Music ili druge platforme, ovaj format nije idealan.
Sound Juicer ne podržava čuvanje u drugim formatima, pa ćete morati da instalirate i enkoder. Na Linuxu, najbolji izbor je FFmpeg. Iako se koristi preko komandne linije, to je najbrži i najsvestraniji alat za ovu svrhu. Otvorite terminal i instalirajte FFmpeg na svoj računar.
Ubuntu
sudo apt install ffmpeg
Debian
sudo apt-get install ffmpeg
Arch Linux
sudo pacman -S ffmpeg
Fedora
sudo dnf install ffmpeg
openSUSE
sudo zypper install ffmpeg
Druge Linux distribucije
Potreban vam je FFmpeg na vašem Linux računaru? Posetite zvaničnu web stranicu i naučite kako da ga kompajlirate iz izvora. Alternativno, pretražite „ffmpeg“ u upravitelju paketa vaše Linux distribucije i instalirajte ga.
Kada je FFmpeg instaliran, vratite se na terminal i uđite u direktorijum ~/Muzika na svom Linux računaru. U ovom primeru, naš muzički CD je označen kao „Nepoznati izvođač“. Vaš slučaj se može razlikovati.
cd ~/Muzika
Zatim, koristite naredbu LS da biste prikazali sadržaj u muzičkom direktorijumu. Potražite folder sa imenom izvođača koji ste prethodno sačuvali u Sound Juicer-u.
ls
Uđite u folder izvođača.
cd Nepoznati Izvođač Nepoznati Naslov
Pokrenite naredbu za konverziju. Imajte na umu da ćete ovo morati uraditi za svaku pojedinačnu datoteku. U našem primeru imamo 10 OGG datoteka, pa će FFmpeg morati da konvertuje 10 puta.
Napomena: Obavezno zamenite „sačuvana-numera-ime-datoteke“ i „nova-numera-ime-datoteke“ sa stvarnim imenima datoteka koje želite da konvertujete.
ffmpeg -i sačuvana-numera-ime-datoteke.ogg nova-numera-ime-datoteke.mp3
Sada kada su sve OGG datoteke pretvorene u MP3, možete bezbedno ukloniti stare OGG datoteke:
rm *.ogg
Korištenjem džokera, RM će ukloniti samo datoteke sa OGG ekstenzijom. Nove MP3 datoteke koje je generisao FFmpeg će ostati na istom mestu kao i originalne.