Možda vam se na početku korišćenja Mac računara čini nejasno kako ga uključiti ili isključiti. Takođe, šta učiniti ako se računar „zamrzne“? Ovaj vodič objašnjava kako da uključite i isključite svoj Mac, bez obzira koji model posedujete.
Kako uključiti svoj Mac
Da biste uključili svoj Mac, dovoljno je da pritisnete dugme za napajanje. Lokacija ovog dugmeta zavisi od modela računara. U nastavku su opisani koraci za skoro sve Mac modele.
Ako je računar u režimu spavanja, obično ga možete probuditi pritiskom na bilo koji taster, podizanjem poklopca MacBook-a ili pritiskom na dodirnu tablu.
MacBook sa Touch ID senzorom
Ako imate MacBook Pro (iz 2016. godine ili noviji) ili noviji MacBook Air (iz 2018. godine i noviji), primetićete da na laptopu nema fizičkog dugmeta za napajanje. Umesto toga, dugme za napajanje je integrisano u Touch ID dugme, odmah pored Touch Bar-a.
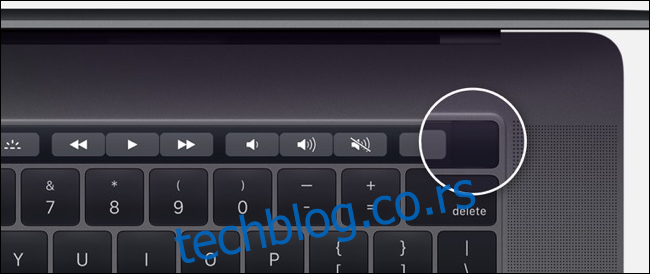
Pritiskom na dugme u gornjem desnom uglu uključićete svoj MacBook.
MacBook računari sa funkcijskim tasterima
Ako posedujete stariji MacBook, MacBook Pro ili MacBook Air, videćete fizički red funkcijskih tastera (F1 do F12) duž vrha tastature. Na desnom kraju tastature nalazi se fizičko dugme za napajanje. Pritiskom i držanjem ovog dugmeta uključićete svoj MacBook.
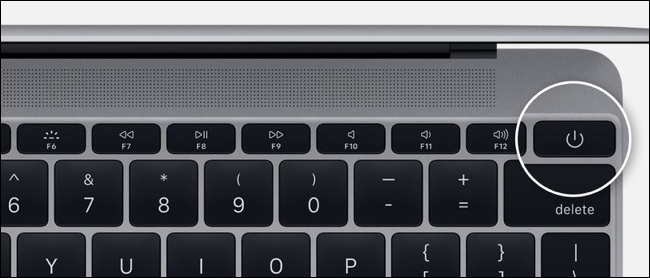
Alternativno, ako koristite MacBook Pro ili MacBook Air iz 2018. godine, računar će se uključiti pritiskom na bilo koji taster na tastaturi ili klikom na trackpad.
Mac mini
Na Mac mini, dugme za napajanje je kružno dugme na zadnjoj strani kućišta, levo od portova.

iMac i iMac Pro

iMac i iMac Pro imaju slično kružno dugme za napajanje na zadnjoj strani monitora. Nalazi se u donjem desnom uglu računara kada gledate Mac s leđa.
Mac Pro

Na Mac Pro „kanti za smeće“ iz 2013. godine, dugme za napajanje je smešteno na poleđini kućišta, odmah iznad priključka za napajanje.
Kako isključiti svoj Mac
Postoji nekoliko načina da isključite Mac, zavisno od stanja u kom se nalazi. Ako vaš Mac radi normalno i želite da ga isključite, kliknite na Apple logo na gornjoj traci menija i zatim izaberite „Isključi“.
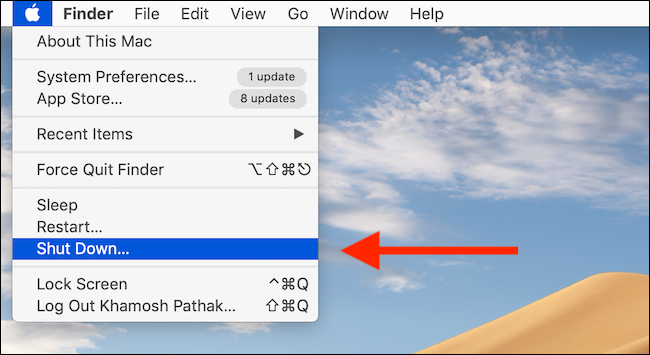
Pojaviće se iskačući prozor sa pitanjem da li želite da ponovo otvorite sve trenutne prozore pri sledećem pokretanju Mac-a. Potvrdite svoj izbor i ponovo kliknite na „Isključi“.
Proces gašenja će započeti i sve aplikacije na ekranu će se zatvoriti jedna po jedna. Poslednji korak je prazan ekran vašeg Mac-a, što znači da je računar isključen.
Kao što je prethodno opisano, Mac možete ponovo uključiti pritiskom na dugme za napajanje. Ako se vaš Mac ne pokrene, koristite naš vodič za rešavanje problema.
Kako prisilno isključiti Mac
Ako je vaš Mac „zamrznut“ i ne reaguje na pritiske tastature ili dodirne table, biće neophodno primeniti nebezbedni metod prisilnog isključivanja. Da biste to uradili, pritisnite i držite fizičko dugme za napajanje nekoliko sekundi.
Ovo bi trebalo da bude poslednja opcija ako ništa drugo ne daje rezultate. Iako prisilno gašenje ne bi trebalo da ošteti vaš Mac, postoji mogućnost da nešto pođe po zlu.