Operativni sistem Windows 10 nudi nekoliko praktičnih metoda koji vam mogu pomoći da lako locirate kursor miša, što ponekad može predstavljati izazov, posebno na monitorima visoke rezolucije ili laptopovima. Ponekad je jednostavno usporavanje brzine kretanja kursora dovoljno da reši problem, ali postoje i dodatne opcije koje vam omogućavaju da ga učinite uočljivijim, ili čak da Windows umesto vas locira kursor.
Podešavanje brzine kursora
Prva stvar koju možete da uradite je da prilagodite brzinu kretanja kursora. Možda je razlog zbog kojeg ne možete da ga pronađete upravo prevelika brzina kojom se kreće po ekranu. Usporavanje će vam pružiti više vremena da ga uočite pre nego što nestane sa ivice ekrana.
Otvorite Kontrolnu tablu, zatim idite na odeljak Kontrolna tabla > Hardver i zvuk > Miš, i izaberite karticu „Opcije pokazivača“ koja se nalazi na vrhu prozora.
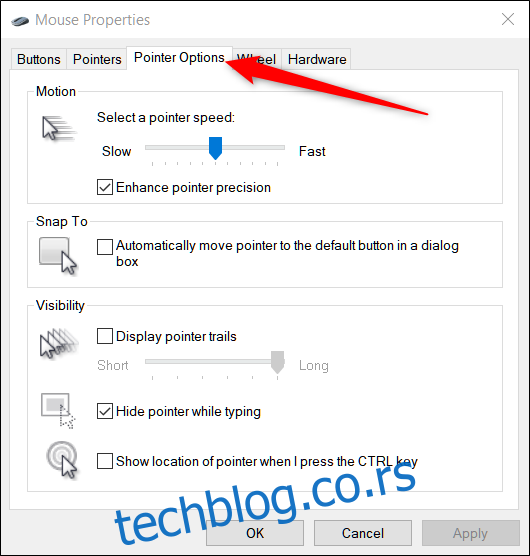
Klizač pod nazivom „Kretanje“ određuje kojom brzinom će se vaš kursor pomerati. Pomeranjem klizača udesno postižete veću brzinu, dok pomeranjem ulevo usporavate kursor. Potrebno je da eksperimentišete kako biste pronašli podešavanje koje vam najviše odgovara. Cilj je da pronađete brzinu koja je dovoljno velika da možete da pređete celom širinom ekrana bez prevelikog pomeranja ruke, ali ne i toliko brza da kursor nestaje sa vašeg pogleda.
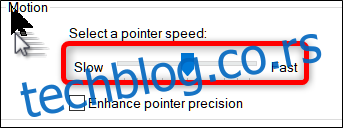
Takođe, u zavisnosti od vašeg miša, Windows nudi naprednu funkciju preciznosti koju možete aktivirati označavanjem polja ispod klizača, koje nosi naziv „Poboljšaj preciznost pokazivača“.
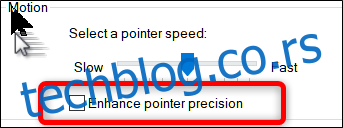
Ova funkcija ubrzava kursor na osnovu predviđanja kretanja miša ili dodirne table. Windows prati kojom brzinom pomerate miš i automatski prilagođava brzinu kursora. Što brže pomerate miš, kursor se kreće dalje, dok važi i obrnuto, ako sporije pomerate miš, kursor se kreće manje.
Kada je ova opcija isključena, kretanje kursora je direktno povezano sa razdaljinom koju pređete mišem, a kada je opcija uključena, kretanje kursora se zasniva na proceni Windows-a šta je najbolje u datom trenutku.
Omogućavanje tragova kursora
Ukoliko i dalje imate problema sa pronalaženjem kursora, možete dodati trag koji ga prati, slično repu komete.
Vratite se na Kontrolnu tablu > Hardver i zvuk > Miš > Opcije pokazivača. U odeljku „Vidljivost“ označite polje „Prikaži tragove pokazivača“, a zatim kliknite na „Primeni“.
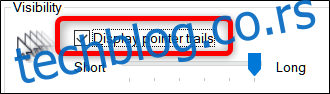
Svaki put kada pomerite miša, kursor će imati trag drugih kursora koji ga prate, što vam može olakšati praćenje dok se kreće po radnoj površini.
Promena boje i veličine kursora
Sledeća metoda koju možete koristiti da poboljšate vidljivost kursora je promena njegove boje i veličine. Možete koristiti podrazumevanu belu boju, promeniti je u crnu, ili čak invertovati boje.
Otvorite Kontrolnu tablu, zatim idite na Kontrolna tabla > Jednostavnost pristupa > Centar za lakoću pristupa > Učinite miš lakšim za korišćenje.
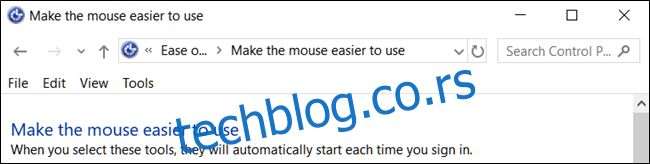
U odeljku „Pokazivači miša“ odaberite boju i veličinu kursora koju želite da koristite. Podrazumevano je „Regular White“. Odaberite šemu i veličinu, a zatim kliknite na „Primeni“ kako biste odmah isprobali promene. Ako vam se ne sviđa kako izgleda, odaberite drugu šemu.
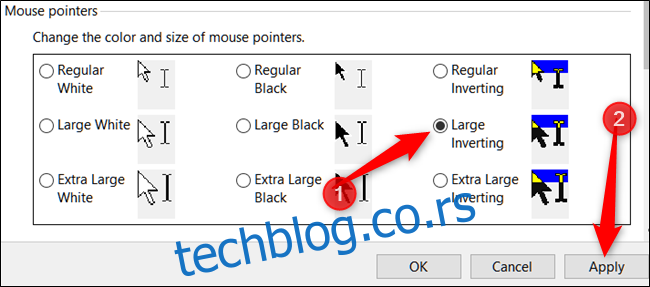
Invertovana šema je odlična za ljude kojima je teško da vide podrazumevanu belu boju. Ako ste odabrali invertovanu šemu, vaš kursor će dinamički menjati boju u inverznu boju onoga iznad čega se nalazi.
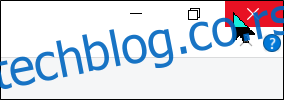
Prikazivanje lokacije kursora
Na kraju, ako i dalje imate poteškoća sa pronalaženjem kursora, postoji još jedna funkcija koju možete iskoristiti kako biste ga lakše locirali. Ova funkcija deluje kao svetionik za vaš kursor i šalje talas prema njemu, pokazujući vam tačno gde se nalazi kada pritisnete taster Ctrl.
Prvo se vratite na Kontrolna tabla > Hardver i zvuk > Miš > Opcije pokazivača.
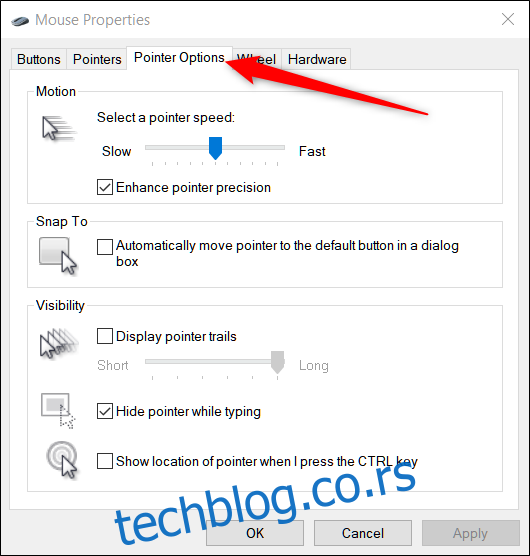
Na dnu prozora omogućite opciju „Prikaži lokaciju pokazivača kada pritisnem taster CTRL“, a zatim kliknite na „Primeni“.
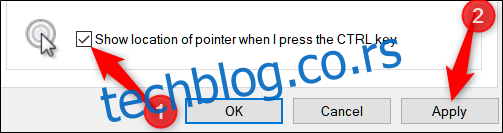
Sada, svaki put kada pritisnete taster Ctrl, Windows će vam prikazati lokaciju kursora.