Na gornjem delu vaše tastature, često se nalazi jedan taster koji mnogi zanemaruju, a ima dugu istoriju: Scroll Lock. Na sreću, ovaj taster se lako može prenamijeniti kako bi služio korisnijoj svrsi, ili se može podesiti kao prečica za pokretanje aplikacija u operativnom sistemu Windows 10.
Ali zašto je uopšte koristan?
Taster Scroll Lock se prvi put pojavio na IBM PC-u koji je predstavljen 1981. godine. Njegova prvobitna namjena bila je da aktivira funkciju koja bi omogućavala korištenje tastera sa strelicama za pomjeranje teksta unutar prozora, umjesto kursora. Međutim, danas tasteri sa strelicama automatski funkcionišu u većini aplikacija, u zavisnosti od konteksta. Zbog toga se funkcija Scroll Lock-a rijetko koristi na način kako je prvobitno zamišljena.
Ipak, jedan poznati program i dalje koristi Scroll Lock u njegovoj izvornoj namjeni: Microsoft Excel. Kada je Scroll Lock isključen, tasteri sa strelicama se koriste za pomjeranje kursora između ćelija. Međutim, kada se Scroll Lock uključi, tasteri sa strelicama se koriste za pomjeranje cijele radne stranice unutar prozora.

Mnoga KVM preklopna sklopka mijenjaju ulaze kada se dvaput pritisne Scroll Lock taster. Pojedini stariji programi takođe koriste Scroll Lock, ali to su relativno rijetki slučajevi za većinu korisnika.
Zapravo, Scroll Lock se toliko rijetko koristi da se možda uopšte ne nalazi na vašoj tastaturi, naročito ako koristite kompaktnu ili laptop tastaturu.
Međutim, ako imate Scroll Lock taster i nikada ga ne koristite, možete ga učiniti korisnim tako što ćete mu dodijeliti novu funkciju.
Kako premapirati taster Scroll Lock
Koristeći Microsoftov besplatni uslužni program PowerToys za Windows 10, lako možete premapirati Scroll Lock na drugi taster ili na neke sistemske funkcije. Premappiranje znači da kada pritisnete Scroll Lock, umjesto da aktivirate Scroll Lock funkciju, taster će raditi nešto drugo. Na taj način, možete koristiti Scroll Lock taster za razne zadatke.
Evo nekoliko prijedloga funkcija koje biste mogli dodijeliti tasteru Scroll Lock:
- Uključi/isključi zvuk: Brzo kontrolišite jačinu zvuka iz bilo kojeg izvora. Ovo je naročito korisno kada trebate brzo isključiti zvuk na računaru zbog telefonskog poziva.
- Pusti/pauziraj medije: Ovo je zgodno ukoliko često slušate muziku na računaru. Jednostavno pritisnite Scroll Lock da pauzirate pjesmu, a zatim ga ponovo pritisnite da nastavite sa reprodukcijom.
- Režim spavanja: Jednim pritiskom možete staviti vaš uređaj u režim spavanja.
- Caps Lock: Ako često slučajno pritisnete Caps Lock, možete ga prebaciti na Scroll Lock taster. Takođe, trebali biste onemogućiti Caps Lock taster dodjeljivanjem druge funkcije.
- Osvježi web stranicu: Jedan pritisak će brzo ponovno učitati trenutnu web stranicu.
Ako vam se bilo koja od ovih opcija čini korisnom, evo kako možete premapirati željenu funkciju na Scroll Lock taster. Prvo, ukoliko ga već nemate, preuzmite Microsoft PowerToys. Pokrenite ga, a zatim odaberite „Keyboard Manager“ na bočnoj traci. Nakon toga, kliknite na „Remap a key“.
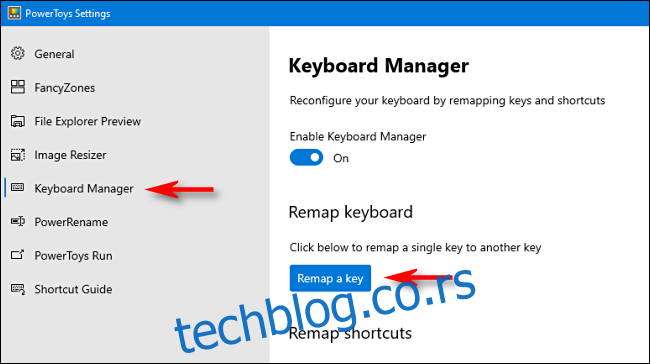
U prozoru „Remap Keyboard“ koji se otvori, kliknite na znak plus (+) kako biste dodali prečicu.
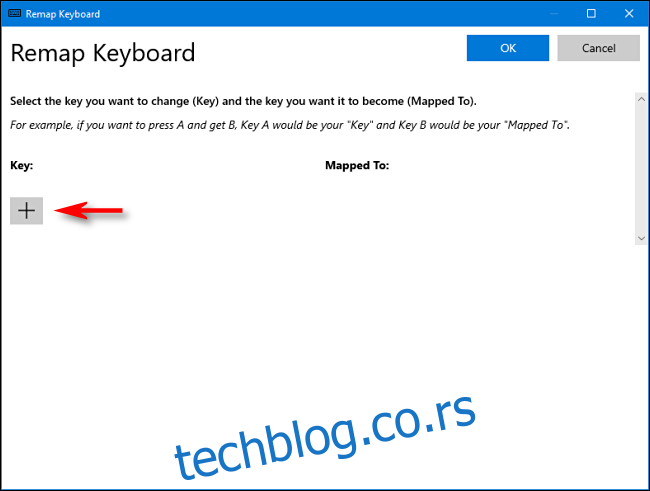
Na lijevoj strani morate definisati taster koji želite premapirati. Kliknite na „Type Key“, a zatim pritisnite Scroll Lock taster.
U odjeljku „Mapped to“ na desnoj strani, kliknite na padajući meni, a zatim odaberite funkciju ili taster koji želite mapirati na Scroll Lock. Na primjer, sa prethodne liste, možete odabrati „Mute Audio“.
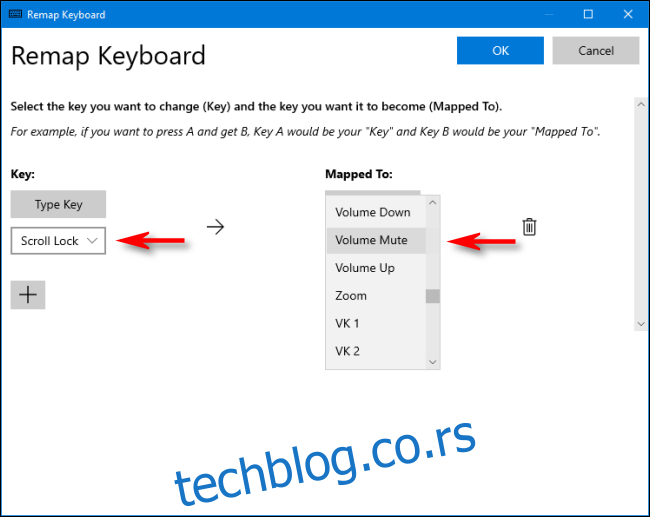
Kliknite na „OK“ da zatvorite prozor „Remap Keyboard“ i Scroll Lock bi trebao biti uspješno premapiran.
Možete eksperimentisati sa različitim mapiranjima kako biste otkrili koja vam je najkorisnija. Ukoliko vam se u bilo kom trenutku ne svidi mapiranje, jednostavno ponovo otvorite prozor „Remap keyboard“ u PowerToys-u. Kliknite na ikonu kante za smeće pored mapiranja kako biste ga uklonili.
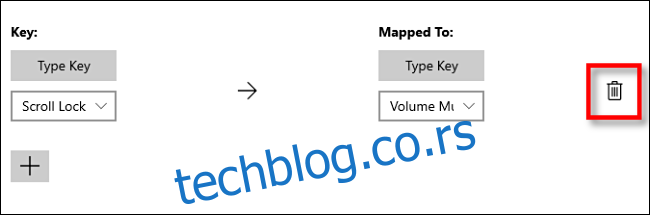
Ukoliko vam se ne sviđa PowerToys, mapiranje tastera možete promijeniti i pomoću SharpKeys, iako njegovo sučelje nije tako jednostavno za korištenje.
Kako pokrenuti program pomoću Scroll Lock tastera
Takođe možete koristiti Scroll Lock kao dio kombinacije prečica na tastaturi za pokretanje bilo kojeg programa i za to vam ne treba poseban program.
Prvo, napravite prečicu do programa koji želite pokrenuti i postavite je na radnu površinu. Zatim, desnim klikom na prečicu odaberite „Svojstva“.
U kartici „Prečica“, kliknite na polje „Prečica na tastaturi“, a zatim pritisnite Scroll Lock taster. Windows će automatski dodati „Ctrl+Alt+Scroll Lock“ u polje.
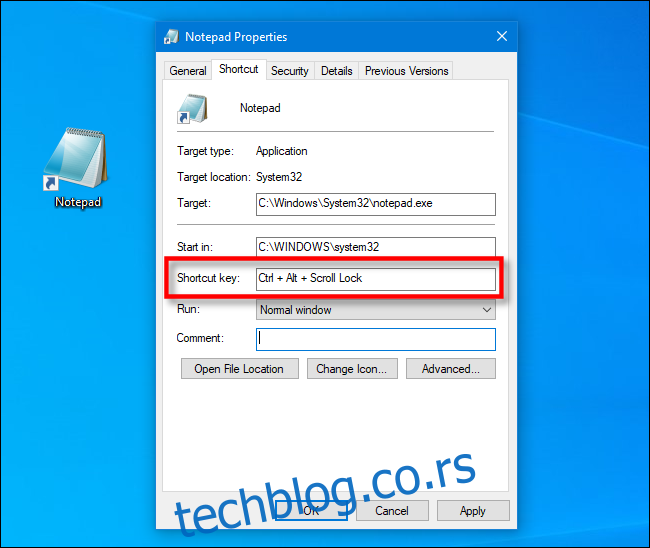
Kliknite na „OK“ da zatvorite prozor. Od sada, kada god pritisnete Ctrl+Alt+Scroll Lock, pokrenuće se program koji je povezan sa prečicom. Samo pazite da ne obrišete prečicu. Pojedini korisnici zato drže prečice do aplikacija sa uključenim prečicama u posebnoj fascikli.
Nikad se ne zna – sa ovim podešavanjima, Scroll Lock bi mogao postati vaš novi omiljeni taster. Možda ćete se čak zapitati kako ste ikada živjeli bez njega.