Jednostavno dual boot podešavanje Linux i Windows sistema
Mnogi smatraju da je dual boot komplikovan proces, rezervisan isključivo za operativne sisteme poput Linux Mint-a ili Ubuntu-a, gde se sve rešava tokom same instalacije. Međutim, istina je da je ovo podešavanje lako izvodljivo na gotovo svakoj Linux distribuciji, koristeći prilično jednostavan alat. Možete bez problema pokretati Linux i Windows 10, bez obzira na to koju Linux distribuciju preferirate.
VAŽNA NAPOMENA: Pogledajte video tutorijal koji se nalazi na kraju ovog teksta za dodatnu pomoć.
Alat koji omogućava korisnicima da lako postave dual boot na Linux sistemima je poznat pod nazivom OS Prober. On pretražuje sve hard diskove i particije na računaru u potrazi za instaliranim operativnim sistemima. Kada ih pronađe, automatski kreira Grub unos za pokretanje, koji se koristi prilikom odabira operativnog sistema pri paljenju računara.
Da biste započeli ovaj postupak, morate pravilno podeliti hard diskove, odnosno obezbediti prostor za oba operativna sistema. Particionisanje za dva različita operativna sistema može biti dosta komplikovano i generalno se ne preporučuje. Umesto toga, ako planirate dual boot Linux i Windows 10, idealno bi bilo koristiti odvojene hard diskove.
Instaliranjem Windows 10 i Linux-a na različite hard diskove, izbegavate potrebu za particionisanjem. Osim toga, operativni sistemi se nikada neće međusobno „dodirivati“, a takođe nećete morati da učite kako da „deinstalirate Linux“ ako vam se, eventualno, ne dopadne.
Napomena: prilikom instalacije Windows-a na poseban disk, obavezno isključite sa računara onaj hard disk na koji planirate da instalirate Linux. Microsoft Windows ima problema sa instalacijom kada je povezano više diskova. Pored toga, postoji rizik od slučajnog brisanja vaše Linux instalacije.
Postupak podešavanja Dual Boot-a
Kada instalirate Windows i vašu Linux distribuciju na zasebne hard diskove, ponovo ih povežite i pokrenite Linux. Nakon toga, otvorite terminal i dobijte root pristup. Da bi OS Prober imao što veće šanse za uspeh, koristite alatku fsck da biste proverili i popravili sve potencijalne greške na Windows disku.
Montirajte Windows disk otvaranjem upravitelja datoteka, a zatim kliknite na sam disk. Zatim idite u terminal i pokrenite naredbu lsblk da biste videli imena blok uređaja za sve povezane disk jedinice. Otkrijte koji je Windows hard disk, a zatim pokrenite sledeću komandu:
sudo fsck -y /dev/sdXKada se fsck proces završi, sledite donju naredbu da instalirate OS Prober:
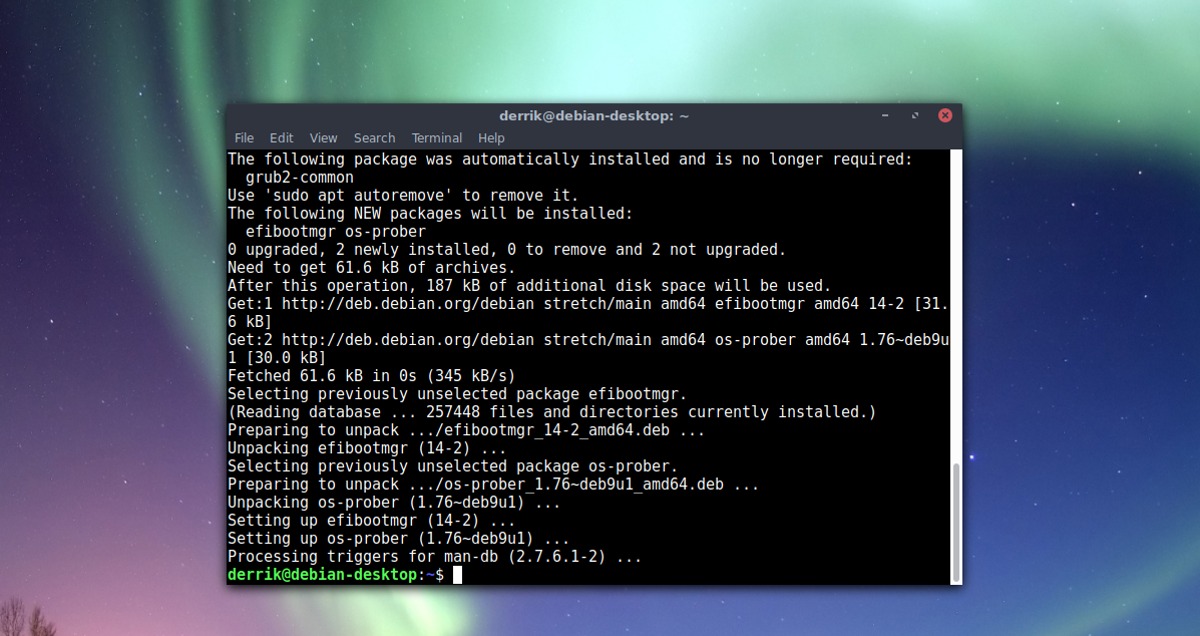
Napomena: Korisnici UEFI-a takođe moraju koristiti UEFI boot manager da bi otkrili operativne sisteme sa UEFI particijom.
Instalacija potrebnih paketa
Ubuntu
sudo apt install os-prober efibootmgrDebian
sudo apt-get install os-prober efibootmgrArch Linux
sudo pacman -S os-prober efibootmgrFedora
sudo dnf install os-prober efibootmgrOpenSUSE
sudo zypper install os-prober efibootmgrOstale Linux distribucije
Za dual boot su vam potrebni OS Prober i EFI boot manager. Pošto većina Linux distribucija nastoji da omogući ovu funkciju novim korisnicima, ovaj softver bi trebalo lako pronaći. Da biste ih instalirali, otvorite menadžer paketa, potražite „os-prober“, „efibootmgr“ i instalirajte ih na uobičajen način.
Otkrivanje operativnih sistema
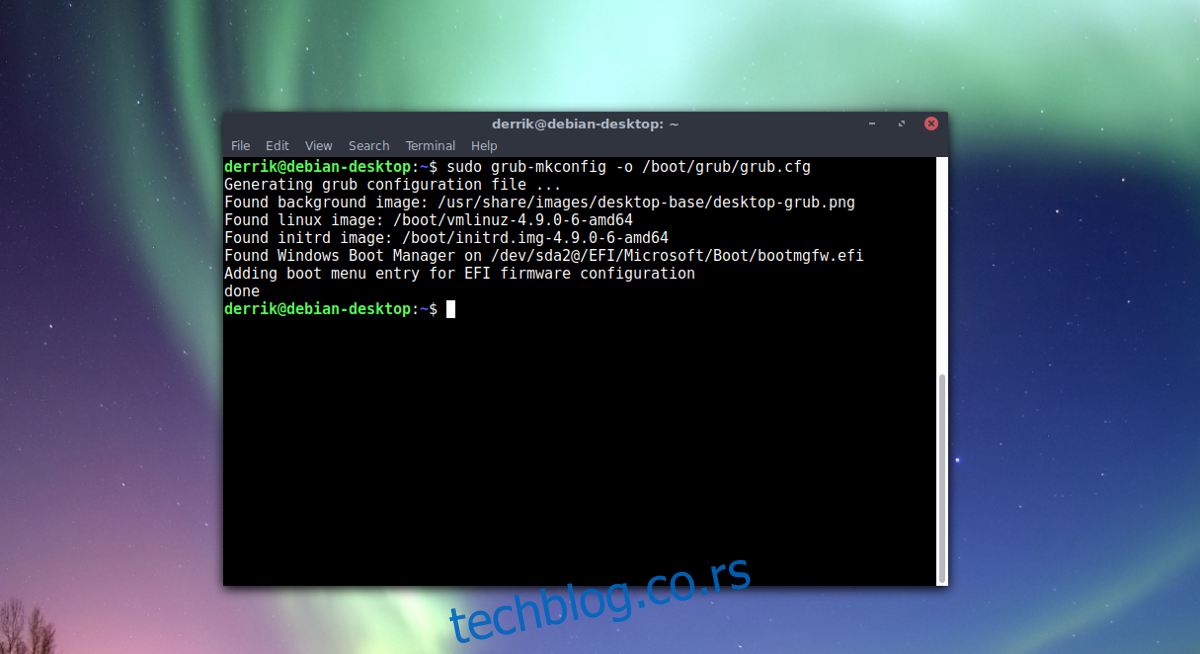
OS Prober obavlja veliki deo posla, ali nema razloga da ga direktno pozivate. Umesto toga, on funkcioniše u sprezi sa samim Grub bootloader-om, prilikom generisanja nove konfiguracione datoteke. Da biste generisali novu konfiguraciju, otvorite terminal i pokrenite sledeće komande:
Napomena: Vaš operativni sistem može imati i svoju zvaničnu komandu za „update-grub“. Pre nego što nastavite, obavezno proverite službenu Wiki stranicu vaše distribucije. Kod većine Linux instalacija, Grub konfiguracija se nalazi na lokaciji /boot/grub/, tako da bi sledeća naredba trebalo da ispravno ažurira Grub:
sudo grub-mkconfig -o /boot/grub/grub.cfgAko Grub pokretač ne uspe da se ažurira, vaša konfiguracija se možda nalazi na drugoj lokaciji (ovo je najčešće slučaj kod Fedora/SUSE korisnika). Pokušajte sa sledećom komandom umesto prethodne:
grub2-mkconfig -o /boot/grub2/grub.cfgUklanjanje Dual Boot-a
Uklanjanje operativnog sistema iz dual boot konfiguracije je prilično jednostavno sa ovim metodom, zato što nema potrebe za brisanjem particija. Ako ste odlučili da više ne želite da koristite Windows 10 pored Linux-a (iz bilo kog razloga), evo kako da ga uklonite iz Grub bootloader-a:
Isključite računar i otvorite kućište. Pronađite Windows 10 hard disk i isključite ga sa napajanja i matične ploče. Na taj način ćete biti sigurni da Grub i OS Prober ne mogu da ga vide. Kada sve isključite, ponovo upalite računar i prijavite se na Linux.
Otvorite terminal i ponovo pokrenite alatku za ažuriranje Grub-a:
sudo grub-mkconfig -o /boot/grub/grub.cfgili
grub2-mkconfig -o /boot/grub2/grub.cfgOS Prober i Grub će ponovo skenirati vaš računar i tražiti operativne sisteme kao i pre. Međutim, pošto Windows 10 hard disk nije povezan, OS Prober će zaključiti da on više ne postoji. Zbog toga, Grub će ukloniti njegov unos iz pokretača.
Dual Boot sa drugim Linux distribucijama
U ovom vodiču, primarni fokus je bio na Windows-u, jer većina korisnika Linux-a, kada je reč o dual boot-u, najčešće preferira Windows. Međutim, OS Prober može otkriti bilo koji operativni sistem koji se nalazi na bilo kojoj particiji ili hard disku. Ako želite da podesite dual boot sa drugim Linux distribucijama, ili čak sa sistemima poput BSD ili Haiku, ovaj metod bi trebalo da radi bez problema.