
Upravljački programi su ključni elementi koji omogućavaju interakciju između hardvera i operativnog sistema, omogućavajući nesmetano izvršavanje svih predviđenih zadataka. Mnogobrojni problemi mogu proizaći iz neispravnih drajvera, što može dovesti do frustracija. Srećom, i Microsoft i proizvođači računara redovno objavljuju ažuriranja drajvera kako bi sve funkcionisalo kako treba. Ipak, mogu se javiti situacije sa oštećenim, nedostajućim ili nekompatibilnim drajverima. Danas ćemo se pozabaviti metodama za ponovnu instalaciju drajvera na Windows 10, uključujući one za NVIDIA, AMD i Intel.

Kako deinstalirati i ponovo instalirati drajvere na Windows 10
Proces deinstalacije i ponovne instalacije drajvera podrazumeva uklanjanje trenutno instaliranog drajvera sa sistema i zamenu najnovijom verzijom. Pripremili smo uputstva za tri vrste drajvera: grafičke, audio i mrežne, sa detaljnim objašnjenjima za deinstalaciju i ponovnu instalaciju svakog od njih. Pažljivo sledite ove metode da biste uspešno reinstalirali drajvere za Windows 10.
Opcija I: Deinstalacija i ponovna instalacija grafičkog drajvera
Za tečno vizuelno iskustvo bez ikakvih zastoja, neophodno je da imate najnoviji grafički drajver instaliran na vašem sistemu. Da biste deinstalirali i ponovo instalirali drajvere za Windows 10, sledite ove korake:
1. Pritisnite taster Windows, ukucajte „upravljač uređajima“ i kliknite na „Otvori“.

2. Kliknite na strelicu pored opcije „Adapteri ekrana“ da biste je proširili.

3. Desnim klikom miša na drajver, izaberite opciju „Deinstaliraj uređaj“ kao što je prikazano ispod.
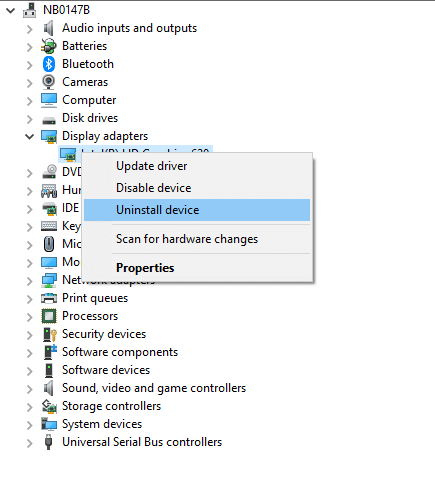
4. Na ekranu će se pojaviti upozorenje. Označite polje za potvrdu „Obriši softver drajvera za ovaj uređaj“ i kliknite na „Deinstaliraj“.
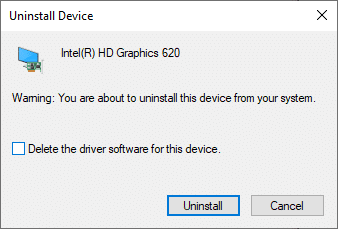
5. Posetite zvanični sajt proizvođača da biste ručno preuzeli drajver koji odgovara vašim sistemskim specifikacijama. Na primer,
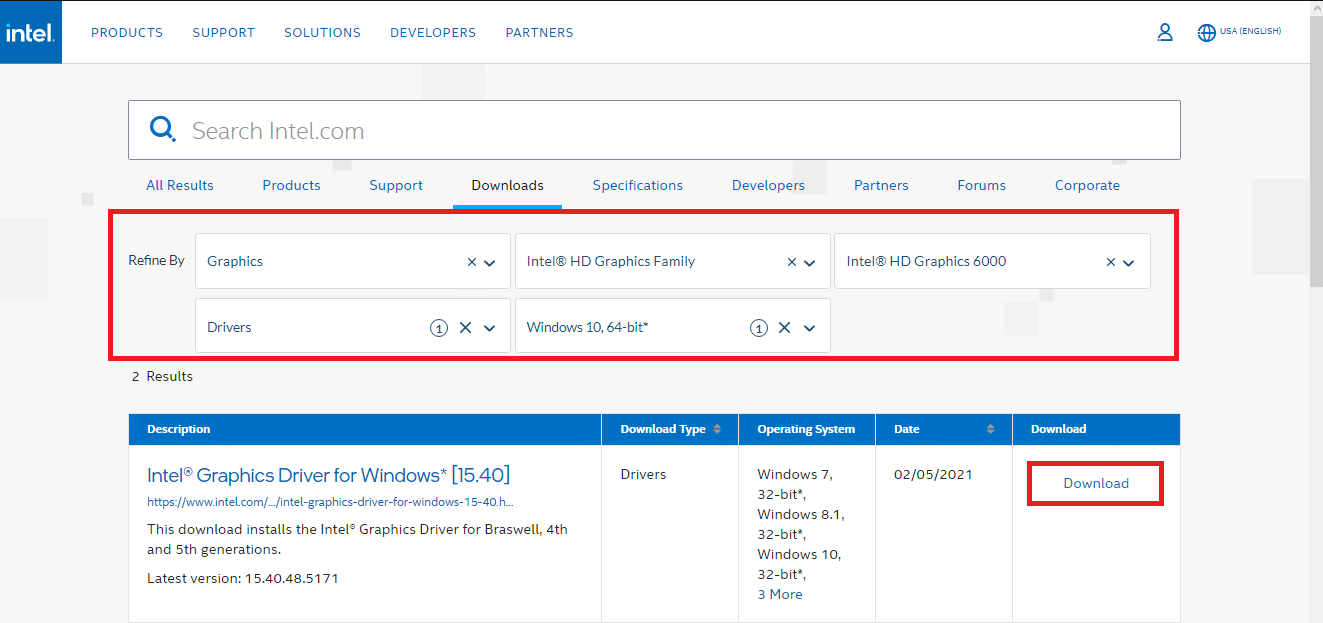
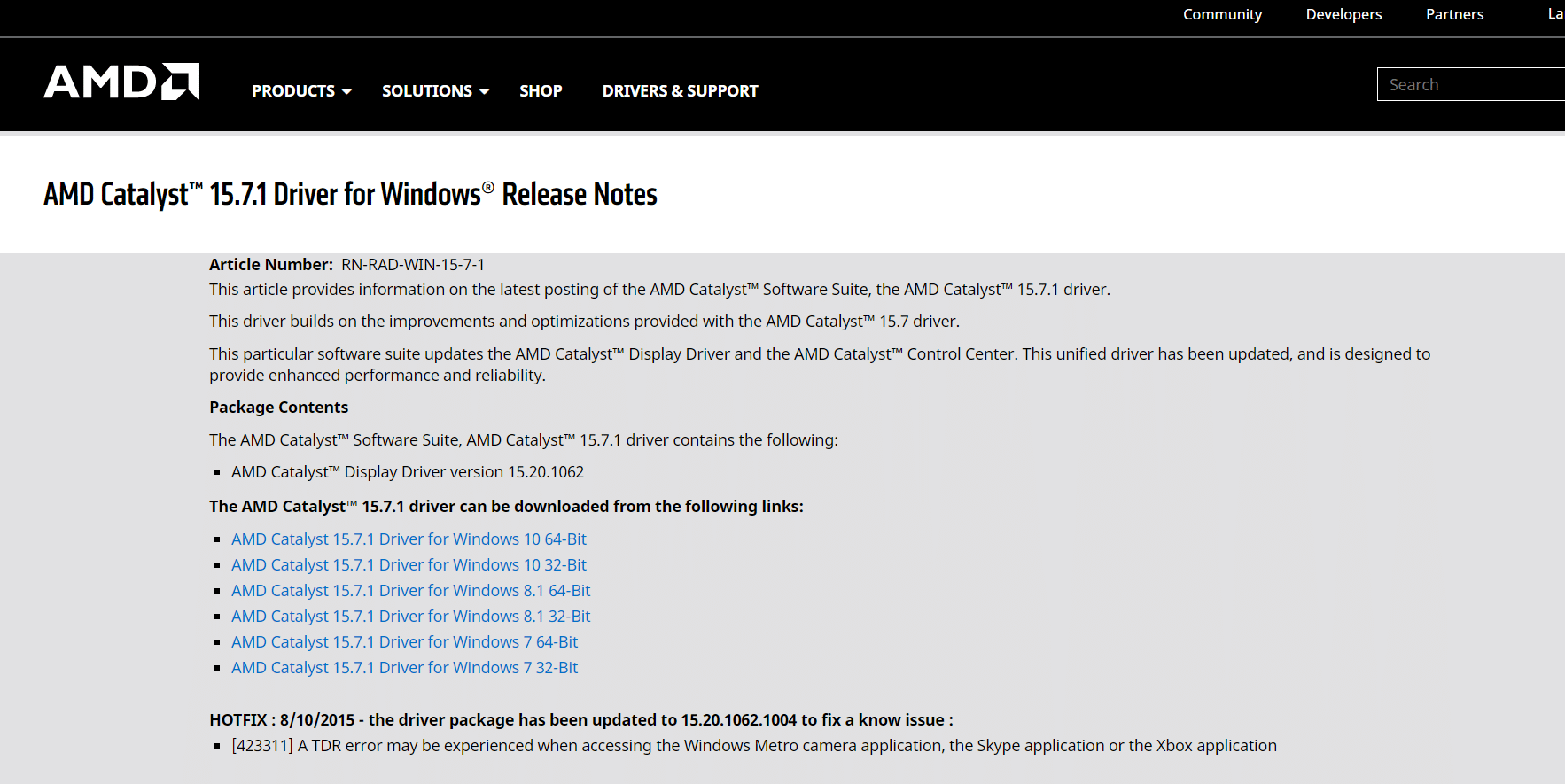

6. Pokrenite preuzetu .exe datoteku da biste instalirali upravljačke programe.
Opcija II: Deinstalacija i ponovna instalacija audio drajvera
Audio drajver je nešto što se koristi gotovo svakodnevno, bez obzira na to za šta koristite računar; bilo da je u pitanju strimovanje filmova na Netflix-u, igranje omiljenih igrica ili pozivanje prijatelja, porodice ili kolega. Prvi korak ove metode ponovne instalacije drajvera je deinstalacija.
1. Pokrenite Upravljač uređajima kao i ranije i proširite kategoriju „Kontroleri zvuka, videa i igara“ kao što je prikazano ispod.
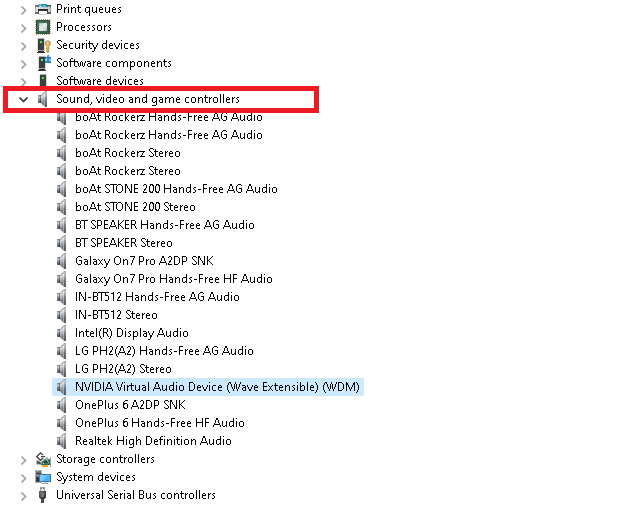
2. Desnim klikom miša na audio drajver (npr. NVIDIA virtuelni audio uređaj (Wave Extensible) (WDM)) i izaberite „Deinstaliraj uređaj“, kao što je prikazano.
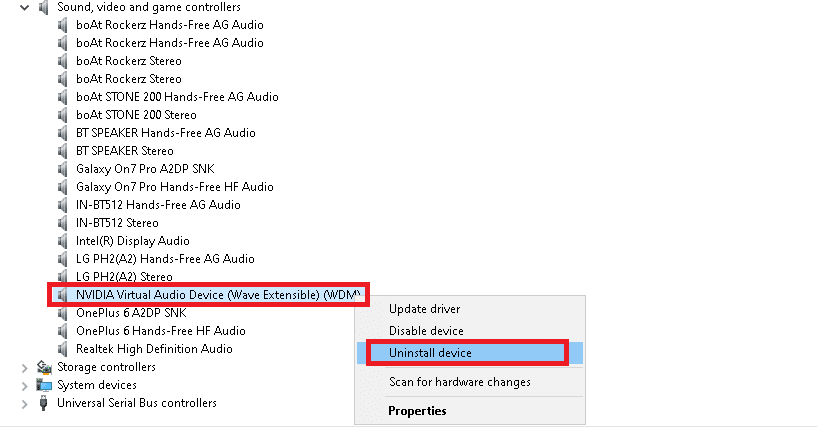
3. Sada potvrdite izbor u polju za potvrdu „Obriši softver drajvera za ovaj uređaj“ i potvrdite upozorenje klikom na „Deinstaliraj“.
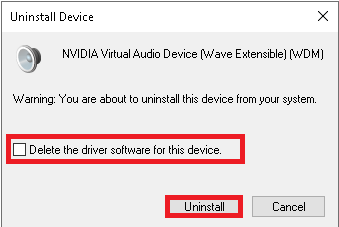
4. Otvorite bilo koji veb pretraživač i idite na NVIDIA početnu stranicu.
5. Ovde kliknite na „DRIVERS“ u gornjem meniju, kao što je prikazano.

6. Pronađite i preuzmite drajver koji je relevantan za verziju operativnog sistema Windows na računaru, kao što je ilustrovano ispod.

7. Nakon preuzimanja, dvaput kliknite na preuzetu datoteku i pratite data uputstva da biste je instalirali.
Opcija III: Deinstalacija i ponovna instalacija mrežnog drajvera
Za najglatkiju mrežnu povezanost na vašem sistemu, ponovo instalirajte drajvere za Windows 10 na sledeći način:
1. Pokrenite Upravljač uređajima iz Windows menija za pretragu.

2. Desnim klikom miša na mrežni drajver izaberite opciju „Deinstaliraj uređaj“ kao što je prikazano.

3. Na ekranu će se pojaviti upozorenje. Označite polje za potvrdu „Obriši softver drajvera za ovaj uređaj“ i potvrdite ga klikom na „Deinstaliraj“.

4. Posetite veb lokaciju proizvođača, npr. Intel.

5. Pronađite i preuzmite upravljačke programe koji odgovaraju verziji operativnog sistema Windows na vašem računaru.
6. Kada se preuzme, dvaput kliknite na preuzetu datoteku i pratite uputstva na ekranu da biste je instalirali.
***
Naučili ste kako da deinstalirate i ponovo instalirate drajvere na Windows 10/7. Nadamo se da vam je ovaj članak bio koristan. Nastavite da posećujete našu stranicu za još korisnih saveta i trikova i slobodno ostavite svoje komentare ispod.