Opcije deljenja zvuka i medija na Zoom platformi
Zoom nudi raznovrsne opcije za deljenje datoteka i medijskog sadržaja sa učesnicima online sastanaka. Među najkorisnijim funkcijama je deljenje zvuka sa računara, naročito korisno prilikom vođenja webinara.
Ono što je sjajno kod ove funkcije jeste to što ne zahteva kompleksna podešavanja i komplikovanu proceduru. S tim na umu, ovaj tekst će se fokusirati na deljenje zvuka sa računara, kao i na druge mogućnosti deljenja koje su dostupne tokom sastanka.
Ključne informacije
Deljenje zvuka sa računara putem Zoom-a zapravo je deo funkcije deljenja ekrana. Ovo je praktično kada, na primer, želite da podelite zvuk sa video snimka koji potiče od treće strane.
Da bi ova funkcija radila, neophodna je desktop aplikacija Zoom, koja je dostupna kako za macOS, tako i za Windows operativne sisteme. Bitno je napomenuti da nije moguće deliti zvuk prilikom deljenja više ekrana istovremeno.
Brzi vodič za deljenje zvuka
- Prijavite se na Zoom sastanak. (Uverite se da ste domaćin ili da imate potrebne dozvole za deljenje ekrana)
- Kliknite na opciju „Deli ekran“ (zelena ikona na dnu ekrana) i otvoriće se prozor sa pitanjem šta želite da delite.
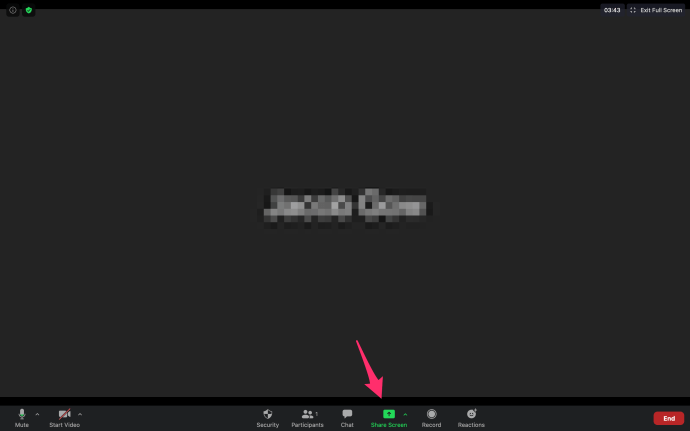
- Na dnu prozora, označite polje „Deli zvuk računara“.
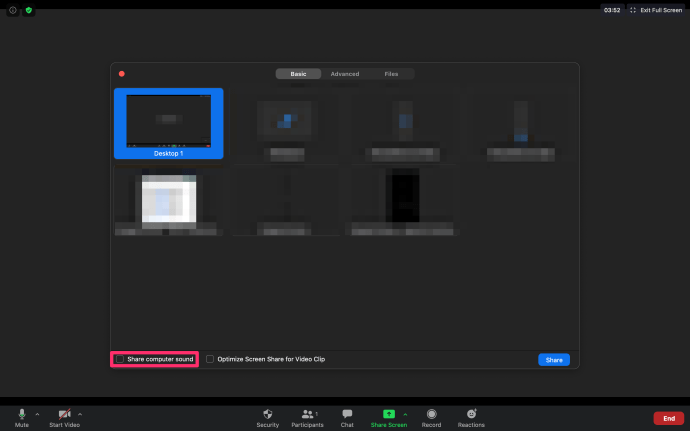
Od tog trenutka, zvuk sa vašeg računara će se deliti svaki put kada ste u režimu deljenja ekrana.
Ova opcija savršeno funkcioniše sa platformama kao što su Pandora, YouTube, i većinom drugih online platformi za video i audio sadržaj.
Pristupanje sastanku putem pametnog telefona
Nažalost, ne možete direktno pokrenuti deljenje zvuka putem mobilnog uređaja. Međutim, postoji trik kako da se ovo ograničenje prevaziđe.
Preciznije, možete se pridružiti sastanku istovremeno preko oba uređaja i spojiti ih. Na primer, možete se prvo priključiti putem pametnog telefona, a zatim i preko računara. Tako ćete primati zvuk preko pametnog telefona, dok ćete video ili deljeni ekran pratiti na računaru.
Da biste ovo uradili, neophodno je da unesete svoj „ID sastanka“ i ID učesnika. Ako je opcija „Deli zvuk računara“ aktivirana na vašem računaru, audio će podrazumevano stizati sa oba uređaja.
Nakon toga, možete isključiti zvuk na jednom od uređaja, kako biste imali zvuk samo sa željenog kanala. Ukoliko želite da prekinete prenos, jednostavno odaberite opciju „Zaustavi deljenje“, koja se nalazi na vrhu prozora sastanka.
Režim deljenja „rame uz rame“
Ovaj režim je izuzetno koristan prilikom organizovanja većih sastanaka ili webinara. Omogućava vam da prilagodite način prikaza i da učesnike držite na ekranu dok delite sadržaj i zvuk sa računara.
Ekran se deli istovremeno sa prikazom galerije ili prikazom aktivnog govornika, a separator ekrana možete podesiti prema svojim potrebama. To se postiže jednostavno, odabirom i pomeranjem separatora levo ili desno.
Evo kako da koristite režim „rame uz rame“:
- Tokom sastanka, odaberite „Opcije prikaza“ u gornjem desnom uglu ekrana. Zatim, u padajućem meniju, izaberite opciju „Režim uporednog rada“.
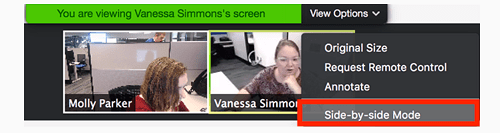
- Nakon klika na ovu opciju, deljeni ekran se pojavljuje na levoj strani, dok su govornici/učesnici smešteni na desnoj strani.
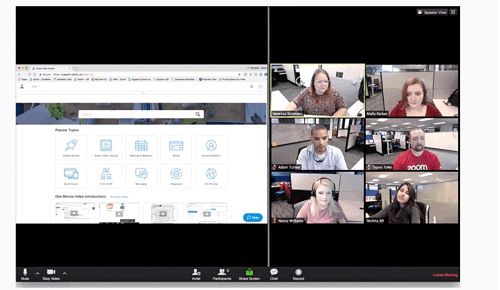
U ovom momentu, možete kliknuti na separator između dva prozora i prilagoditi veličinu po želji. Opcija za prebacivanje između prikaza govornika i prikaza galerije nalazi se u gornjem desnom uglu prozora sa leve strane.
Klikom na nju možete izvršiti izmenu. Prikaz govornika je dobar izbor kada jedan učesnik treba da se obrati vama ili grupi duže vreme. Naravno, uvek imate opciju da omogućite ili onemogućite deljenje zvuka sa računara.
Praktičan savet
Postoji mogućnost i da automatski aktivirate režim „rame uz rame“. Da biste to uradili, kliknite na svoj avatar u desktop aplikaciji Zoom, a zatim odaberite opciju „Podešavanja“.
Uverite se da je opcija „Režim uporednog rada“ označena i spremni ste za dalji rad. Sada, svaki put kada neko započne deljenje ekrana, aplikacija će automatski pokrenuti ovaj režim.
Preporučljivo je da ovu opciju držite uključenom, jer čini celokupan korisnički interfejs lakšim za korišćenje. Takođe, na ovaj način ćete lakše preneti ključne poruke tokom deljenja ekrana.
Rešavanje problema sa zvukom na Zoom-u
U suštini, ne biste trebali da imate problema sa zvukom ukoliko sledite uputstva. Međutim, postoje neki uobičajeni uzroci koji mogu ometati prenos.
Pre svega, proverite nivo opreme i jačinu zvuka. Uverite se da je jačina zvuka u aplikaciji i na računaru podešena na željeni nivo. Zatim, ako koristite slušalice, proverite izlaz mikrofona.
Odlična stvar je što Zoom nudi mogućnost brzog testiranja opreme pre početka sastanka. Imajte na umu da, ako koristite opciju „Deli zvuk računara“, video ili aplikacija koju delite ne smeju biti isključeni. Dakle, brzo proverite klizač za podešavanje jačine zvuka u aplikaciji/reproduktoru pre nego što započnete sa prenosom.
U retkim situacijama kada je sve provereno, ali i dalje nema zvuka, pokušajte da ponovo pokrenete aplikaciju ili uređaj.
Čujemo li se?
Nesumnjivo, Zoom je napravio odličan posao pružajući raznovrsne opcije za zvuk i deljenje ekrana. Najbolja stvar je to što možete promeniti podešavanja bez napuštanja sastanka.
Koliko često vam je potrebno da delite zvuk svog računara na Zoom-u? Da li ste ikada prisustvovali Zoom webinaru? Podelite vaša iskustva u odeljku za komentare.