Outlook Online vam pruža mogućnost digitalnog potpisivanja ili šifrovanja elektronske pošte, bilo pojedinačno ili kao standardnu postavku za sve poruke koje šaljete. Ukoliko vam je ova funkcija potrebna, u nastavku su detaljna uputstva kako da je aktivirate i koristite.
Postoji više razloga zašto biste možda želeli digitalno potpisati email – čime se potvrđuje da je poruka zaista stigla od pošiljaoca koji je naveden – ili šifrovati email. Razmatranje tih razloga je opširna tema sama po sebi. Pretpostavićemo da, ako ste zainteresovani za ove opcije, već imate dobar razlog za to i razumete prednosti i mane takvog pristupa.
Ako niste upoznati sa konceptom digitalnog potpisivanja ili šifrovanja, verovatno ni nemate potrebu za tim. Nema svrhe potpisivati ili šifrovati poruke ako to nije neophodno, a u slučaju šifrovanja, time onemogućavate primaoce da čitaju vaše poruke.
Međutim, ako vam je potpisivanje i šifrovanje mejlova neophodno, evo kako to možete uraditi u Outlook Online.
Važno je napomenuti da za potpisivanje i šifrovanje elektronske pošte u Outlook Online, morate koristiti pregledač Microsoft Edge i nalog koji koristi Microsoft Exchange. Ako koristite Outlook za pristup mejlovima sa Gmail-a, Yahoo Mail-a ili bilo kog drugog provajdera koji ne koristi Exchange server, ova funkcija neće raditi. Takođe, neće raditi ako pokušate u Chrome-u, Firefox-u ili Safari-ju.
Za početak, otvorite Microsoft Edge i prijavite se na Outlook Online. Kreirajte novu poruku, kliknite na tri tačke na alatnoj traci kako biste otvorili padajući meni, a zatim izaberite „Prikaži opcije poruke“.
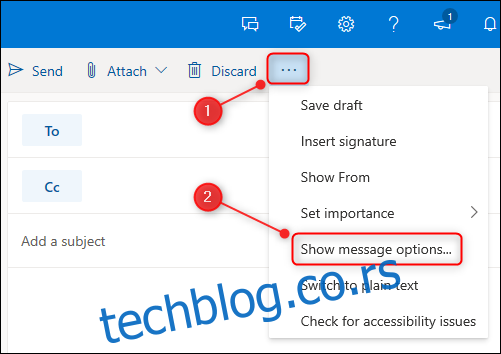
U panelu „Opcije poruke“ koji se otvori, odaberite da li želite potpisati ili šifrovati (ili oboje) svoju poruku, a zatim kliknite na dugme „OK“.
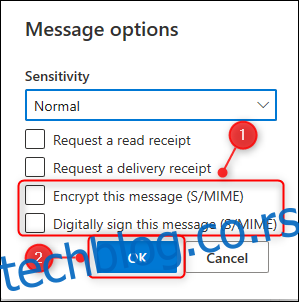
Ako prvi put pokušavate potpisati ili šifrovati email na ovom računaru, pojaviće se poruka: „Ne možete potpisati ili šifrovati ovu poruku dok ne instalirate S/MIME kontrolu. Da biste instalirali S/MIME, kliknite ovde.“ Kliknite na link da instalirate S/MIME kontrolu.
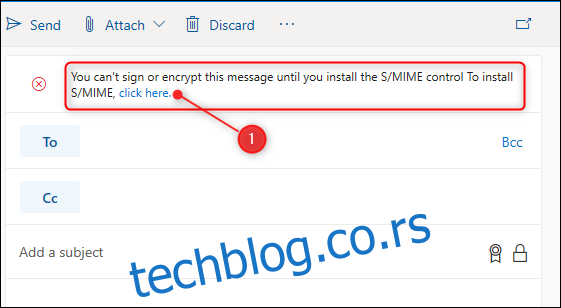
Možete pokrenuti instalaciju direktno ili preuzeti instalacioni fajl na svoj računar. Ukoliko pokrenete direktno, Edge će tražiti potvrdu da želite instalirati S/MIME kontrolu. Kliknite na „Instaliraj“.
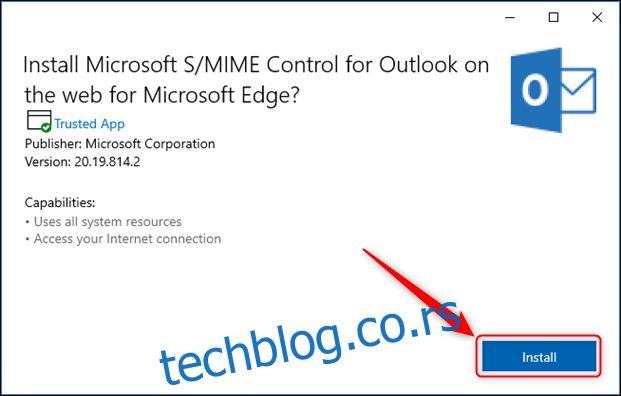
Nakon instalacije S/MIME kontrole, Edge će prikazati poruku u donjem desnom uglu prozora.
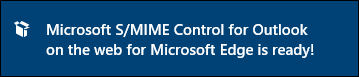
Zatvorite Edge, a zatim ga ponovo otvorite. Iz razloga poznatih samo Microsoftu, Edge možda neće odmah prepoznati S/MIME kontrolu kao Microsoftov dodatak. Zato, kliknite na tri tačke u gornjem desnom uglu, a zatim izaberite opciju „Ekstenzije“.
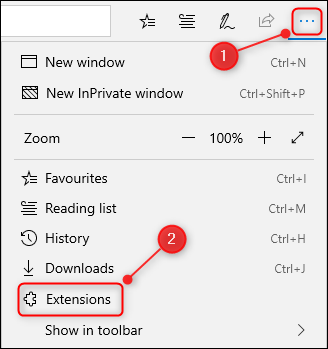
Pronađite ekstenziju „Microsoft S/MIME Control“ i ako je postavljena na „Isključeno“, kliknite prekidač da biste je uključili.
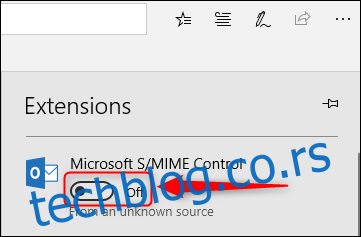
Sada se ponovo prijavite na Outlook Online i kreirajte novu poruku. Ponovo otvorite opcije poruke (tri tačke > Prikaži opcije poruke) i izaberite da šifrujete ili potpišete svoju elektronsku poštu. Ako koristite domen koji nije registrovan u S/MIME kontroli, pojaviće se poruka koja vas upućuje da dodate domen. Kliknite na link da otvorite opcije S/MIME kontrole.
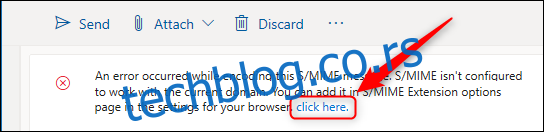
U panelu „Opcije kontrole S/MIME“ označite polje pored „Dozvoli domene za posao ili školu“, dodajte svoj domen elektronske pošte u polje za unos teksta, a zatim kliknite na dugme „Sačuvaj“.
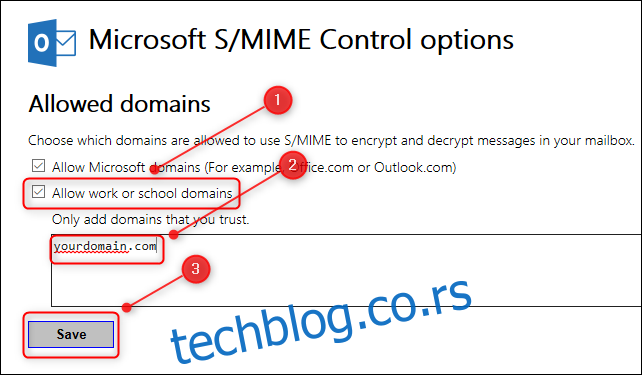
Sada ćete morati ponovo da pokrenete Edge i ponovo se prijavite na Outlook Online. Sada možete slati potpisane i šifrovane mejlove, kao i dešifrovati mejlove koji su vam poslati pomoću S/MIME kontrole.
Ako želite da potpišete ili šifrujete svaku e-poštu koju pošaljete po defaultu, kliknite na Podešavanja > Prikaži sve Outlook postavke.
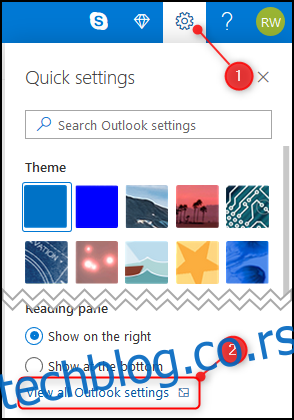
Kliknite na E-pošta > S/MIME.
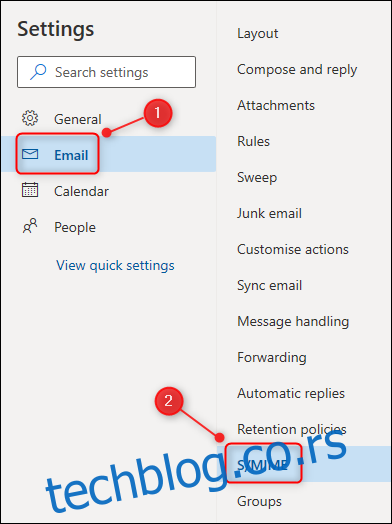
Uključite jednu ili obe opcije šifrovanja i potpisivanja, a zatim kliknite na dugme „Sačuvaj“.
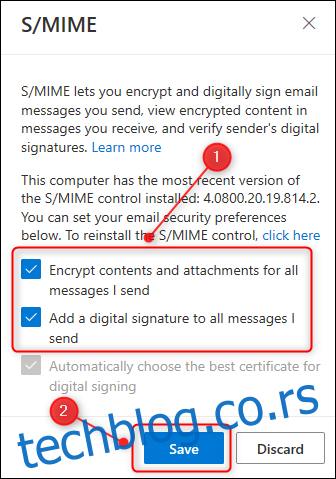
Sve mejlove koje šaljete sada će biti automatski šifrovani i/ili potpisani, u zavisnosti od toga koje opcije ste odabrali.