U operativnom sistemu Windows 10, imate mogućnost da prilagodite boju akcenta, usklađujući je sa vašom pozadinom ili stvarajući kontrast sa njom. Možete dozvoliti Windows-u da automatski odabere odgovarajuću boju na osnovu pozadine ili je sami izabrati. Ipak, postoje određene boje koje nije moguće postaviti kao akcentnu boju. One su ili previše tamne ili previše svetle, što Windows 10 signalizira porukom da boja nije podržana. Ovo uključuje i čistu crnu boju. Međutim, postoji trik u registru koji vam omogućava da postignete pravu crnu akcentnu boju u Windows 10.
Važno je napomenuti da će vam ova modifikacija omogućiti da podesite pravu crnu akcentnu boju za naslovne trake, ali to može uticati na vidljivost teksta. Određeni tekstovi mogu postati manje čitljivi, stoga nastavite na sopstvenu odgovornost. Takođe, treba imati na umu da ova izmena utiče samo na boju naslovne trake u verzijama Windows 10 počevši od 1803. Ukoliko koristite stariju verziju, moguće je da ćete dobiti crnu traku zadataka i Start meni. Za ovu izmenu je neophodno uređivanje registra, što zahteva administratorska prava.
Podešavanje prave crne akcentne boje
Otvorite aplikaciju Podešavanja i navigirajte do sekcije Personalizacija. Zatim izaberite karticu Boja. Isključite opciju Transparentnost i deaktivirajte opciju „Prikaži boju na Startu, traci zadataka i Akcionom centru“. Ostavite uključenu opciju ‘Naslovne trake’.

Pokrenite Windows Registry Editor i idite na sledeću putanju:
HKEY_CURRENT_USERSOFTWAREMicrosoftWindowsDWM
Ovde, pronađite vrednost pod nazivom AccentColor. Dvaput kliknite na nju i postavite njenu vrednost na 171717. Zatim, pronađite vrednost ključa ColorPrevalence, dvaput kliknite na nju i postavite njenu vrednost na 1.
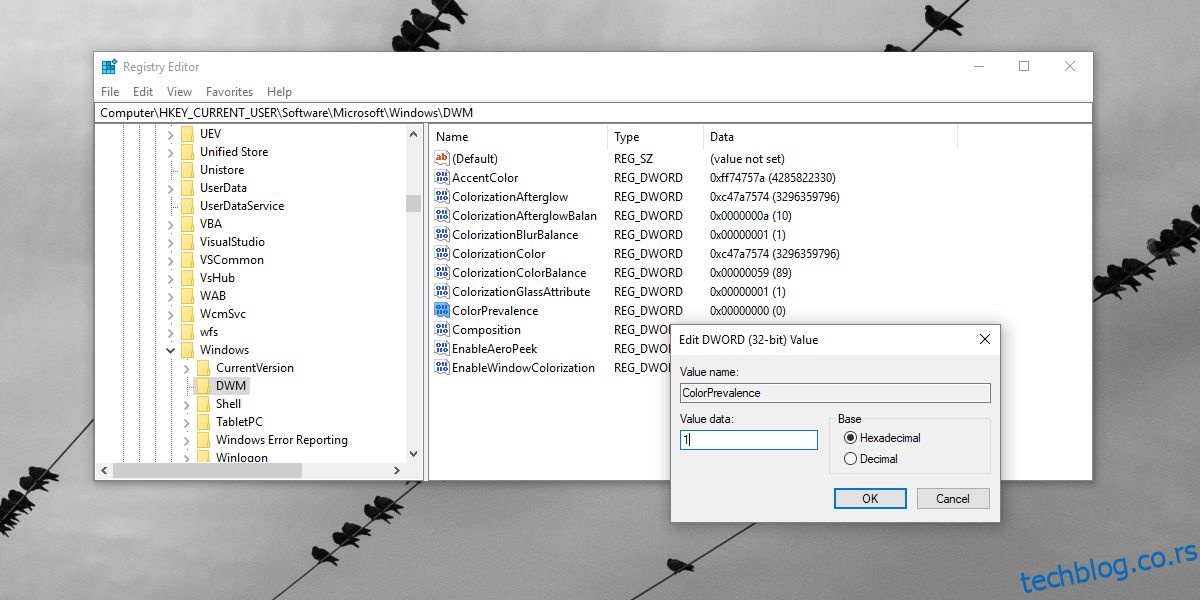
To je sve što je potrebno učiniti. Kao dodatni korak, možete kreirati novu DWORD (32-bitnu) vrednost pod nazivom AccentColorInactive i postaviti njenu vrednost na 444444. Ovo će dodeliti boju prozorima u pozadini. Sada bi trebalo da imate zaista crne naslovne trake. U kombinaciji sa odgovarajućom tamnom pozadinom, dobićete veoma efektan izgled radne površine.

Da biste vratili prethodno stanje, vratite vrednost ColorPrevalence na 0. Zatim otvorite aplikaciju Podešavanja i izaberite drugu boju akcenta. Ponovo aktivirajte efekte transparentnosti i uključite boje za Start meni, traku zadataka i centar za obaveštenja ukoliko to želite.
Ukoliko iz nekog razloga promene odmah ne stupe na snagu, ponovo pokrenite računar. Ako i dalje ne vidite da su promene poništene, vratite se u Windows Registry Editor i proverite vrednosti ključeva koje ste menjali. Vratite ih na njihove originalne vrednosti ručno. Ako ništa od ovoga ne uspe, otvorite aplikaciju Podešavanja i izaberite sekciju Personalizacija, pa odatle karticu Tema i primenite bilo koju temu.