Dodavanje slika vašim PowerPoint prezentacijama može ih učiniti vizuelno privlačnijim. Međutim, kada prvi put ubacite novu sliku, ona preklapa sve ostalo na slajdu, uključujući i tekst. Evo kako možete manipulisati pozicijom slika i drugih objekata, pomerajući ih napred ili nazad, kako biste postigli željeni raspored slojeva.
Postavljanje slike iza teksta
Ako već niste, otvorite PowerPoint prezentaciju na kojoj želite da radite i pređite na slajd koji sadrži tekst i sliku.
Uskoro ćemo detaljnije razmotriti slojeve slika, ali za početak ćemo se fokusirati na rad sa jednom slikom i tekstom.

Kao što se vidi na gornjoj slici, slika prekriva tekst „How-To Geek“. Da biste postavili sliku iza teksta, prvo je selektujte klikom, a zatim pređite na karticu „Format“.
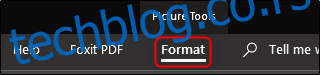
U odeljku „Rasporedi“, kliknite na dugme „Pošalji u nazad“. Pojaviće se padajući meni sa dve opcije.
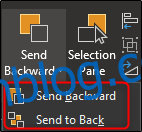
Opcija „Pošalji unazad“ pomera sliku za jedan nivo unazad, dok je „Pošalji u pozadinu“ postavlja iza svih ostalih objekata na slajdu. Za sada izaberite „Pošalji unazad“ (o slojevima slika ćemo detaljnije govoriti kasnije).
Sada će vaša slika biti pozicionirana iza teksta.

Alternativno, možete desnim klikom miša na objekat, kliknuti na strelicu pored „Pošalji nazad“, a zatim izabrati „Pošalji unazad“.
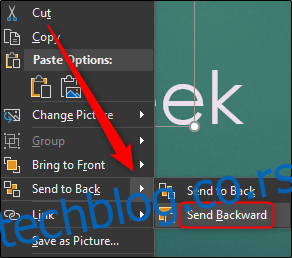
Opcije „Prenesi napred“ i „Izvedi u prvi plan“, koje se nalaze na kartici „Format“ i u kontekstualnom meniju, rade na sličan način. Koristite ih da biste neki objekat postavili ispred drugog. Dakle, u ovom primeru, mogli smo selektovati tekst i izneti ga napred kako bismo postigli isti efekat.
Kreiranje slojeva objekata
Zamislimo sada da imamo tri objekta i želimo da ih složimo tako da svaki od njih ima svoju ulogu. Na primer, dodajmo oznaku sa imenom logotipu „How-To Geek“. Koristićemo tri objekta:
Sliku logotipa „How-To Geek“,
Beli pravougaonik,
Okvir za tekst sa crnim tekstom „Geek“.
Želimo da slika bude u pozadini, beli pravougaonik ispred slike, a tekst ispred belog pravougaonika. Međutim, prvo smo kreirali tekst i beli pravougaonik, a zatim ubacili sliku, tako da je slika sada ispred svega ostalog.
Napomena: Znamo da bismo mogli samo da unesemo tekst u beli pravougaonik, ali ovo radimo radi jednostavnijeg objašnjenja slojeva.
Prvo, selektujemo logotip i šaljemo ga u pozadinu, jer želimo da se svi ostali objekti pojave ispred njega. Selektujte sliku, kliknite desnim tasterom miša na nju, a zatim izaberite „Pošalji u pozadinu“ (ili koristite dugme na kartici „Format“).
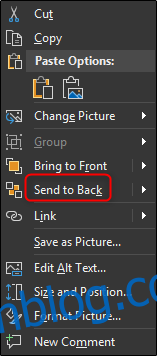
Ovo šalje sliku u najniži sloj, kao što možete videti ispod.

Međutim, kao što se vidi na gornjoj slici, tekst je sakriven iza belog pravougaonika. Zatim selektujte beli pravougaonik, kliknite desnim tasterom miša na njega, i ovog puta izaberite „Pošalji unazad“ iz opcija „Pošalji nazad“.
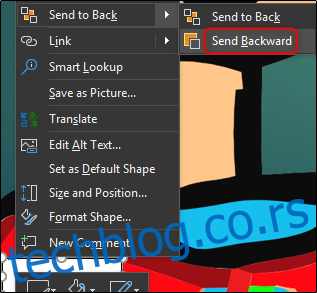
Napominjemo da ako izaberete „Pošalji u pozadinu“, beli pravougaonik će nestati iza slike.
Evo kako sada izgleda:

Sada, od pozadine ka napred, imamo sliku, beli pravougaonik, a zatim crni okvir za tekst ispred. To je raspored koji smo želeli.
Iako su šanse da ćete u prezentaciji morati da dodajete oznaku sa imenom logotipu male, razumevanje slojeva je važan deo rada sa kompleksnijim slajdovima.