Outlook vam nudi mogućnost da podesite rok važenja za mejlove koje šaljete ili primate. Kada taj rok istekne, mejl će biti prikazan na drugačiji način, a možete koristiti i ugrađene funkcije Outlook-a za automatizovano upravljanje isteklim porukama.
Rokovi važenja se primenjuju isključivo na mejlove, a ne na kalendarske događaje ili zadatke, pošto te stavke već imaju sopstvene datume za upravljanje.
Kako dodati rok važenja mejlu
Da biste postavili rok važenja za mejl koji šaljete, potrebno je da otvorite prozor sa svojstvima mejla. Najpre otvorite mejl, a zatim kliknite na opciju „Poruka“, pa na „Oznake“.
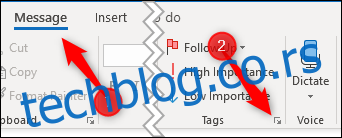
Otvoriće se prozor sa svojstvima mejla, kojem možete pristupiti i putem opcije „Opcije“, zatim „Još opcija“, ili kroz meni „Datoteka“ pa „Svojstva“. Označite polje „Ističe nakon“, a onda odaberite željeni datum i vreme.
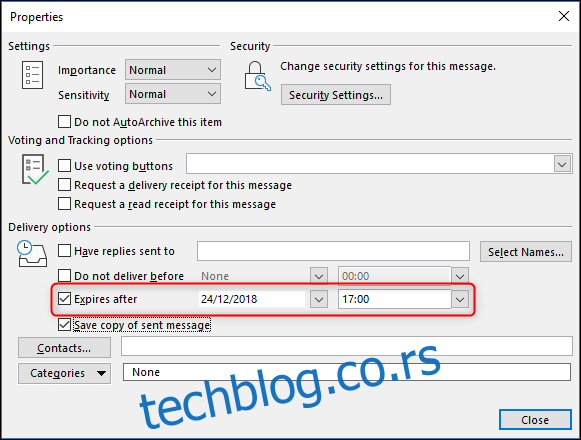
Kliknite na „Zatvori“ da se vratite na mejl. Neće biti vidljivih naznaka da je dodat rok važenja i mejl možete poslati kao i obično.
Ako želite dodati rok važenja na mejl koji ste primili, otvorite ga i kliknite na „Poruka“ pa na „Oznake“ (ili „Datoteka“ pa „Svojstva“).
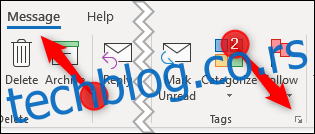
Otvara se prozor sa svojstvima mejla. Za primljene mejlove nema toliko opcija kao kod onih koje šaljete, ali i dalje možete podesiti rok važenja.
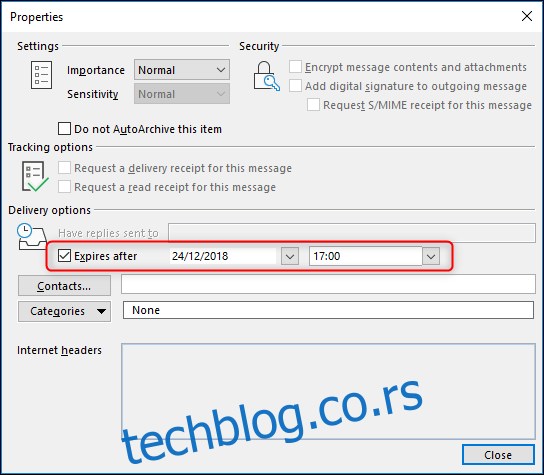
Čemu služi rok važenja?
Dakle, dodali ste rok važenja mejlu. Sve je to lepo, ali zašto je to korisno?
Outlook koristi rokove važenja na različite načine kako bi vam pomogao da se fokusirate na bitno. Mejl poruke kojima je rok istekao uglavnom nisu toliko značajne kao one kojima nije, stoga Outlook automatski formatira istekle mejlove drugačije.
Ako ste istraživali podešavanja uslovnog formatiranja u Outlooku, možda ste primetili pravilo formatiranja „Istečene stavke“.
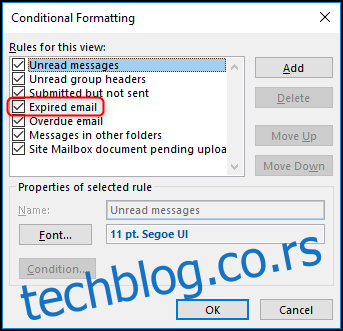
Ovo pravilo formatira svaki mejl kojem je istekao rok sivim fontom i precrtanim tekstom.

Ovo vam daje na znanje da je mejl istekao, kako biste se pre svega fokusirali na važnije poruke. Ukoliko ste poslali mejl sa rokom važenja, ovo formatiranje će se primeniti i u Outlooku primaoca, dok će drugi klijenti za mejl kao što je Thunderbird ili veb aplikacije kao što su Gmail ili Yahoo! Mail, ignorisati rok i neće postupati u skladu sa njim.
Možete dodati i kolonu u folder koja će prikazivati rok važenja za svaki mejl. Desnim klikom na zaglavlje kolone u folderu u koji želite dodati kolonu, pa kliknite na „Birač polja“.
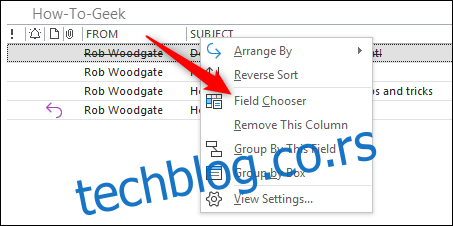
Odaberite „Polja datuma i vremena“ iz padajućeg menija, a onda opciju „Ističe“.
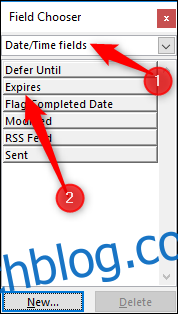
Prevucite „Ističe“ u folder da biste ga dodali u kolone.
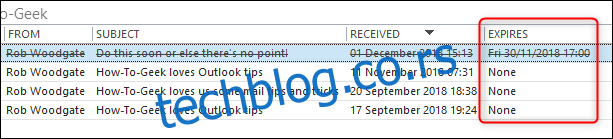
Kada otvorite mejl kojem je istekao rok, Outlook vas obaveštava o tome porukom u zaglavlju.
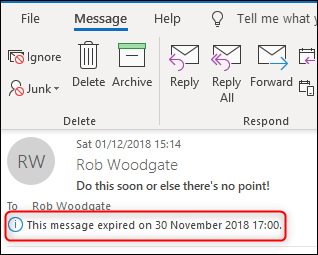
I dalje možete da odgovorite ili prosledite mejl kojem je istekao rok, ali ako pokušate da ga prosledite, Outlook će vam prvo prikazati upozorenje.
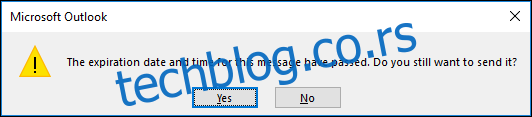
Kliknite na „Da“ da pošaljete mejl ili „Ne“ da otkažete.
Upotreba rokova važenja za upravljanje mejlovima
Neke od Outlookovih ugrađenih alatki takođe koriste rokove važenja. Ako ste podesili automatsko arhiviranje u Outlooku, možda ste primetili opciju „Izbriši istekle stavke (samo folder e-pošte)“.
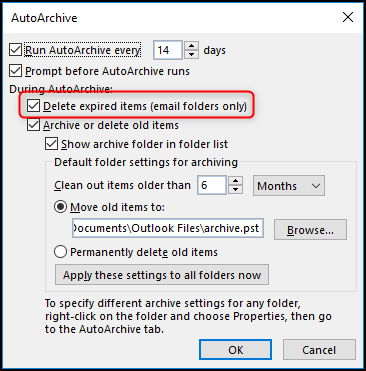
Ako je ovo uključeno, automatsko arhiviranje će obrisati ili prebaciti (u zavisnosti od drugih podešavanja) sve mejlove kojima je prošao rok. Ovo je odličan način da automatski uklonite istekle poruke i sprečite da pretrpaju vaše sanduče.
Ukoliko ne želite da se vaše istekle poruke brišu ili premeštaju, ali ne želite da ih vidite u Outlooku, možete podesiti pravila sinhronizacije u Outlooku da sprečite preuzimanje sa Exchange servera za mejlove.
Kada pravite filter za sinhronizaciju, kliknite na karticu „Napredno“, a onda na dugme „Polje“.
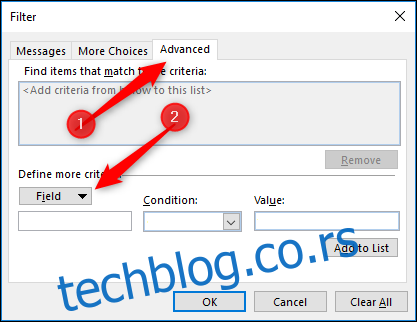
Izaberite „Datum/vreme“ pa „Ističe“ iz menija. Polje je dostupno i u opcijama „Sva polja pošte“ i „Sva polja za poštu“.
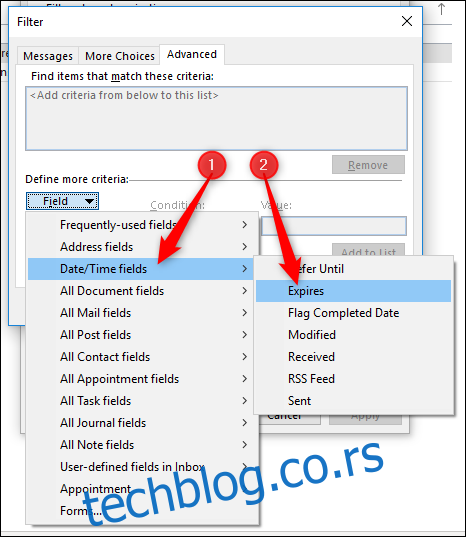
Podesite „Uslov“ na „uključeno ili pre“, a „Vrednost“ na „juče“, a zatim kliknite na „Dodaj na listu“.
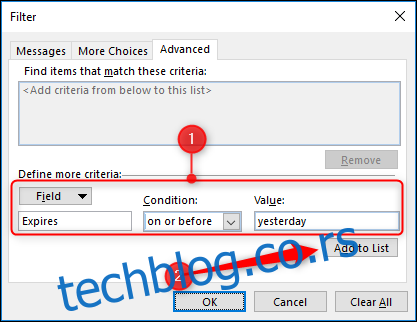
Ovo će filtrirati sve istekle stavke, tako da ako su istekle juče ili ranije, neće se sinhronizovati sa Outlookom i neće se pojavljivati u vašem sandučetu. One će i dalje biti dostupne u veb aplikaciji Outlook, ako želite da ih pogledate tamo.
Ne možete podesiti pravila za automatsko dodavanje rokova važenja za dolazne mejlove ili napraviti brzi korak koji primenjuje rok važenja pritiskom na dugme, ali možete automatski dodati rok važenja svim odlaznim mejlovima. Kliknite na „Datoteka“ pa „Opcije“ pa „Pošta“, skrolujte nadole do „Pošalji poruke“ i uključite opciju „Označi mejlove kao istekle nakon ovoliko dana“.
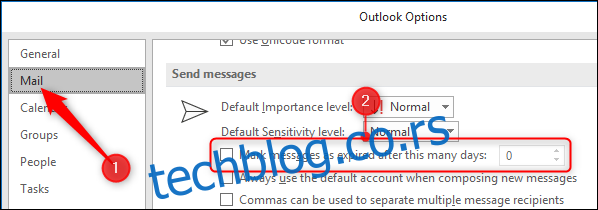
Unesite broj dana nakon kojih želite da mejlovi isteknu, pa kliknite na „OK“. Ovo će automatski dodati rok važenja svim mejlovima koje šaljete.
Rokovi važenja su koristan način da upravljate prioritetima i sandučetom, tako što se poruke koje nisu više relevantne jasno obeležavaju, a omogućavaju vam da koristite Outlookove alatke za brisanje ili sakrivanje mejlova koji vam više nisu potrebni. To je još jedna alatka u borbi da sprečite da vam sanduče izmakne kontroli, a istovremeno je i veoma korisna.