Mnogo je načina da unapredite svoju PowerPoint prezentaciju – možete dodati animacije objektima, prilagoditi efekte prelaza slajdova i koristiti privlačne teme, da nabrojimo samo neke od opcija. Pored svih ovih mogućnosti, možete svojoj prezentaciji dodati i muzičku podlogu.
Uključivanje muzike u prezentaciju
PowerPoint omogućava jednostavno dodavanje muzike u vašu prezentaciju. Iako može biti odlična ideja, postoje situacije kada se upotreba muzike može smatrati neprofesionalnom. Ne želimo da vam diktiramo kada treba da koristite muziku, već samo da vam pokažemo kako da to uradite, uz preporuku da uvek procenite da li je to prikladno za datu priliku.
Kliknite na karticu „Umetanje“, a zatim odaberite dugme „Audio“.
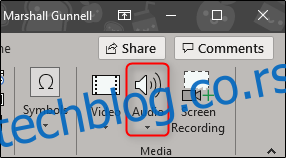
Pojaviće se meni koji vam nudi opciju da učitate muziku sa svog računara ili da snimite sopstvenu audio numeru.
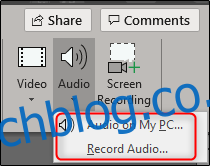
Ukoliko želite da snimite svoj audio zapis, odaberite „Snimi audio“, nakon čega će se pojaviti prozor „Snimi zvuk“. Unesite naziv za vaš snimak, a zatim kliknite na ikonu „Snimi“ kada budete spremni da započnete snimanje.
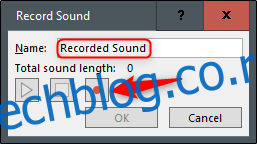
Nakon što kliknete na ikonu „Snimi“, aktiviraće se tajmer koji pokazuje ukupno trajanje snimanja. Kada želite da zaustavite snimanje, kliknite na ikonu „Stop“. Da biste preslušali snimak, kliknite na ikonu „Pusti“. Ako ste zadovoljni rezultatom, kliknite na „OK“ da biste ga ubacili u svoju prezentaciju.
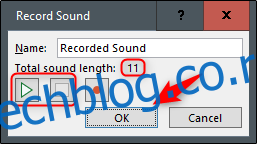
Ako preferirate da učitate muziku sa svog računara, vratite se na meni audio opcija i odaberite „Audio na mom računaru“. Otvoriće se direktorijum vašeg računara. Pronađite audio fajl koji želite da koristite, a zatim kliknite na „Umetni“ u donjem desnom uglu prozora. PowerPoint podržava nekoliko popularnih formata, poput MP3, MP4, WAV i AAC.
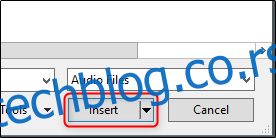
Sada ćete videti ikonu zvučnika u vašoj prezentaciji. Možete reprodukovati zvuk, kontrolisati jačinu i premotavati zvuk unapred ili unazad za 0,25 sekundi.

Takođe, na traci će se pojaviti kartica „Reprodukcija“. Po default-u, „Stil zvuka“ je podešen na „Bez stila“. Ovo znači da će se zvuk reprodukovati samo na slajdu gde ste ga umetnuli, da će se ikona prikazivati u prezentaciji i da će zvuk početi da se reprodukuje tek kada kliknete na tu ikonu.
Sve ovo možete promeniti. Ovde imate mogućnost da podesite jačinu zvuka, da izaberete da li će muzika početi automatski ili na klik, da li će se reprodukovati na drugim slajdovima, da li će se ponavljati dok je ne zaustavite, itd.
Mi ćemo izabrati „Reprodukuj u pozadini“ u delu „Audio stilovi“.
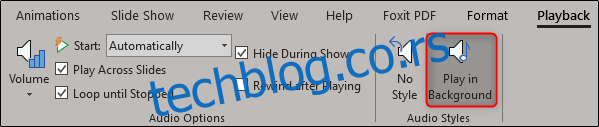
Dostupne su i druge opcije. Možete dodati (ili ukloniti) markere za određene vremenske tačke u audio zapisu, izrezati delove zvuka i postaviti efekat postepenog pojačavanja ili utišavanja.
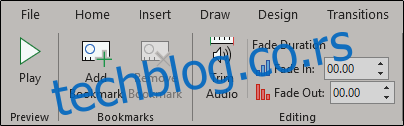
Koristite ove alate kako biste prilagodili savršen zvuk za vašu prezentaciju.