Conky je alatka za praćenje sistema, dizajnirana za Linux desktop okruženja. Omogućava korisnicima da direktno na radnoj površini prate različite parametre sistema, kao što su iskorišćenost RAM-a, procesora (CPU), diska i mnoge druge. U nastavku je objašnjeno kako da ga aktivirate na svom sistemu.
Važna napomena: Conky nije kompatibilan sa Linux desktop okruženjima koja koriste Wayland protokol.
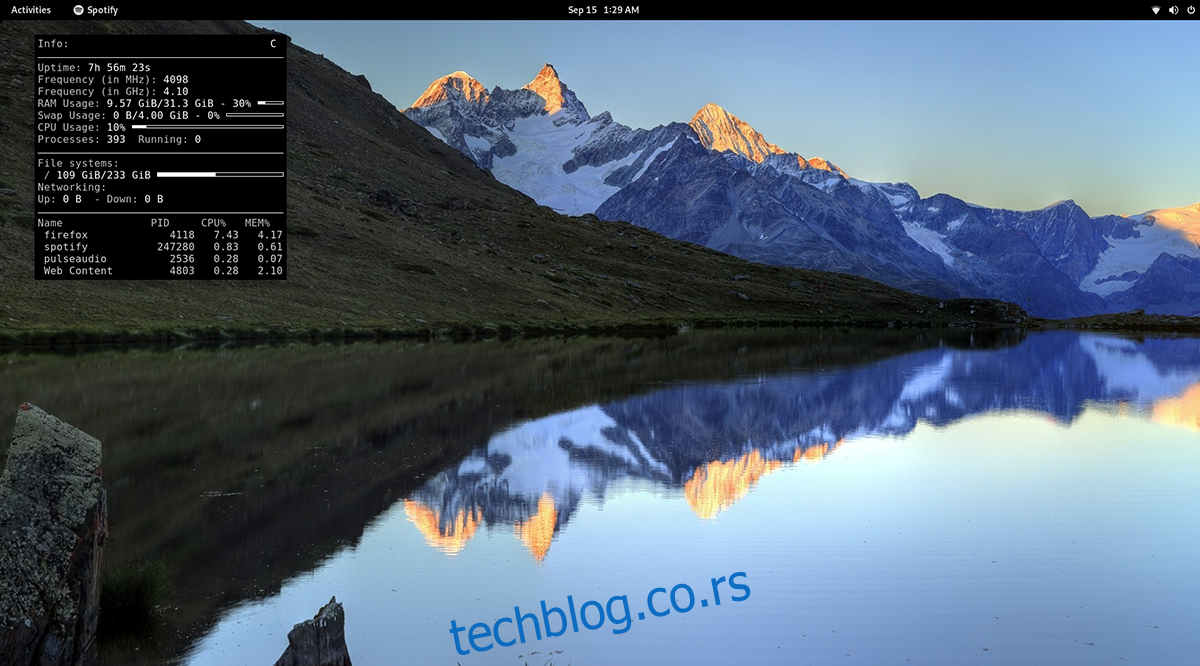
Instalacija Conky-ja na Linux-u
Conky predstavlja izvanredan alat koji korisnicima omogućava prikaz sistemskih informacija direktno na radnoj površini. Ovaj program je prisutan već dugi niz godina i stoga je podržan na velikom broju Linux operativnih sistema.
Pre nego što pređemo na postupak korišćenja Conky-ja za prikaz informacija na vašoj Linux radnoj površini, potrebno je da instalirate program. Da biste instalirali Conky na Linux, najpre otvorite terminal na vašem desktopu.
Terminal možete otvoriti pritiskom na kombinaciju tastera Ctrl + Alt + T na tastaturi. Alternativno, možete pronaći terminal pretragom u meniju aplikacija, upisivanjem „Terminal“.
Ubuntu
Da biste instalirali Conky na Ubuntu, koristite naredbu `apt install` i instalirajte paket pod nazivom „conky“.
sudo apt install conky
Nakon unosa ove naredbe, sistem će zatražiti vašu lozinku. Unesite lozinku koristeći tastaturu i pritisnite Enter. Zatim pritisnite taster ‘Y’ da potvrdite instalaciju Conky-ja na Ubuntu.
Debian
Ukoliko koristite Debian, Conky možete instalirati pomoću naredbe `apt-get install`, kao što je prikazano ispod. Imajte na umu da Debian sporije ažurira svoje pakete, pa je moguće da ova verzija Conky-ja neće biti najnovija.
sudo apt-get install conky
Nakon što unesete ovu naredbu u terminal, Debian će tražiti vašu lozinku. Unesite je koristeći tastaturu i pritisnite Enter da nastavite.
Debian će zatim tražiti potvrdu za instalaciju Conky-ja. Nakon pritiska na taster ‘Y’, proces instalacije će se nastaviti.
Arch Linux
Conky se može instalirati na Arch Linux sistem pomoću naredbe `pacman`. Koristite sledeću naredbu za instalaciju:
sudo pacman -S conky
Kao i u prethodnim slučajevima, Arch Linux će zatražiti lozinku nakon unosa naredbe. Unesite lozinku i pritisnite ‘Y’ za nastavak instalacije.
Fedora
Za instalaciju Conky-ja na Fedora Linux-u, koristite naredbu `dnf` kao što je prikazano ispod.
sudo dnf install conky
Nakon unosa ove naredbe u terminal, Fedora će tražiti lozinku. Unesite je i pritisnite ‘Y’ da instalirate Conky na vaš sistem.
OpenSUSE
Za korisnike OpenSUSE Linux-a, Conky se instalira pomoću naredbe `zypper install`.
sudo zypper install conky
Kao i kod ostalih distribucija, nakon unosa ove naredbe, OpenSUSE će zatražiti vašu lozinku. Unesite je i pritisnite ‘Y’ da nastavite sa instalacijom Conky-ja.
Pokretanje Conky-ja
Conky se pokreće iz komandne linije, ali nije alatka koja se izvršava u terminalu. Umesto toga, on prikazuje informacije na radnoj površini bilo kog Linux okruženja. Da biste pokrenuli Conky, uradite sledeće:
Prvo, istovremeno pritisnite tastere Alt + F2 na tastaturi. Ovo će otvoriti prozor za pokretanje komandi. U ovom prozoru ukucajte „conky“ i zatim pritisnite taster Enter.
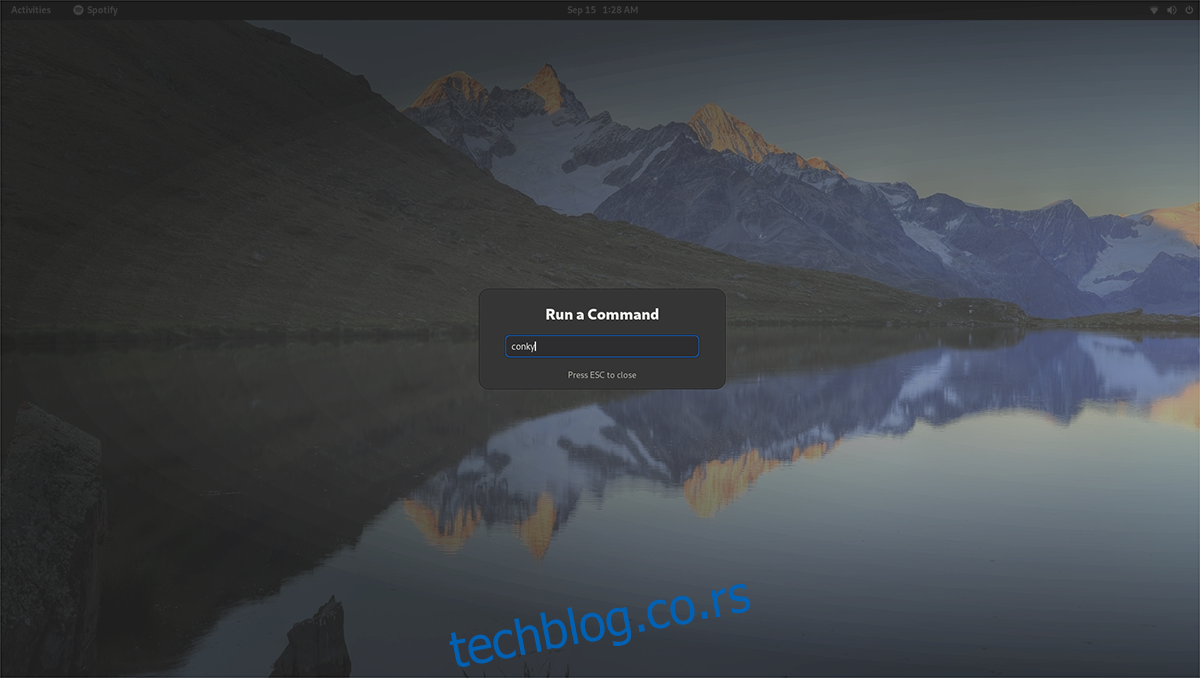
Nakon pritiska na Enter, Conky će se pojaviti na vašoj radnoj površini. Za zatvaranje Conky-ja, uradite sledeće:
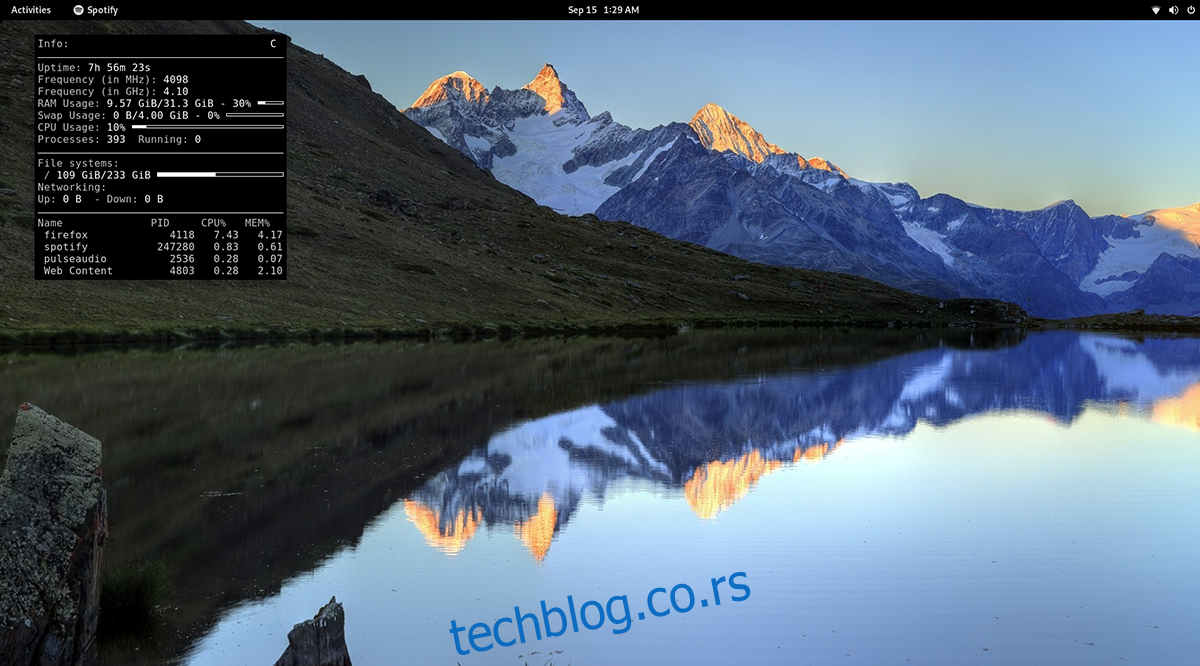
Ponovo pritisnite Alt + F2 da otvorite prozor za pokretanje komandi. Zatim, upotrebite naredbu „killall conky“ da zatvorite Conky prozor na radnoj površini. Ovu naredbu možete pokrenuti i u terminalu.
Automatsko pokretanje Conky-ja pri startovanju sistema
Da biste omogućili da se Conky automatski pokreće pri startovanju sistema, potrebno je kreirati unos u fascikli za automatsko pokretanje. Da biste to uradili, otvorite terminal i koristite naredbu `touch` za kreiranje nove datoteke.
touch ~/.config/autostart/conky.desktop
Nakon kreiranja datoteke, otvorite Nano tekst editor koristeći sledeću naredbu:
nano -w ~/.config/autostart/conky.desktop
U Nano tekst editoru, iskopirajte i nalepite sledeći kod:
[Desktop Entry]
Name=Conky
GenericName=sistemski monitor
Exec=conky &
Terminal=false
Type=Application
Icon=conky
Categories=System;
StartupNotify=false
Name[en_US]=conky
Nakon lepljenja koda, pritisnite Ctrl + O da sačuvate promene. Zatim, zatvorite Nano editor pritiskom na Ctrl + X. Od sada, Conky će se automatski pokretati kada se prijavite na svoj sistem!