Kreiranje snimaka ekrana u Google Prezentacijama
Kao veb-bazirana usluga, direktno kreiranje snimaka ekrana u Google Prezentacijama nije moguće. Neophodno je da koristite alatku kao što je Screencastify za Chrome da biste snimili ekran i sačuvali ga na Google Disk, odakle ga kasnije možete uvesti u svoju prezentaciju.
Pre nego što počnete, morate preuzeti i instalirati Screencastify ekstenziju za Google Chrome. Pošto Screencastify čuva snimke na Google Disku, obavezno se prijavite na isti Google nalog koji koristite za Google Slides.
I Chrome-u i Screencastify ekstenziji će biti potrebna dozvola za pristup vašem mikrofonu i kameri, ukoliko želite da ih koristite tokom snimanja. Screencastify će tražiti ove dozvole tokom inicijalnog podešavanja.
Snimanje ekrana uz pomoć Screencastify-a
Glavna prednost korišćenja Screencastify-a za snimanje ekrana je to što se vaši snimci automatski čuvaju na Google Disku, što olakšava njihov uvoz u Google Slides. Dodatno, Screencastify omogućava snimanje putem web kamere i mikrofona, pružajući mogućnost za video snimke sa audio zapisom i vizuelnom demonstracijom.
Besplatna verzija Screencastify-a ograničava trajanje snimka na pet minuta. Ukoliko vam je potrebno duže snimanje, moraćete da pređete na plaćenu verziju. Alternativno, možete koristiti druge metode za snimanje ekrana i ručno otpremiti video na Google Disk.
Ako planirate da vaš snimak traje kraće od pet minuta (ili ste izvršili nadogradnju), kliknite na ikonu Screencastify u Chrome-u, koja se nalazi pored adresne trake u gornjem desnom uglu.
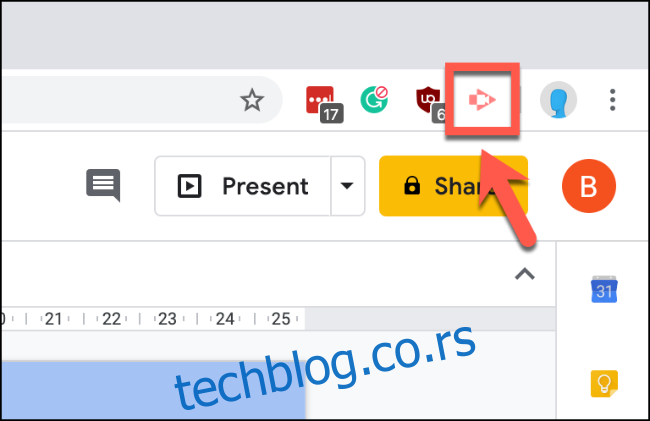
Otvoriće se Screencastify meni. Ovde možete izabrati da snimate trenutnu karticu pregledača, ceo ekran radne površine ili samo web kameru.
Kliknite na željenu opciju snimanja da biste je odabrali.
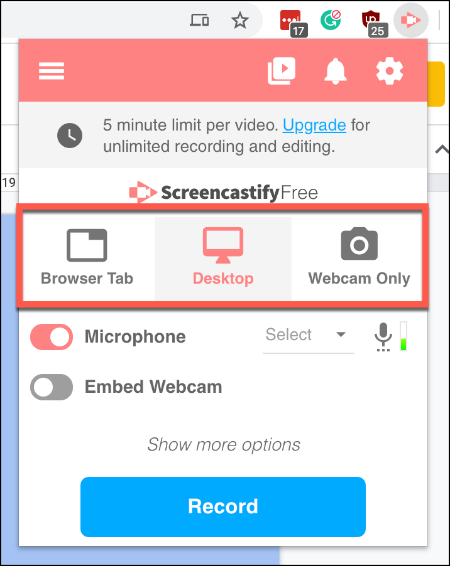
Pre početka snimanja, možete omogućiti ili onemogućiti snimanje mikrofona i web kamere. Ako isključite ove opcije, nećete imati audio zapis uz video, niti ćete biti vidljivi na snimku.
Kliknite na klizač pored opcija „Mikrofon“ i „Ugradi web kameru“ da biste ih uključili ili isključili. Kada klizač postane ružičast, opcija je uključena.
Takođe, potrebno je izabrati mikrofon koji želite da koristite iz padajućeg menija pored opcije „Mikrofon“.

Kliknite na vezu „Prikaži više opcija“, koja se nalazi iznad dugmeta „Snimi“, da biste pristupili dodatnim opcijama za snimanje ekrana. Ove opcije će varirati u zavisnosti od toga da li snimate karticu pregledača, ekran ili web kameru.
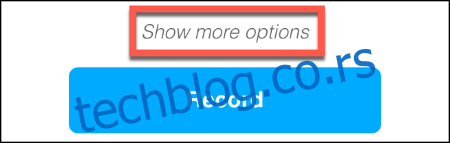
Možete podesiti odbrojavanje pre početka snimanja za svaku metodu snimanja. Za snimanje kartica pregledača i ekrana radne površine, takođe možete omogućiti pristup alatima za crtanje, koji vam omogućavaju da crtate po ekranu tokom snimanja.
Snimanje zvuka iz vašeg pregledača je opcija dostupna samo za snimanje ekrana na kartici pregledača.
Koristite miša da kliknete na klizače da biste omogućili ili onemogućili ove opcije. Možete podesiti tajmer za odbrojavanje pomoću padajućeg menija.
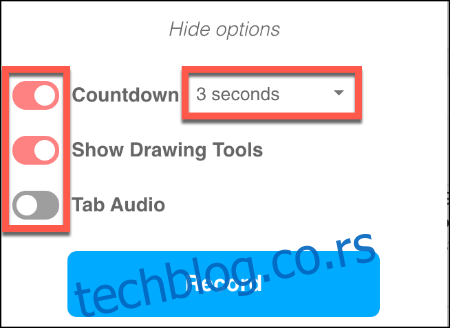
Pritisnite dugme „Snimi“ da biste započeli snimanje ekrana nakon što podesite sve željene opcije.
Uređivanje i pregled vašeg Screencastify snimka
U zavisnosti od toga da li ste uključili opciju „Prikaži alate za crtanje“, meni sa alatkama će se pojaviti u donjem levom uglu ekrana kada počnete sa snimanjem. Možete koristiti ovaj meni za prebacivanje između različitih alatki za crtanje.
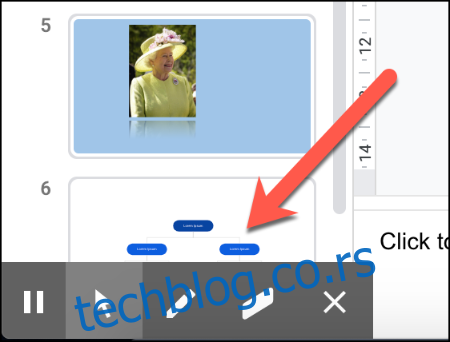
Klikom na ikonu Screencastify tokom snimanja, pojaviće se kontrole za snimanje. Ovde možete pauzirati, zaustaviti i obrisati snimak, kao i videti trenutno vreme trajanja.
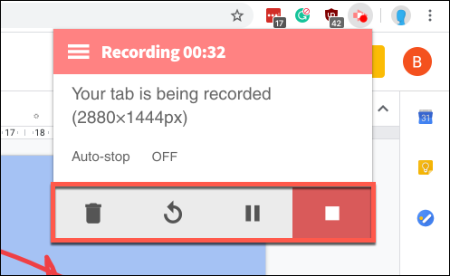
Nakon završetka snimanja, Screencastify snimak će se automatski otvoriti u novoj kartici Chrome-a.
Odavde možete pregledati, preuzeti ili izvesti svoj snimak ekrana, ili otvoriti Screencastify editor. U ovom trenutku, video će takođe biti dostupan u skladištu na Google Disku.
Pritisnite dugme „Otvori u editoru“ da biste uredili svoj video u Screencastify editoru.
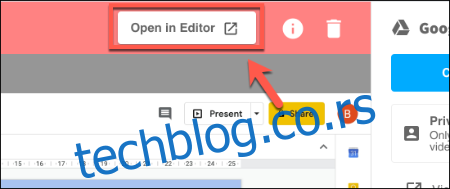
Ako ne želite da uređujete video, izaberite „Još opcija“ i kliknite na dugme „Prikaži na disku“ da biste videli video u skladištu na Google Disku.
Takođe možete da kliknete na „Kopiraj vezu za deljenje“ da biste kopirali URL svog videa u memoriju.
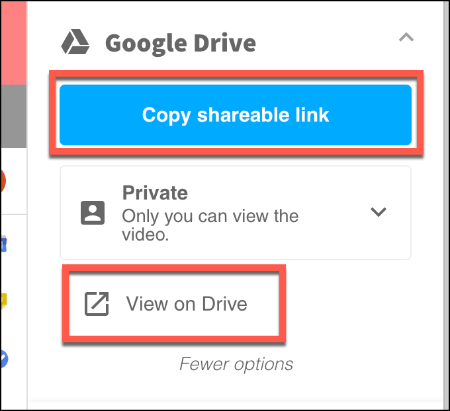
Podrazumevano, samo vi možete videti ovaj video, ali možete promeniti postavke privatnosti svog videa u padajućem meniju ispod dugmeta „Kopiraj vezu za deljenje“.
Uvoz snimaka ekrana sa Google Diska
Google Slides vam omogućava direktan uvoz video zapisa sa Google Diska, tako da otvorite svoju Google Slides prezentaciju kada budete spremni da uvezete snimak ekrana.
Izaberite ili kreirajte novi slajd u koji želite da postavite video, a zatim pritisnite Insert > Video.
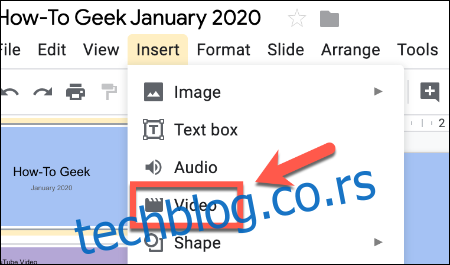
U meniju za izbor „Insert Video“ pritisnite opciju „Google Drive“. Ovde pronađite svoj video snimak ekrana.
Kliknite na video snimak ekrana, a zatim pritisnite dugme „Izaberi“ da biste ga uvezli u svoju prezentaciju Google Slides.
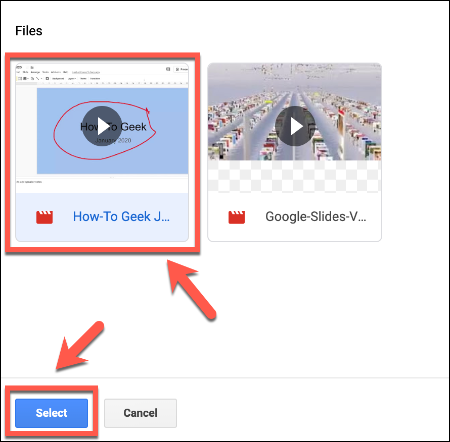
Snimak ekrana će se pojaviti kao objekat na vašem slajdu, gde možete da mu promenite veličinu i poziciju. Klikom na kružno dugme za reprodukciju, snimak će početi da se reprodukuje, čineći ga korisnim dodatkom vašoj prezentaciji.
Takođe, možete podesiti da se video automatski reprodukuje tako što ćete kliknuti desnim tasterom miša na video i izabrati opciju menija „Opcije formata“. U meniju sa desne strane koji se pojavi kliknite na „Video Playback“.
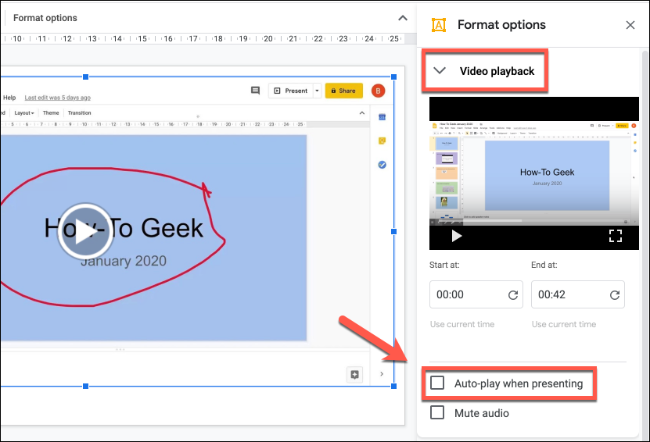
Označite polje „Automatska reprodukcija prilikom prezentacije“ da bi video automatski počeo da se reprodukuje kada dođete do slajda koji ga sadrži tokom prezentacije.