Заштита текстуалних оквира је ефикасан начин да сачувате одређени садржај у вашем документу од нежељених измена, било да су оне случајне или намерне. У наставку је објашњено како можете закључати текстуалне оквире у Word-у.
Кораци за закључавање текстуалних оквира
Замислите да радите на документу који је доступан већем броју корисника на истој мрежи и желите да осигурате да се ваши текстуални оквири не могу мењати грешком. Да бисте то постигли, користићемо алате који се налазе у картици „Програмер“. Ова картица је обично скривена, па је прво потребно омогућити је на траци са алаткама.
Када активирате картицу „Програмер“, отворите документ са текстуалним оквирима које желите да заштитите и пређите на ту картицу. Затим кликните на опцију „Ограничи уређивање“ у делу „Заштити“.
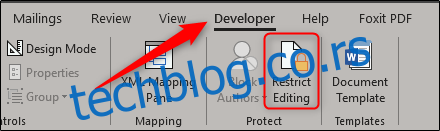
Напомена: Опција за ограничавање уређивања је такође доступна на картици „Преглед“, али само ако сте претходно омогућили картицу „Програмер“.
Са десне стране екрана ће се појавити оквир „Ограничи уређивање“ где можете поставити дозволе за уређивање за цео документ или његове поједине делове. У оквиру „Ограничења уређивања“ означите поље „Дозволи само ову врсту уређивања у документу“ и у падајућем менију изаберите опцију „Без промена (само за читање)“.
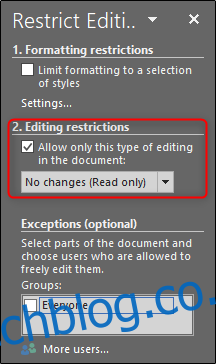
Следећи корак је да одаберете сав садржај у документу, осим текстуалних оквира које желите да закључате. Најлакши начин да то урадите је да притиснете комбинацију тастера Ctrl + A да означите све, а затим, држећи тастер Ctrl, кликнете на сваки текстуални оквир да га изузмете из селекције.
Када одаберете жељени садржај, означите поље поред „Сви“ у одељку „Изузеци“. Ово омогућава свима да уређују изабрани садржај.
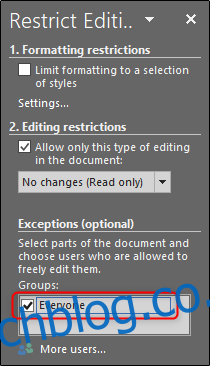
Коначно, кликните на „Да, почните да примењујете заштиту“ на дну окна „Ограничи уређивање“.
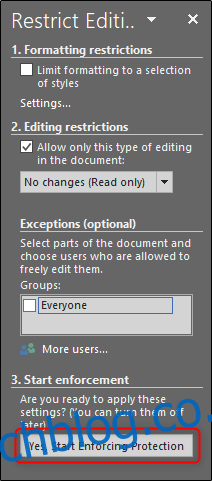
Након одабира ове опције, бићете замољени да унесете лозинку за додатну заштиту. Унесите лозинку и кликните на „OK“.
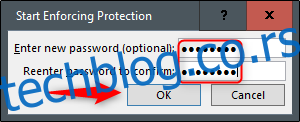
Сада ћете приметити да је сав садржај, осим текстуалних оквира, истакнут, што указује да су ваши текстуални оквири заштићени и да се више не могу уређивати, док је истакнути садржај и даље доступан за измене.
Да бисте уклонили ограничење заштите са документа, кликните на „Заустави заштиту“ на дну окна „Ограничи уређивање“.
