Заштита делова Word документа од нежељених измена
Када ради на документу у сарадњи са више особа, увек постоји ризик да се неки делови текста промене иако то није била намера. Да бисте избегли овакве ситуације, можете заштитити одређене делове Word документа од уређивања и на тај начин се осигурати од случајних грешака.
Како заштитити специфичне делове текста у Word-у
Пре него што поделите свој Word документ са другима, вероватно желите да се уверите да неки важни делови остану непромењени. Уместо да се ослањате на поверење, можете користити опцију која вам омогућава да одређене делове садржаја учините немогућим за уређивање, тј. да буду само за читање.
Прво, отворите Word документ који желите да заштитите и идите на картицу „Преглед“ (Review).
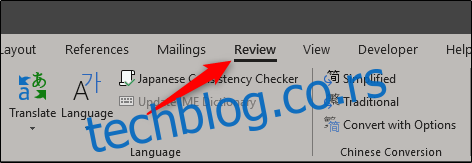
Затим, кликните на дугме „Ограничи уређивање“ (Restrict Editing).
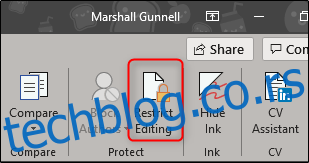
Са десне стране Word-а ће се појавити оквир „Ограничи уређивање“. Овде треба да означите кућицу „Дозволи само ову врсту уређивања у документу“ (Allow only this type of editing in the document).
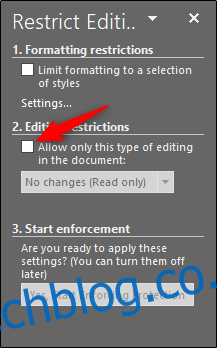
Када то урадите, приметићете да мени испод постаје активан. У менију одаберите „Без промена (само за читање)“ (No changes (Read only)). Такође ће се појавити и опција „Изузеци“ (Exceptions), на коју ћемо се вратити касније.
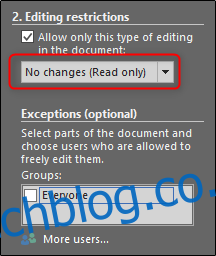
Сада треба да одаберете делове документа које желите да оставите отвореним за уређивање. Сви делови које не одаберете, биће постављени као само за читање. Одаберите текст једноставним кликом и превлачењем мишем. Ако имате више одвојених делова које желите да оставите отвореним за уређивање, можете држати тастер Ctrl и кликнути и превући мишем преко тих делова да бисте их додали у свој избор.

Када одаберете жељени текст, вратите се на оквир „Ограничи уређивање“ и означите кућицу „Сви“ (Everyone) у делу „Изузеци“. Овим ћете омогућити свима који имају приступ документу да уређују одабрани садржај. Ако радите у компанијској мрежи и желите да дозволите уређивање само одређеним људима, изаберите опцију „Више корисника“ (More users) и унесите имена корисника (имајте на уму да је за ово потребан приступ централном, мрежном корисничком именику).
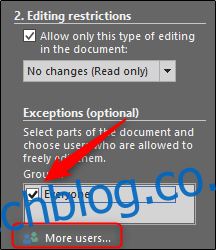
На крају, у делу „Започни примену“ (Start enforcement), кликните на „Да, почни са применом заштите“ (Yes, Start Enforcing Protection).
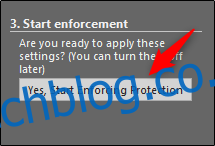
Појавиће се прозор „Почни са применом заштите“ који вас упозорава да документ није шифрован и да је стога могуће да буде злоупотребљен. Од вас ће се тражити да унесете лозинку. Урадите то и кликните на „У реду“ (OK). Ако сте одабрали одређене људе којима желите да дозволите уређивање, одаберите опцију „Провера аутентичности корисника“ (User Authentication).
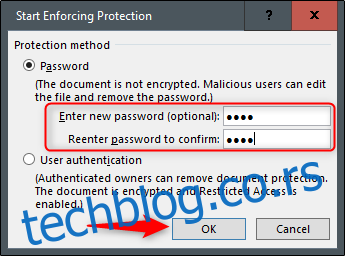
Word ће сада означити, уз помоћ заграда, одабрани текст. То је индикација корисницима да су то делови које могу да уређују.
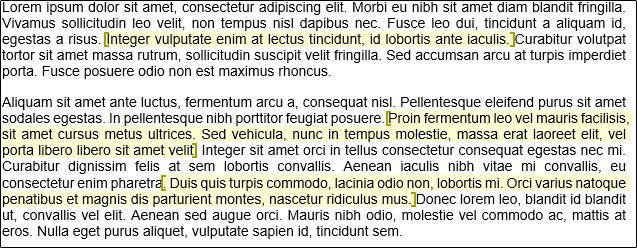
У десном оквиру ћете такође видети опцију која вам омогућава да прелазите са дела који се може уређивати на следећи део који се може уређивати. Кликните на „Пронађи следећу регију коју могу да уредим“ (Find next region I can edit).
Опција „Прикажи све регионе које могу да уређујем“ (Show all regions I can edit) ће означити све делове који се могу уређивати. Ако желите да уклоните ознаке из текста, искључите кућицу поред „Истакни регионе које могу да мењам“ (Highlight the regions I can edit).
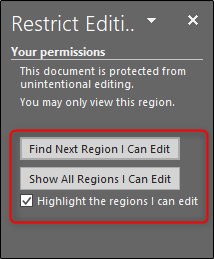
Да бисте уклонили сва ограничења заштите из документа, кликните на „Заустави заштиту“ (Stop Protection) на дну оквира „Ограничи уређивање“.
Сада можете безбедно послати документ на сарадњу без бриге да ће важни делови бити измењени.