Уколико користите VMware Workstation 16 на Linux-у и желите да научите како да пренесете виртуелне машине (ВМ) између система, неопходно је да искористите предности OVF формата датотека. У овом упутству детаљно ћемо објаснити како помоћу VMware-а можете извозити и увозити ВМ-ове у OVF формату на Linux оперативном систему.
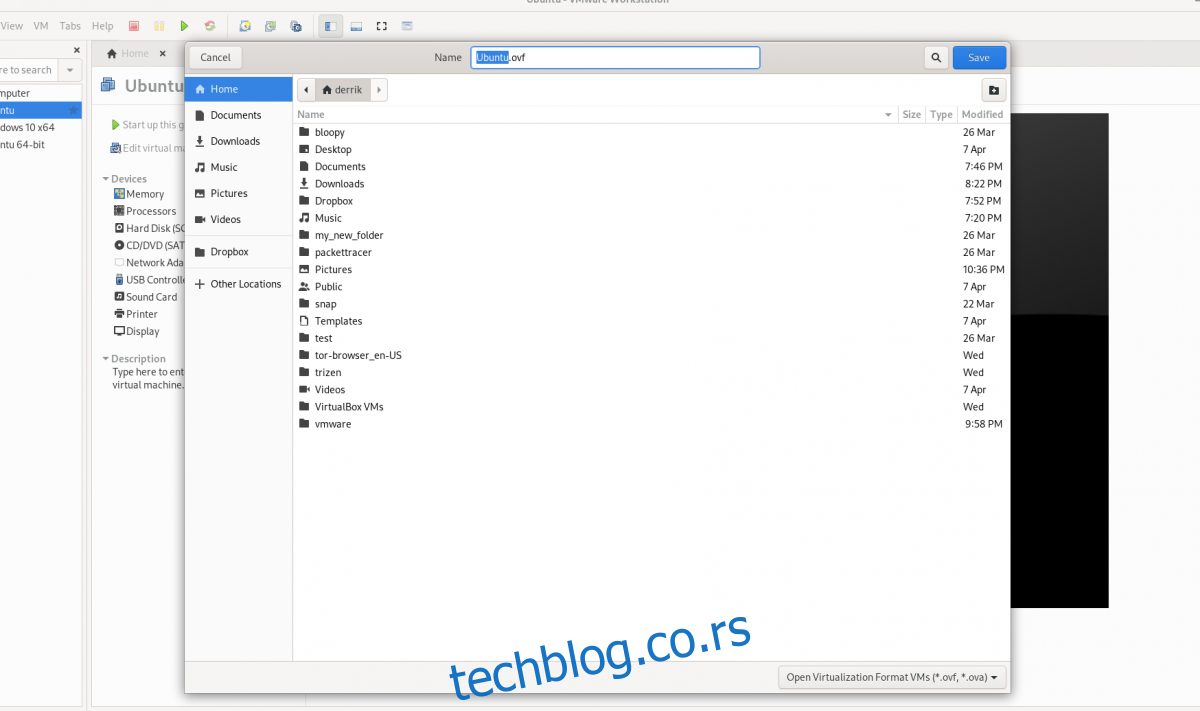
Пре почетка
Овај водич фокусира се на функције извоза и увоза доступне у VMware Workstation 16. Стога, за праћење ових упутстава, треба вам најновија верзија VMware Workstation-а.
Ако користите неку старију верзију VMware-а, препоручљиво је да је деинсталирате и инсталирате најновију верзију. Уколико користите Ubuntu Linux као оперативни систем домаћина за VMware, можете пратити наше детаљно упутство за инсталацију VMware Workstation 16 на Ubuntu, како бисте успешно покренули апликацију.
Извоз VMware Workstation ВМ-а у OVF формат
Извоз VMware ВМ-а у OVF формат је корисна опција, с обзиром да већина алата за виртуелизацију подржава овај формат. Захваљујући OVF формату (Open Virtualization Format), можете лако да извезете ВМ са вашег VMware Workstation-а као брзу резервну копију, делите га са колегама и пријатељима или чак поставите на мрежу.
У најновијој верзији VMware Workstation 16, извоз било које виртуелне машине је једноставан. Да бисте почели, отворите VMware Workstation на вашем хост оперативном систему. У овом упутству, Linux ће служити као пример, али овај метод је применљив на било ком оперативном систему који покреће VMware Workstation 16.
Након што се VMware Workstation 16 отвори, следите наредне кораке да бисте научили како да извезете ваше ВМ-ове у OVF формату.
Корак 1: У бочној траци „Библиотека“, пронађите ВМ коју желите да извезете и селектујте је кликом миша.
Уколико не видите ВМ на бочној траци „Библиотека“, прво морате да креирате ВМ пре него што покушате да је извезете. Немогуће је извести ВМ у OVF формат из VMware 16 без претходно креиране ВМ!
Корак 2: Након што сте изабрали вашу ВМ у VMware Workstation 16, пронађите дугме „Датотека“ у корисничком интерфејсу и кликните на њега. Приликом клика, појавиће се неколико опција.
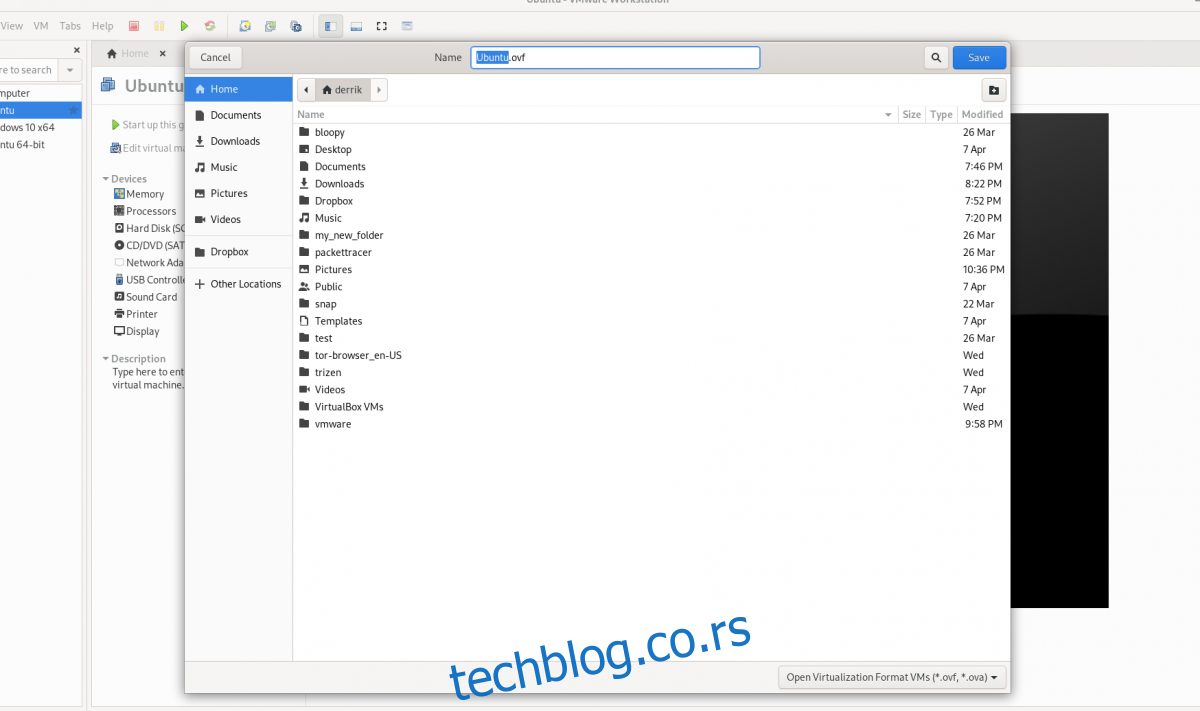
У менију „Датотека“, кликом миша изаберите опцију „Извези као OVF“.
Корак 3: Када се отвори прозор „Извези као OVF“, помоћу прегледача датотека изаберите локацију на којој желите да сачувате OVF датотеку. Препоручљиво је да је сачувате у директоријуму без других датотека, како бисте је лакше пронашли.
Треба имати на уму да извоз у OVF формат не подразумева само OVF датотеку. Извозиће се и VMDK датотека чврстог диска (ако користите VMDK), као и MF датотека и све остало што је приложено уз ВМ.
Корак 4: Извоз неће бити тренутан. Потребно је одређено време. Након што се извоз заврши, отворите ваш менаџер датотека и пребаците OVF, MF и VMDK датотеке на сигурну локацију, као што је Dropbox или спољни диск.
Увоз OVF VMware ВМ-а у VMware
Уколико желите да увезете претходно извезену VMware ВМ у VMware Workstation 16 користећи OVF формат, користите опцију „Отвори“.
Када се опција „Отвори“ користи са OVF датотекама, VMware Workstation ће аутоматски увести вашу извезену ВМ. За извршавање ове операције на вашем систему, следите наредне кораке.
Корак 1: Покрените VMware Workstation 16. Када се програм отвори, пронађите мени „Датотека“ и кликните на њега да бисте видели све опције.
У менију „Датотека“ пронађите дугме „Отвори“ и кликните на њега, што ће отворити прозор за прегледање датотека.
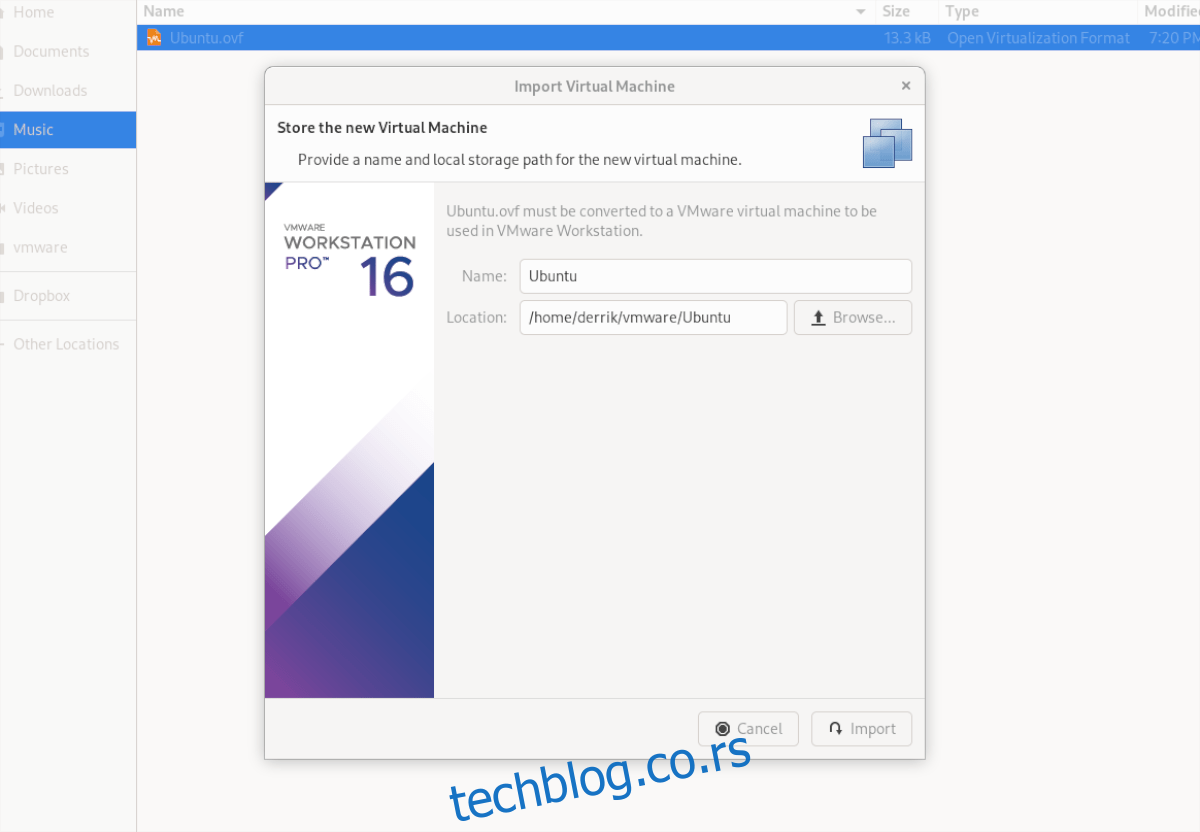
Корак 2: Користећи прегледач датотека, пронађите вашу OVF датотеку ВМ-а и изаберите је. Након одабира, појавиће се прозор „Увези виртуелну машину“. Кликните на дугме „Увези“.
Важно је напоменути да VMDK датотека, MF датотека и друге повезане датотеке морају бити у истом директоријуму, јер VMware користи OVF датотеку као сет инструкција за креирање нове ВМ.
Корак 3: Након клика на дугме „Увези“, VMware ће почети да увози вашу ВМ у VMware Workstation 16. Овај процес може потрајати, нарочито ако ваша ВМ има велики чврсти диск и велики број датотека.
Када се процес заврши, ваша увезена ВМ ће се појавити у бочној траци. Изаберите вашу ВМ у бочној траци, након чега ће VMware приказати неколико доступних опција.
Међу различитим опцијама, пронађите и кликните на „Покрени овај оперативни систем за госте“ да бисте почели са коришћењем ваше ново увезене ВМ! Она би требало одмах да се покрене и буде спремна за употребу.
Увоз у VirtualBox
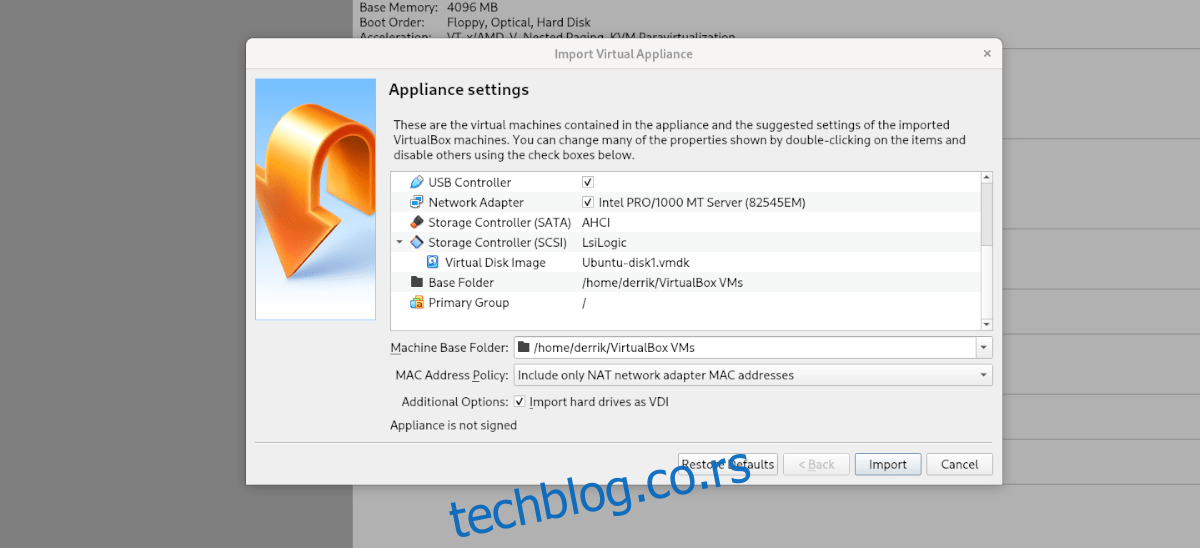
Ако сте извезли ВМ у OVF формат из VMware-а и желите да је користите у VirtualBox-у на Linux-у, то је могуће. Да бисте то урадили, отворите Linux менаџер датотека и кликните десним тастером миша на OVF датотеку. Затим изаберите „Отвори помоћу“ и „Oracle VM VirtualBox“ за увоз ВМ-а!