Windows 10 ponekad može pokazati nestabilnost u radu. Problemi se mogu javiti prilikom ažuriranja na novu verziju, instalacije novih drajvera, a ponekad i bez očiglednog razloga. Mnogi korisnici se žale na probleme sa pretragom ili sa Start menijem. Za ove uobičajene probleme, Microsoft nudi specijalizovan alat za rešavanje poteškoća. Međutim, za druge, manje jasne probleme, korisnici često moraju potražiti rešenja na raznim forumima. Ako ne uspete da rešite problem koji vas sprečava da normalno koristite računar, razmislite o opciji popravke sistema putem nadogradnje.
Proces nadogradnje za popravku se obavlja pomoću alata Windows Media Creation Tool. Ako ste ranije koristili Windows 7 i imali instalacioni disk, možda se sećate da je isti sadržao i opciju za popravku. U operativnom sistemu Windows 10, Microsoft je uveo funkciju nadogradnje za popravku, ali ju je učinio manje dostupnom prosečnom korisniku. Da biste izvršili ovu vrstu popravke, neophodno je da već imate instaliranu najnoviju verziju Windows 10. Ukoliko to nije slučaj, alat će vas automatski nadograditi na najnoviju verziju. Ako namerno želite da ostanete na starijoj verziji, potrebno je da nabavite ISO fajl za tu specifičnu verziju sistema i preskočite na odeljak „Montiranje ISO fajla“.
Važno je napomenuti da će ovaj proces popraviti probleme sa vašom trenutnom instalacijom Windows 10, ali je potrebno da imate originalnu kopiju sistema. Ova metoda popravke neće vam omogućiti da dobijete besplatnu verziju Windows 10. Ukoliko imate originalnu kopiju sistema i probleme sa aktivacijom, ovaj proces može pomoći u njihovom rešavanju.
Popravka Windows 10 nadogradnjom
Da biste izvršili nadogradnju za popravku na Windows 10, potrebno je da preuzmete alat za kreiranje medija.
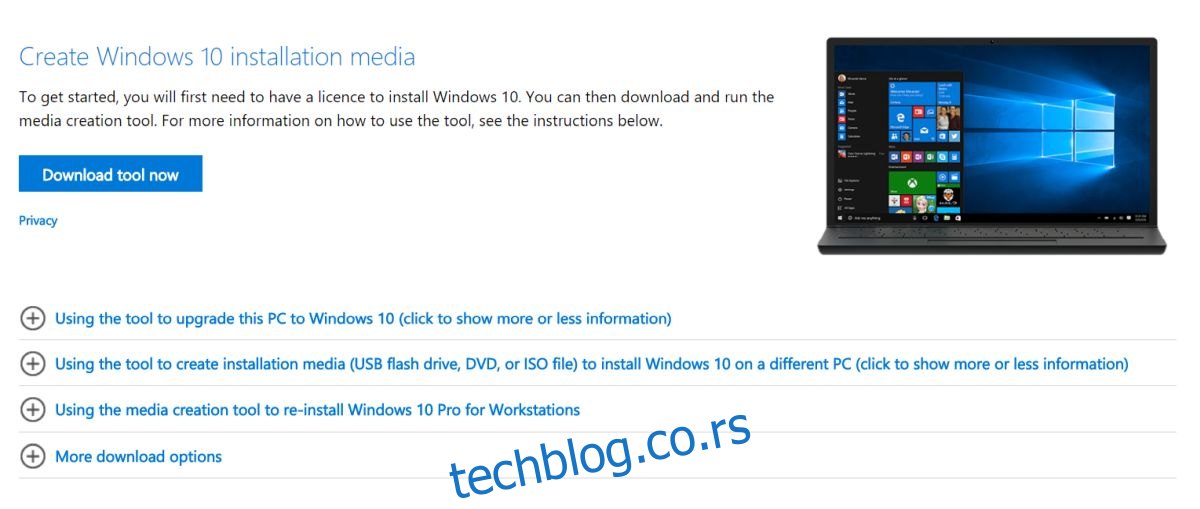
Pokrenite preuzeti alat i prihvatite uslove licencnog ugovora. Zatim, izaberite opciju „Kreiraj instalacioni medij (USB fleš disk, DVD ili ISO fajl) za drugi računar“. Nije vam potreban DVD ili USB, pošto ćemo preuzeti ISO fajl, umesto da kreiramo butabilni USB ili DVD.
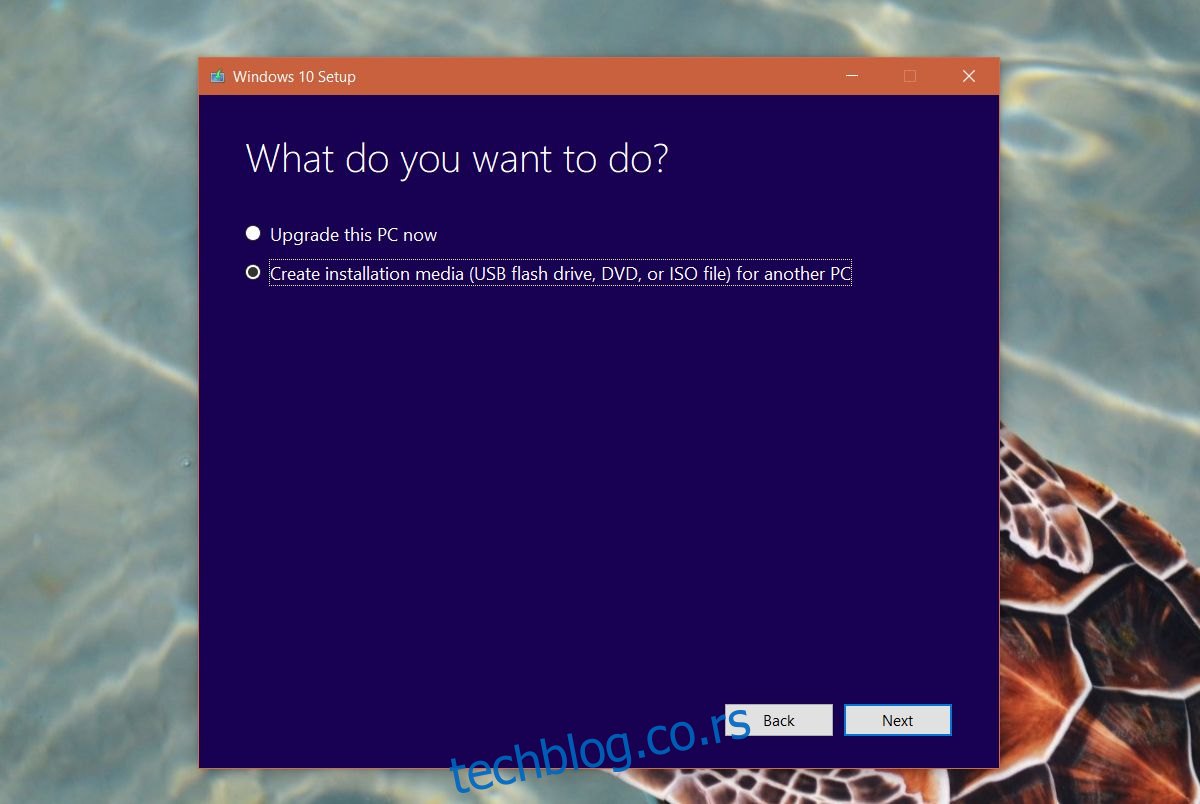
Na sledećem ekranu odaberite odgovarajuću verziju operativnog sistema Windows 10. Na primer, ako koristite Windows 10 Home 64-bitnu verziju, izaberite je na sledećem ekranu. Budite pažljivi da ne napravite grešku prilikom odabira.
Na kraju, na ekranu „Izaberite medij koji ćete koristiti“, odaberite opciju „ISO fajl“. Sada sačekajte dok alat ne preuzme Windows 10 ISO datoteku. Ovaj proces može potrajati nekoliko sati, u zavisnosti od brzine vaše internet konekcije.
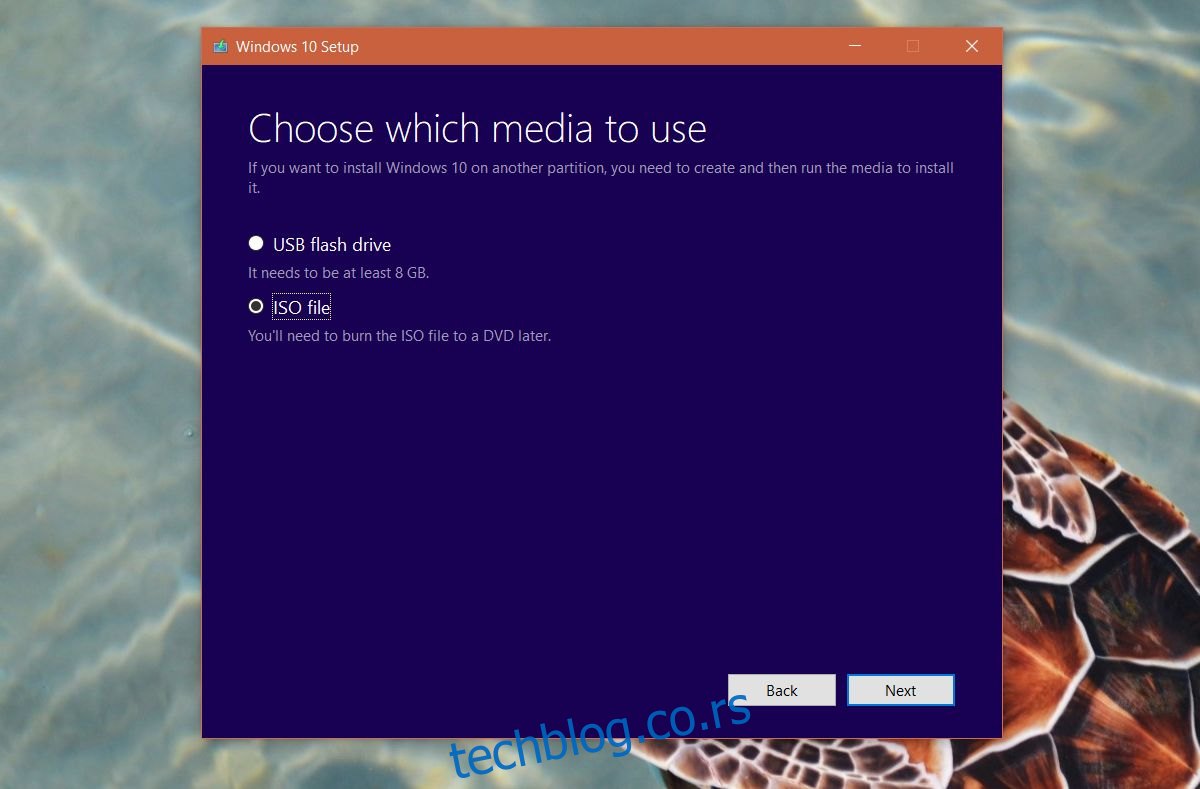
Montiranje ISO fajla
Kada se ISO fajl preuzme, otvorite folder u kome se nalazi. Selektujte fajl i idite na karticu „Upravljanje“ na traci. Kliknite na opciju „Mount“. Kada se fajl montira, pokrenite datoteku za podešavanje (setup) koja se nalazi unutar virtuelnog diska.
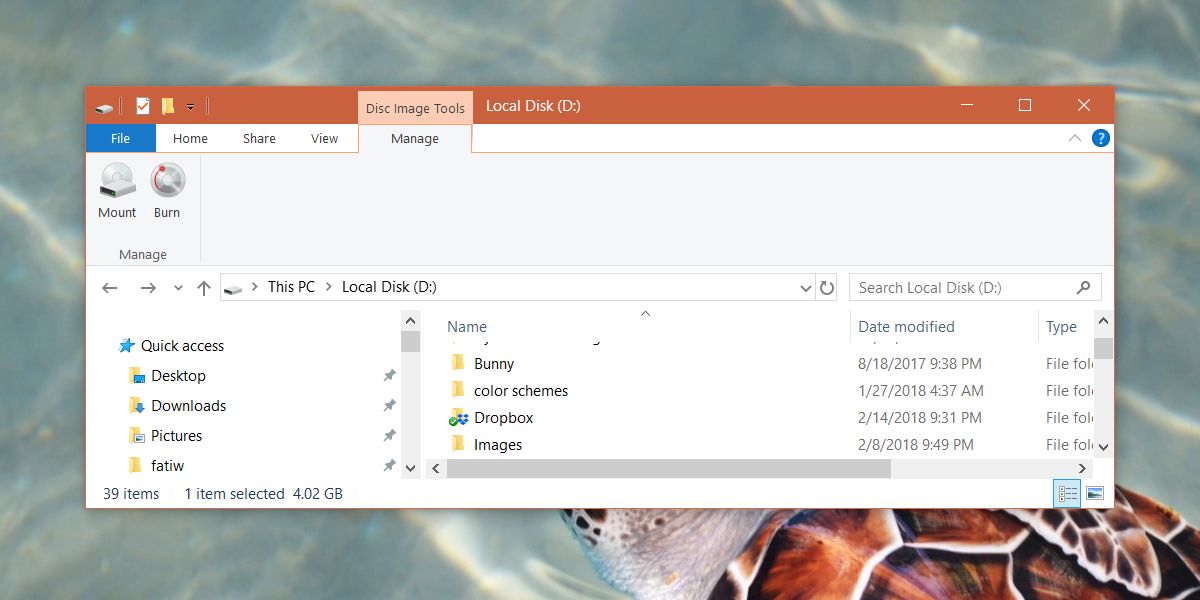
Ovo će pokrenuti standardnu instalaciju Windows 10. Kada vam se ponudi opcija, odaberite da zadržite sve postojeće podatke i dozvolite sistemu da instalira Windows 10. Nakon završetka procesa, vaša Windows 10 instalacija će biti popravljena. Sistem vas neće eksplicitno obavestiti da je nadogradnja izvršena, ali je proces uspešno završen.