У MS Word dokument možete umetati razne elemente poput slika, video snimaka, tabela, grafikona, pa čak i snimaka ekrana. Nije slučajno što je ovaj program jedan od najkorišćenijih za obradu teksta na svetu. Ako se posvetite, možete ga iskoristiti za kreiranje vizuelno impresivnih dokumenata. Za one koji nisu vešti u korišćenju profesionalnih aplikacija za dizajn, MS Word je odlično rešenje. Slike koje se ubacuju u MS Word dokumente često se dodaju sa smanjenim kvalitetom. Ovo se radi kako bi se veličina datoteke održala u razumnim granicama. Jedna slika može značajno doprineti ukupnoj veličini dokumenta. Zamislite samo da se svaka slika dodaje u originalnoj veličini – vaš dokument bi postao preobiman za slanje putem mejla. Naravno, smanjen kvalitet slike ne izgleda uvek najbolje, pa je ponekad potrebno izoštriti sliku u MS Wordu da bi ona izgledala bolje.
MS Word, naravno, nije softver za obradu slika u pravom smislu te reči. On raspolaže sa nekoliko alata sa ograničenim brojem opcija za obradu slika. Tu spadaju alati za isecanje, filteri boja, oblici, okviri i slično. Ukoliko slika koju ste dodali u dokument ne izgleda zadovoljavajuće, možete je izoštriti. Postoji ugrađen alat koji vam omogućava upravo to.
Kako izoštriti sliku u MS Wordu
Funkcija za izoštravanje slika u MS Wordu je prisutna još od verzije Office 2007. Moguće je da su i starije verzije ovog paketa imale ovu opciju. Pristup je sličan u svim verzijama, ali same kontrole mogu varirati u zavisnosti od verzije MS Office paketa koju koristite. U ovom tekstu biće opisano kako možete izoštriti sliku u MS Wordu koristeći Office 2016.
Prvo, ubacite željenu sliku koristeći opciju „Umetanje“ na traci sa alatkama. Nakon toga, desnim klikom miša kliknite na sliku i iz kontekstnog menija izaberite opciju „Formatiraj sliku“.
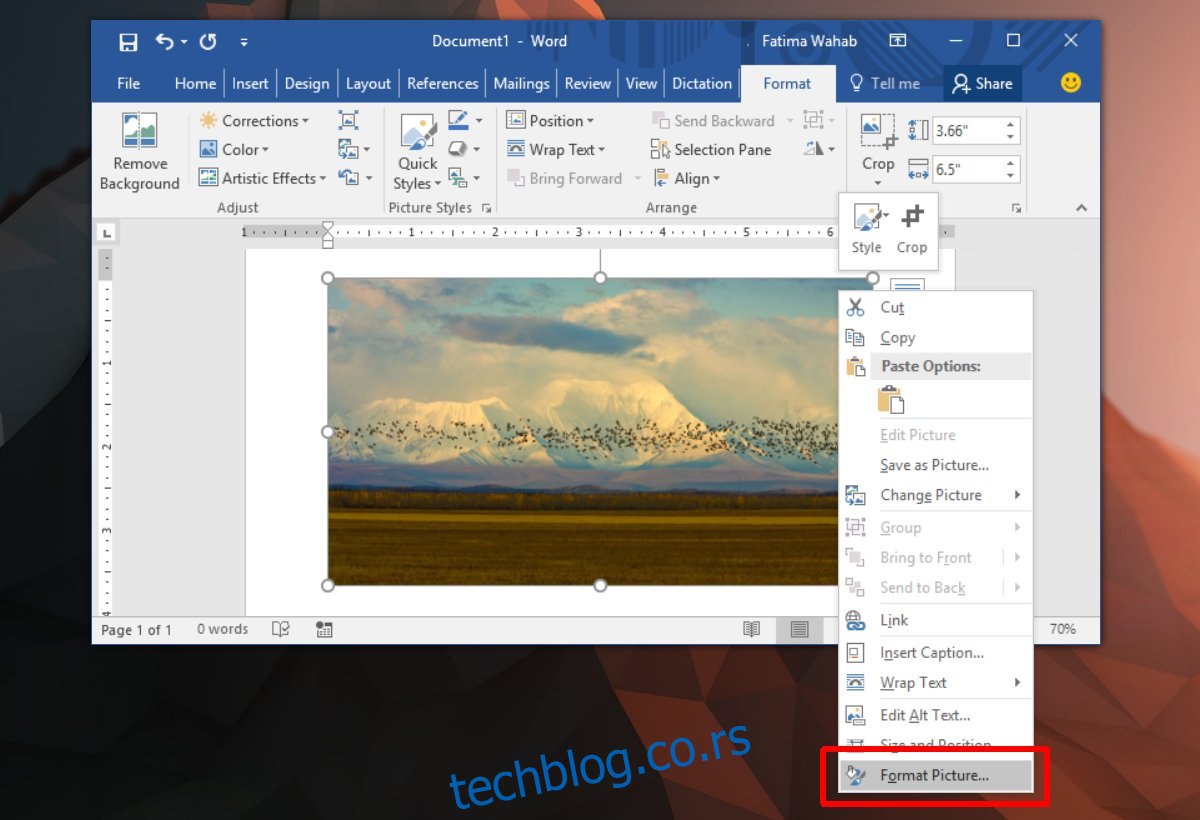
Sa desne strane će se pojaviti panel sa nekoliko kartica. Izaberite karticu „Format slike“, koja se nalazi skroz desno.
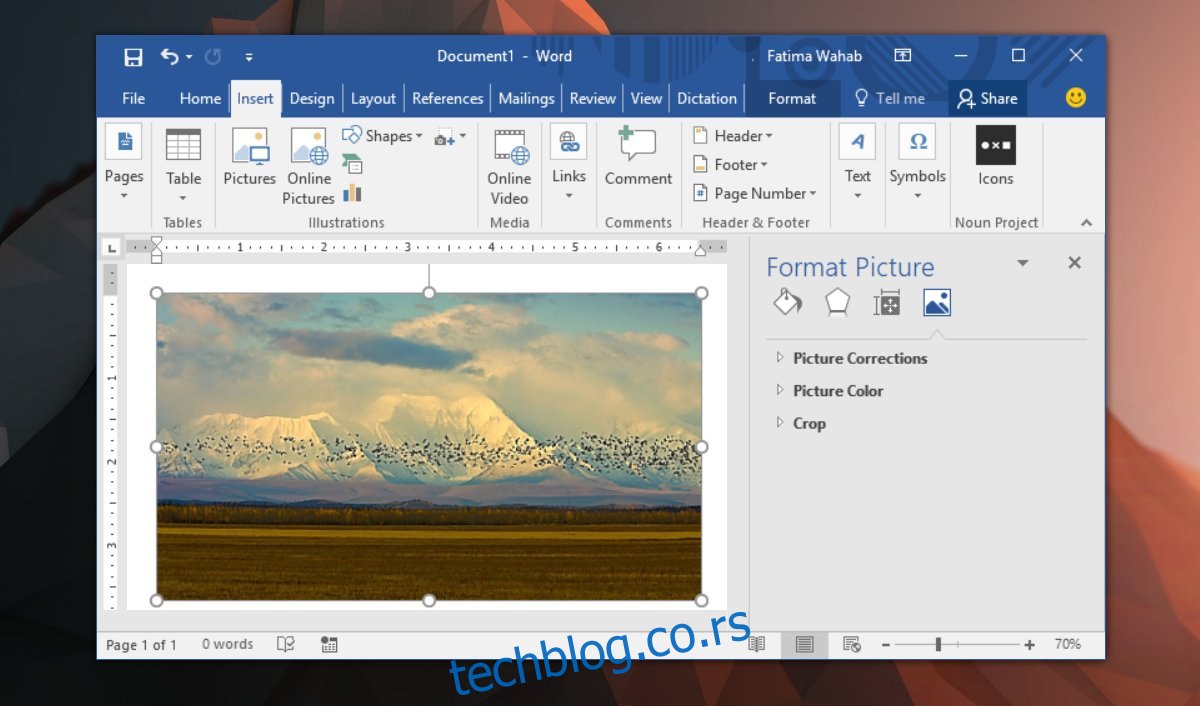
Proširite opciju „Korekcije slike“. Videćete padajući meni i klizač za oštrinu. Padajući meni sadrži unapred definisane vrednosti za oštrinu, koje mogu izoštriti ili omekšati sliku. Možete podesiti prilagođeni nivo oštrine koristeći klizač za oštrinu.
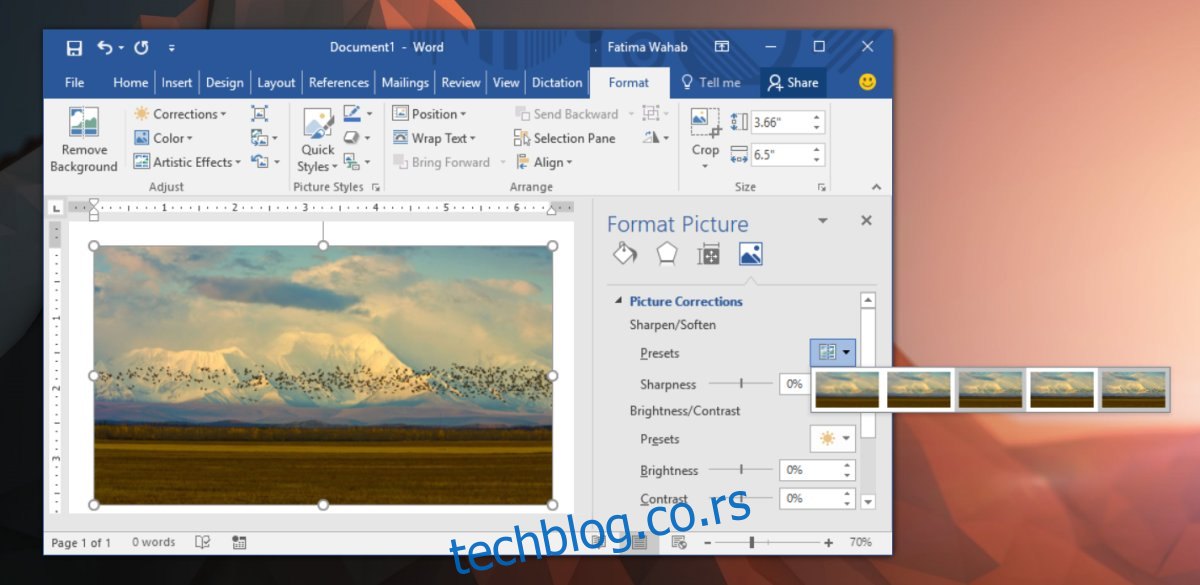
Ostale korekcije slike
U delu za korekciju slike možete, takođe, menjati osvetljenje i kontrast slike. Slično kao i kod opcije oštrine, možete povećavati ili smanjivati osvetljenje i kontrast. Postoje predefinisana podešavanja koja istovremeno menjaju oba elementa na slici. Ukoliko želite da promenite samo jedan element, a ne i drugi, koristite klizače umesto predefinisanih podešavanja iz padajućeg menija. Ako nešto krene po zlu i vaša slika izgleda lošije nego pre, kliknite na dugme „Resetuj“ da biste je vratili na prethodno stanje.
Možete, naravno, editovati sliku i u nekom drugom, odgovarajućem programu za obradu slika pre nego što je dodate u MS Word, ali ona će biti komprimovana prilikom dodavanja. Vaše izmene možda neće izgledati onako kako ste zamislili, kada sliku ubacite u MS Word. Ukoliko želite da koristite sliku boljeg kvaliteta, a da pritom zadržite manju veličinu datoteke, pokušajte da je ubacite preko mrežnog izvora. Slika će biti boljeg kvaliteta, i imaćete mogućnost da je ažurirate zamenom datoteke na mreži.