Zaokretne tabele predstavljaju izvanredan, integrisani alat za izveštavanje unutar Excela. Iako se primarno koriste za sumiranje podataka i prikazivanje ukupnih vrednosti, njihova funkcionalnost se proteže i na izračunavanje procentualne promene između različitih vrednosti. Najbolje od svega, ovaj proces je izuzetno jednostavan za primenu.
Ova tehnika pruža širok spektar mogućnosti primene – gotovo svuda gde je potrebno uporediti jednu vrednost sa drugom. U ovom članku, koristićemo jednostavan primer kako bismo izračunali i prikazali procentualnu promenu ukupne vrednosti prodaje iz meseca u mesec.
U nastavku je prikazana lista podataka koju ćemo koristiti.
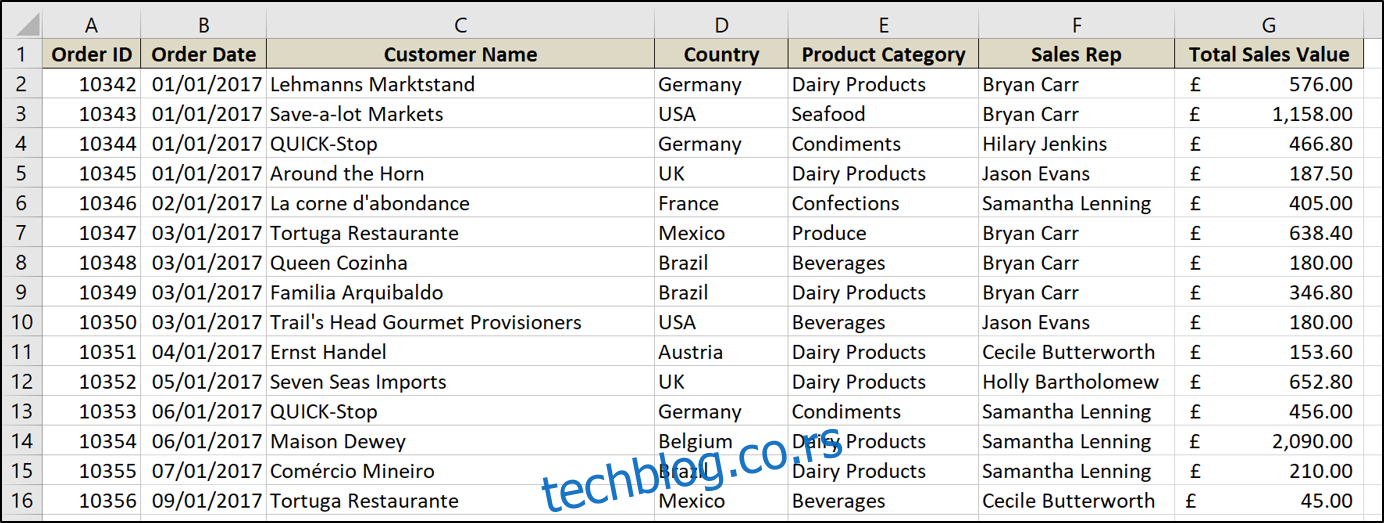
Ovo je tipičan primer liste prodaje koja prikazuje datum porudžbine, ime kupca, prodajnog predstavnika, ukupnu vrednost prodaje i druge relevantne informacije.
Da bismo ovo postigli, prvo ćemo formatirati naš opseg podataka kao tabelu u Excelu, a zatim ćemo kreirati zaokretnu tabelu radi izvođenja i prikaza naših proračuna procentualne promene.
Formatiranje opsega kao tabele
Ukoliko vaš opseg podataka već nije formatiran kao tabela, preporučujemo da to učinite. Podaci organizovani u tabelama nude brojne prednosti u odnosu na podatke u ćelijskim opsezima radnog lista, posebno kada se koriste zaokretne tabele (pročitajte više o prednostima korišćenja tabela).
Za formatiranje opsega kao tabele, označite željeni opseg ćelija i kliknite na Umetanje > Tabela.
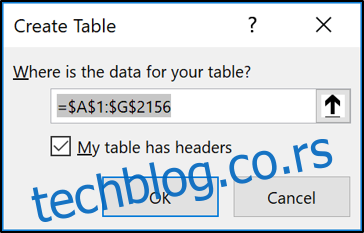
Proverite da li je opseg tačno označen i da li prvi red sadrži zaglavlja, a zatim potvrdite klikom na „OK“.
Opseg je sada formatiran kao tabela. Davanje imena tabeli olakšaće njeno korišćenje u budućnosti pri kreiranju zaokretnih tabela, grafikona i formula.
Kliknite na karticu „Dizajn“ koja se nalazi u okviru Alati za tabele i unesite ime u polje koje se nalazi na početku trake. U ovom slučaju, tabela je nazvana „Prodaja“.

Takođe, možete promeniti stil tabele prema vašim željama.
Kreiranje zaokretne tabele za prikaz procentualnih promena
Sada ćemo započeti proces kreiranja zaokretne tabele. U okviru nove tabele kliknite na Umetanje > Zaokretna tabela.
Otvoriće se prozor Kreiraj zaokretnu tabelu. Automatski će prepoznati vašu tabelu. Međutim, u ovom trenutku možete izabrati tabelu ili opseg koji želite koristiti za zaokretnu tabelu.
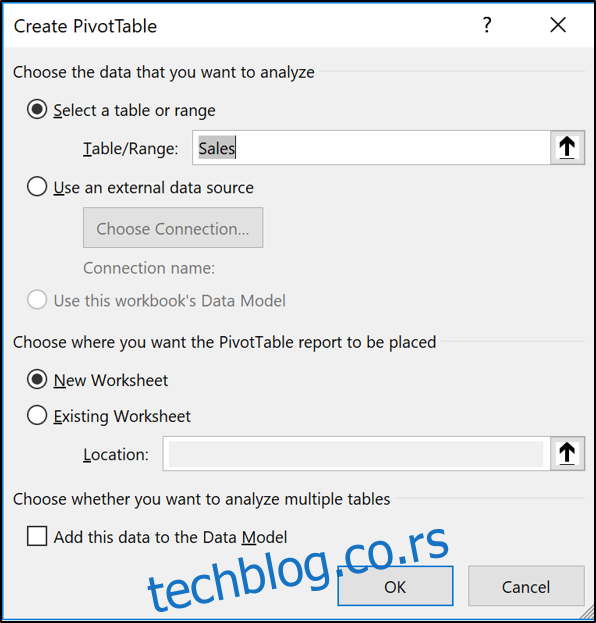
Grupisanje datuma po mesecima
Zatim ćemo prevući polje datuma, prema kojem želimo da grupišemo podatke, u oblast redova zaokretne tabele. U ovom primeru, polje se zove Datum porudžbine.
Počevši od Excela 2016, vrednosti datuma se automatski grupišu po godinama, kvartalima i mesecima.
Ukoliko vaša verzija Excela ne vrši automatsko grupisanje ili želite da promenite način grupisanja, kliknite desnim tasterom miša na ćeliju koja sadrži vrednost datuma, a zatim izaberite opciju „Grupiši“.
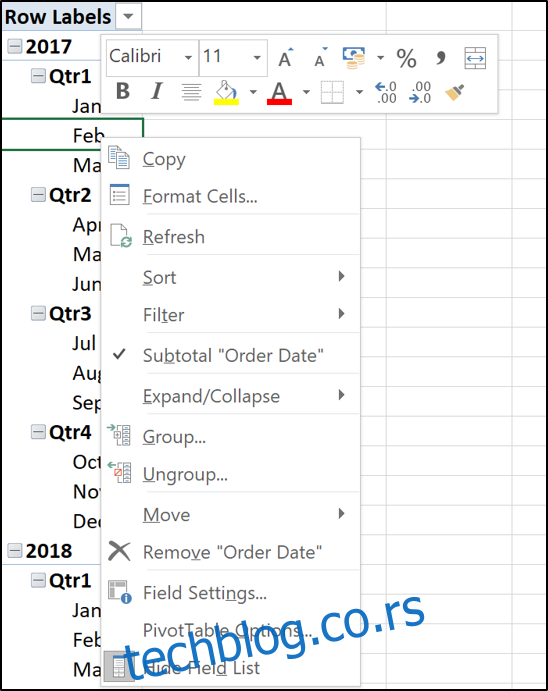
Odaberite željene grupe. U ovom primeru, izabrane su samo godine i meseci.
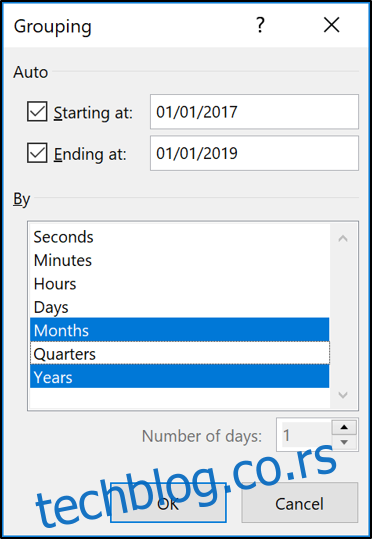
Godina i mesec su sada polja koja možemo koristiti za analizu. Meseci se i dalje nazivaju datumom porudžbine.
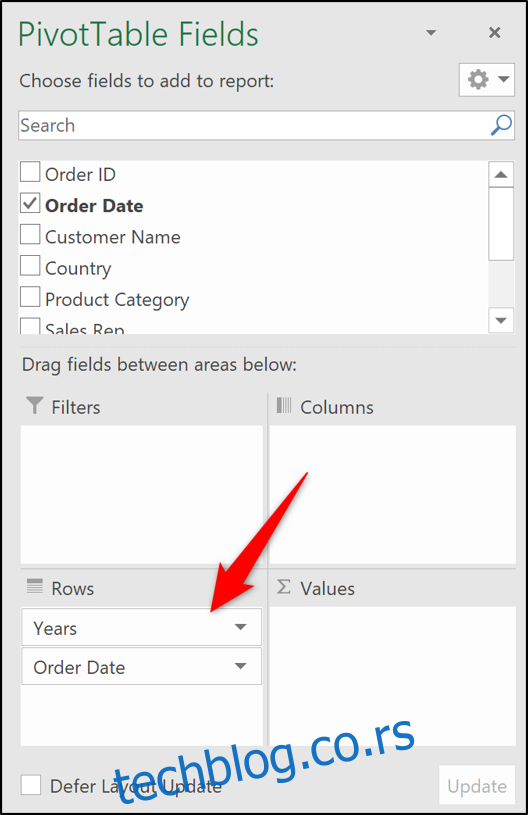
Dodavanje polja vrednosti u zaokretnu tabelu
Premestite polje Godina iz redova u oblast Filter. Ovo omogućava korisniku da filtrira zaokretnu tabelu po godinama, umesto da je pretrpana suvišnim informacijama.
Prevucite polje koje sadrži vrednosti (Ukupna vrednost prodaje u ovom primeru) čiju promenu želite da izračunate i prikažete, dva puta u oblast Vrednosti.
Možda u ovom trenutku ne izgleda puno, ali to će se uskoro promeniti.
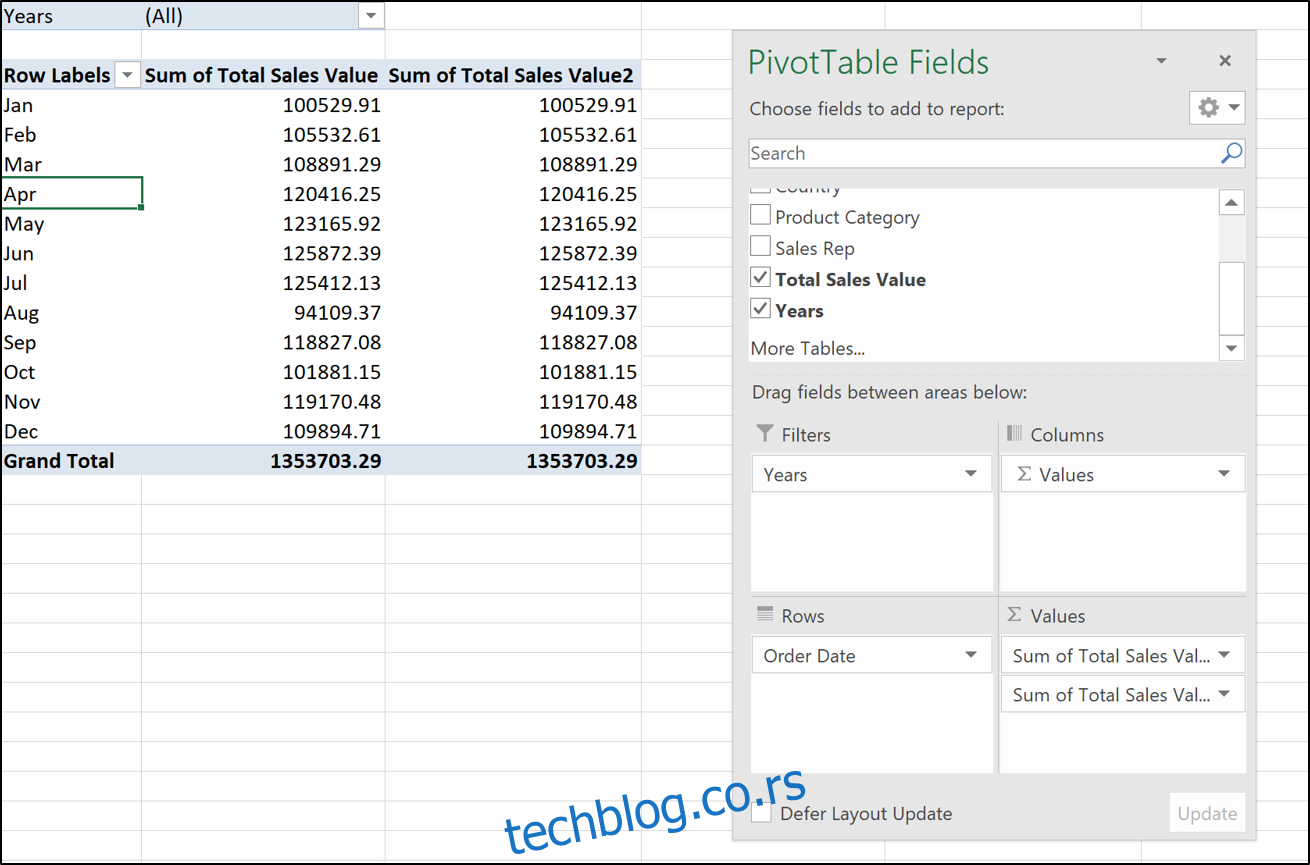
Oba polja vrednosti će imati podrazumevani zbir i trenutno nemaju formatiranje.
Vrednosti u prvoj koloni želimo da zadržimo kao ukupne vrednosti. Međutim, neophodno je formatirati ih.
Kliknite desnim tasterom miša na broj u prvoj koloni i izaberite „Formatiranje broja“ iz kontekstnog menija.
Izaberite format „Računovodstvo“ sa 0 decimala u okviru dijaloga Format ćelija.
Zaokretna tabela sada izgleda ovako:
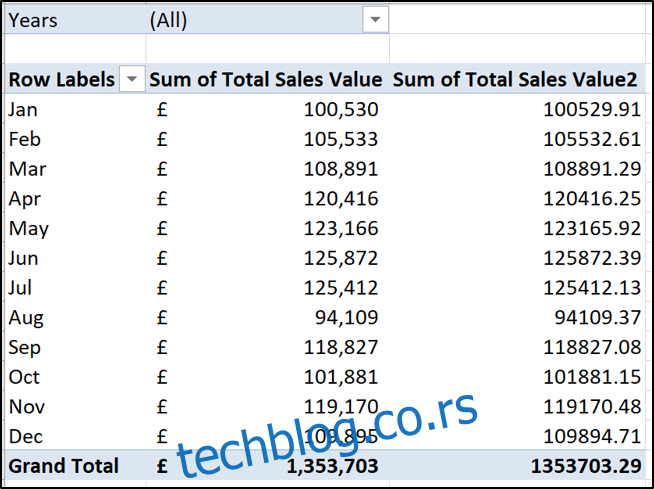
Kreiranje kolone sa procentualnom promenom
Kliknite desnim tasterom miša na vrednost u drugoj koloni, postavite pokazivač na „Prikaži vrednosti kao“, a zatim kliknite na opciju „% razlika od“.
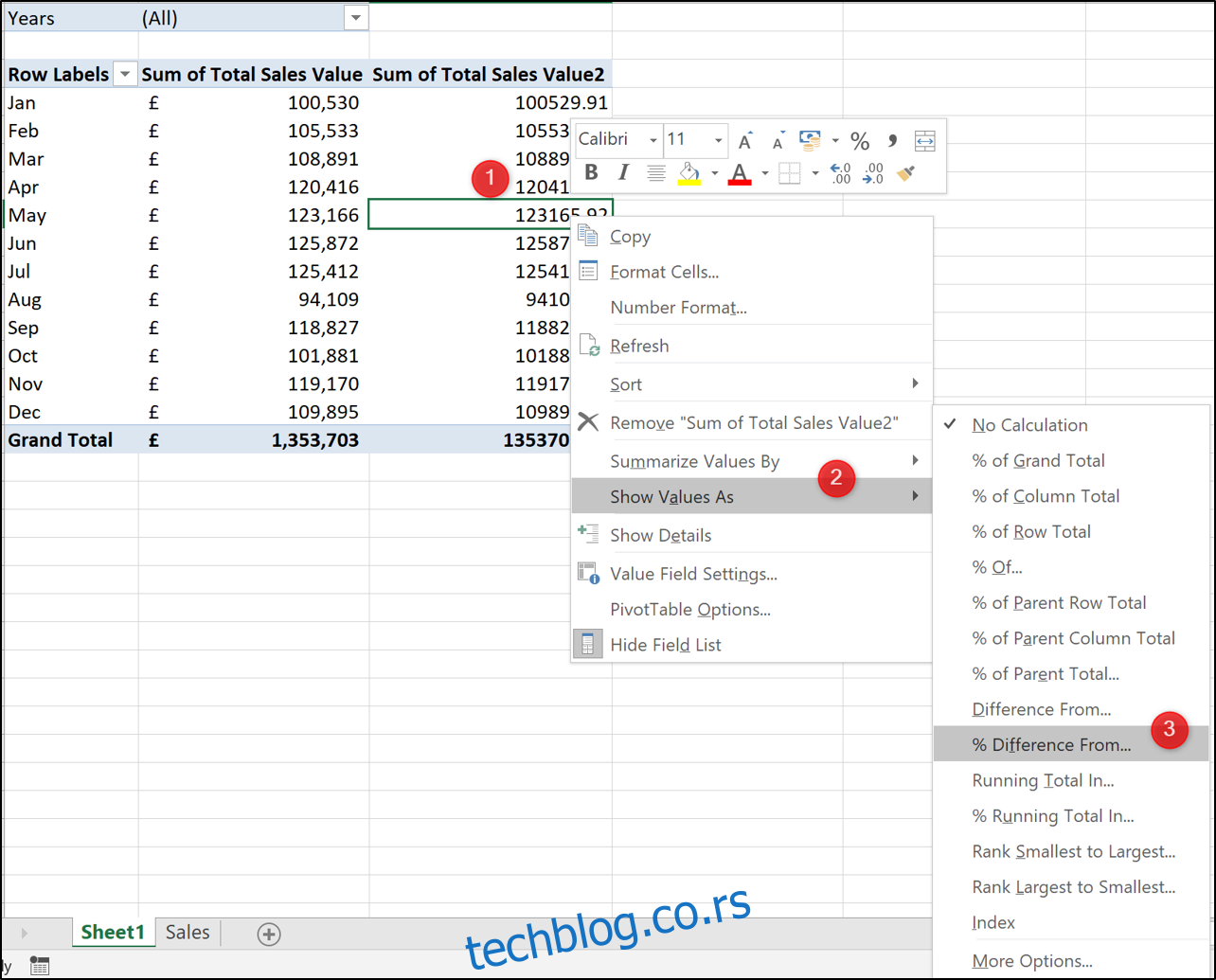
Izaberite „(Prethodno)“ kao osnovnu stavku. To znači da se vrednost tekućeg meseca uvek poredi sa vrednošću prethodnog meseca (polje Datum porudžbine).
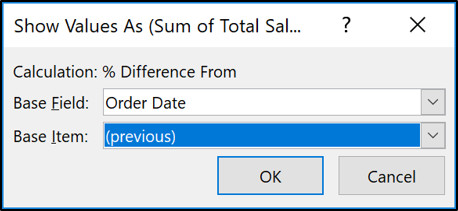
Zaokretna tabela sada prikazuje i vrednosti i procentualne promene.
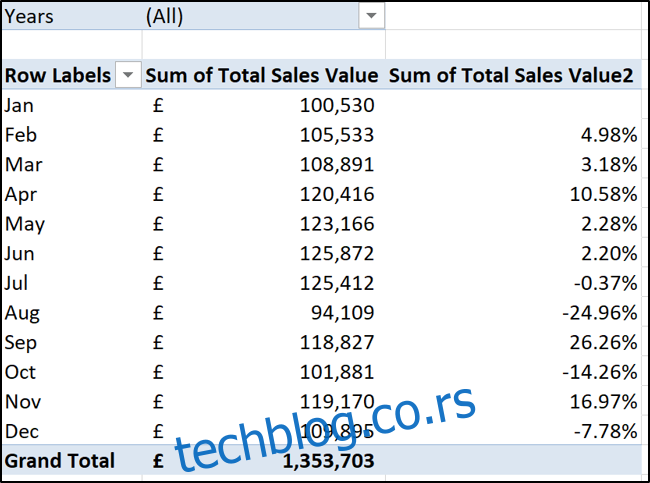
Kliknite na ćeliju koja sadrži oznake redova i ukucajte „Mesec“ kao zaglavlje te kolone. Zatim kliknite na ćeliju zaglavlja za drugu kolonu vrednosti i ukucajte „Varijansa“.
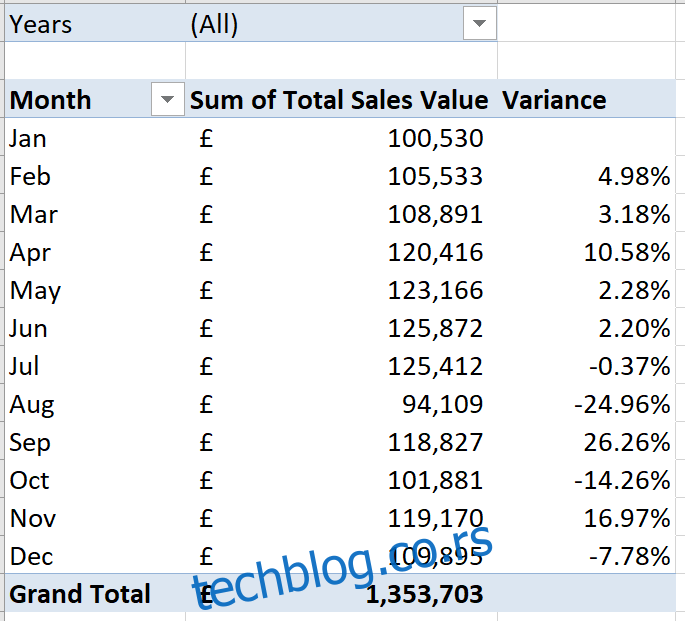
Dodavanje strelica za odstupanje
Da bismo dodatno poboljšali ovu zaokretnu tabelu, želimo da vizuelno prikažemo promenu u procentima, dodavanjem zelenih i crvenih strelica.
Ovo će nam pružiti odličan način da lako vidimo da li je promena pozitivna ili negativna.
Kliknite na bilo koju od vrednosti u drugoj koloni, a zatim kliknite na Početna > Uslovno oblikovanje > Novo pravilo. U prozoru Uredi pravilo za formatiranje koji se otvori, uradite sledeće:
Izaberite opciju „Sve ćelije koje prikazuju vrednosti „Varijansa“ za datum porudžbine“.
Izaberite „Skupovi ikona“ sa liste stilova formata.
Izaberite crvene, žute i zelene trouglove sa liste stilova ikona.
U koloni Tip promenite opciju liste da prikazuje „Broj“ umesto Procenti. Ovo će promeniti kolonu Vrednost u 0. Upravo ono što želimo.
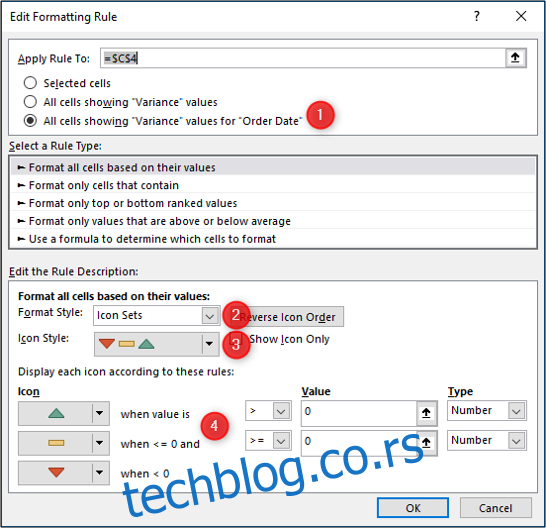
Kliknite na „OK“ i uslovno oblikovanje se primenjuje na zaokretnu tabelu.
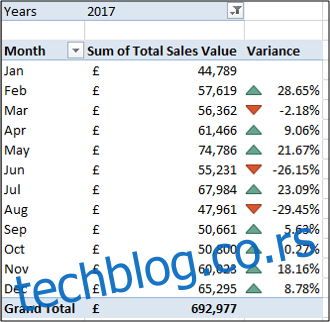
Zaokretne tabele su izvanredan alat i predstavljaju jedan od najjednostavnijih načina za prikaz procentualne promene vrednosti tokom vremena.