Prema pisanju Forbes-a, najbolji Windows računar je zapravo Apple MacBook Pro, dok CNET isti uređaj opisuje kao laptop sa vrhunskim performansama koji pokreće Windows. Ironično je da, uprkos svim nastojanjima u industriji da se razviju moćni računari, titula najboljeg pripada upravo Mac-u. Postoji grupa korisnika kojima se dopada Mac-ov hardver, ali još uvek nisu potpuno spremni da pređu na Mac OS X. Upravo za njih, Apple je razvio alatku za višestruko podizanje sistema, nazvanu Boot Camp.
Prvi put predstavljen u aprilu 2006. godine, Boot Camp je dizajniran da omogući korisnicima da instaliraju Windows na Mac računare bazirane na Intel procesorima. Iako Mac računari imaju sposobnost virtuelizacije i mogu da pokreću Windows, pa čak i Android kao virtuelne mašine, ova tehnologija nije savršena. Međutim, sa Boot Camp-om, možete pokrenuti kompletnu, nativnu instalaciju Windows-a na vašem uređaju, baš kao da koristite Windows računar. U nastavku sledi detaljan vodič kako to učiniti.

Za razliku od kompleksnog procesa instalacije OS X-a na standardni računar, korišćenje Boot Camp Assistant-a je neverovatno jednostavno, u skladu sa tradicionalnom Mac filozofijom. Boot Camp je fabrički instaliran na svakom Mac-u, tako da već posedujete sve što vam je potrebno. Međutim, pre nego što započnete proces, biće vam potrebni sledeći elementi:
- Originalni instalacioni disk ili ISO fajl Microsoft Windows-a 7 (ili noviji)
- USB fleš disk kapaciteta 8 GB ili više
- Minimum 25 GB slobodnog prostora na vašem Mac-u
- Potpuno napunjena baterija (ukoliko koristite MacBook)
Boot Camp trenutno podržava Windows 7 i novije verzije. Nismo eksperimentisali sa Windows XP-om, s obzirom da Microsoft više ne nudi podršku za taj operativni sistem. Ukoliko je vaš instalacioni medij Windows-a DVD, a vaš Mac nema DVD čitač, sliku možete preuzeti sa zvaničnog sajta Microsoft Windows-a, ili bilo kog drugog pouzdanog izvora, pod uslovom da imate legalnu licencu.
Važno upozorenje: Nemojte koristiti piratske kopije Windows-a. Pored pravnih implikacija, Boot Camp neće prepoznati nezvanične slike.
Ubacite USB fleš disk u vaš Mac i proverite da li na njemu nema važnih podataka, jer će disk biti formatiran tokom procesa. Ikona Boot Camp Assistant-a ima karakterističan dizajn, sličan slagalici sa Windows logotipom.

Pokrenite Boot Camp Assistant. Pojaviće se ekran dobrodošlice sa tri opcije.
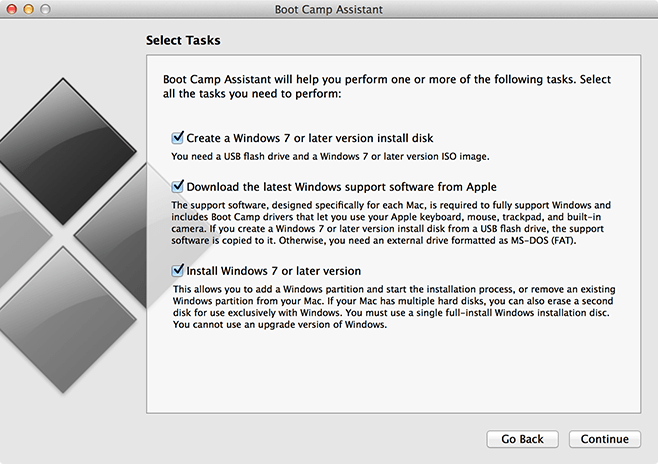
Odaberite sve tri opcije ukoliko planirate da odmah instalirate Windows. Ako želite da kreirate Boot Camp USB za kasniju instalaciju na ovom ili nekom drugom Mac-u, ostavite treću opciju neoznačenom. Ukoliko već imate kreiran Boot Camp USB, označite samo poslednju opciju za instalaciju.
Preporučuje se da dozvolite Boot Camp Assistant-u da preuzme najnoviji Windows softver za podršku tokom kreiranja USB-a. Bez tog softvera, možete imati problema sa korišćenjem hardvera vašeg Mac-a u Windows okruženju, što je posebno važno za MacBook uređaje. U sledećem koraku odaberite svoj USB disk i Windows ISO sliku sa koje želite da izvršite instalaciju.
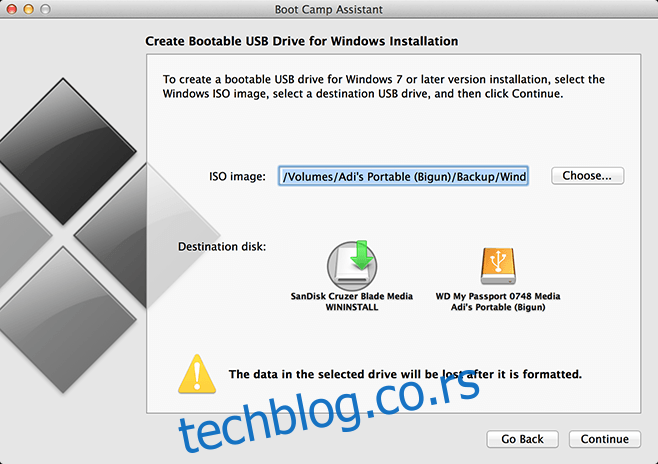
Klikom na dugme „Nastavi“ započećete proces formatiranja USB diska i pripreme za instalaciju operativnog sistema Windows. Nemojte se brinuti ako se čini da traka napretka stoji u mestu; potrebno je određeno vreme za preuzimanje i dekompresiju datoteka. Ako niste odabrali opciju „Instaliraj Windows 7 ili noviji“, proces će se ovde zaustaviti. U suprotnom, proces se nastavlja i bićete upitani da odaberete koliko prostora želite da dodelite Windows-u.
Ukoliko želite da potpuno napustite Mac OS X, ostavite samo osnovnu particiju sa operativnim sistemom (koja će vam poslužiti za rešavanje problema sa aktivacijom Windows-a) i dodelite preostali prostor Windows-u. Budući da je moj interes za Windows ograničen na ovaj prikaz, ja ću dodeliti minimalnu količinu prostora.
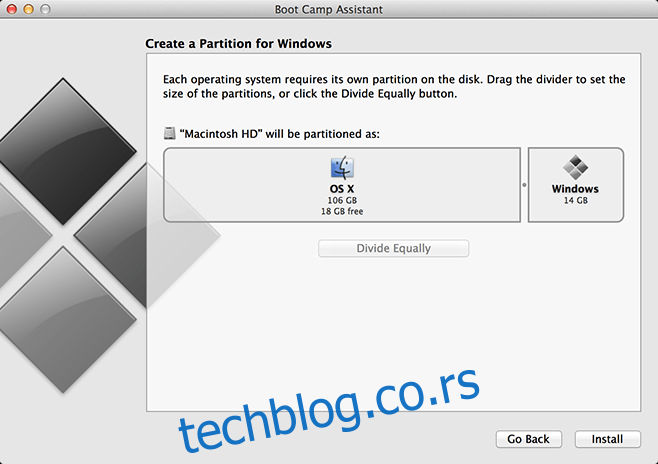
Kliknite na „Instaliraj“, unesite lozinku za vaš Mac OS X nalog ako se to od vas zatraži, a zatim kliknite „Dalje“. Boot Camp će kreirati particiju i formatirati je. Kada se proces završi, vaš sistem će se automatski restartovati i započeće instalaciju Windows-a. Ovaj proces je identičan instalaciji Windows-a na standardnom računaru.
Kada budete upitani da izaberete disk za instalaciju Windows operativnog sistema, izaberite disk sa oznakom „Boot Camp“ i dozvolite da se formatira ukoliko je to potrebno. Unesite svoj Windows serijski ključ kada se to od vas zatraži. Vaš računar će se restartovati nekoliko puta, a nakon standardnog procesa podešavanja, bićete spremni da koristite Windows na vašem Mac-u.

Nakon instalacije, pronađite fasciklu ‘BootCamp’ na vašem USB-u i pokrenite instalaciju. Računar će se restartovati i biće instalirani svi potrebni drajveri, periferije i pomoćne alatke koje premošćuju jaz između Mac-a i PC-a.
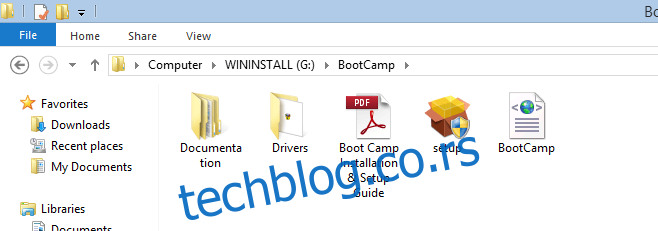
Ukoliko želite da se vratite na Mac OS X iz Windows-a, kliknite na Boot Camp logo u donjem desnom uglu ekrana i odaberite „Pokreni Mac OS X“. Ako želite da deinstalirate Windows, pokrenite Boot Camp iz Mac OS X-a. Označite opciju „Ukloni Windows“, kliknite na „Vrati“ u sledećem prozoru i prepustite Boot Camp-u da obavi ostalo.
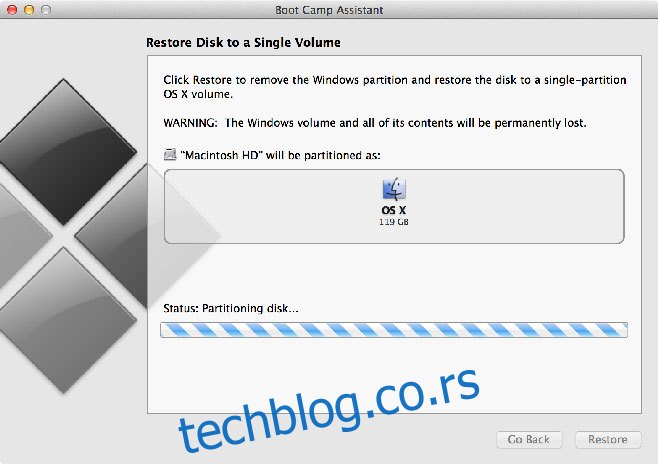
Podelite vaše iskustvo sa instaliranjem Windows-a na vašem Mac-u tako što ćete ostaviti komentar ispod teksta.