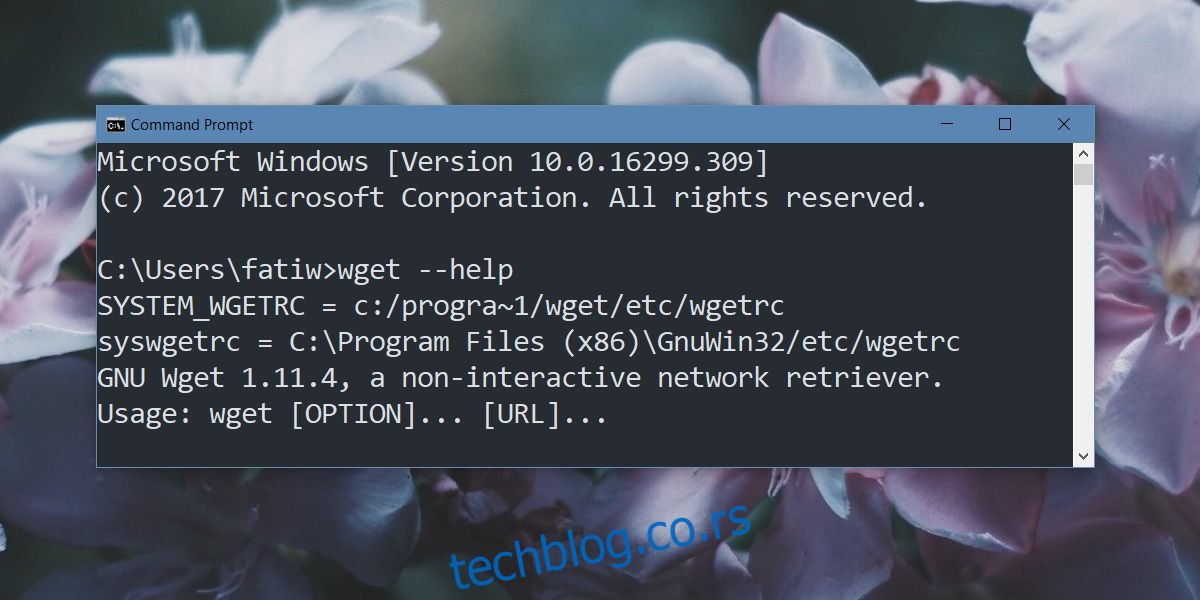Командни интерфејс у оперативном систему Windows 10 не може се поредити са терминалом који се користи у Linux окружењима. Да би се надоместили његови недостаци, корисници често прибегавају инсталирању додатних алата попут `wget` и `Cygwin`, чиме се добија проширенија функционалност командне линије. У овом тексту, размотрићемо процес инсталације и употребе `wget` алата у Windows 10 оперативном систему.
Инсталација `wget` алата
`wget` је бесплатан програм, али проналажење тачне датотеке за преузимање може бити збуњујуће. Избор одговарајуће верзије може бити тежак, а један од често коришћених линкова за преузимање `.exe` датотеке је познат по томе што може изазвати проблеме приликом инсталације на Windows 10. Да бисте инсталирали `wget` без потешкоћа, преузмите датотеку са Sourceforge странице.
Након преузимања, отпакујте датотеку и покрените `.exe` фајл који се налази унутар ње. Процес инсталације је једноставан. Прихватите EULA (Уговор о лиценцирању крајњег корисника) и немојте мењати друге подешавања током инсталације.
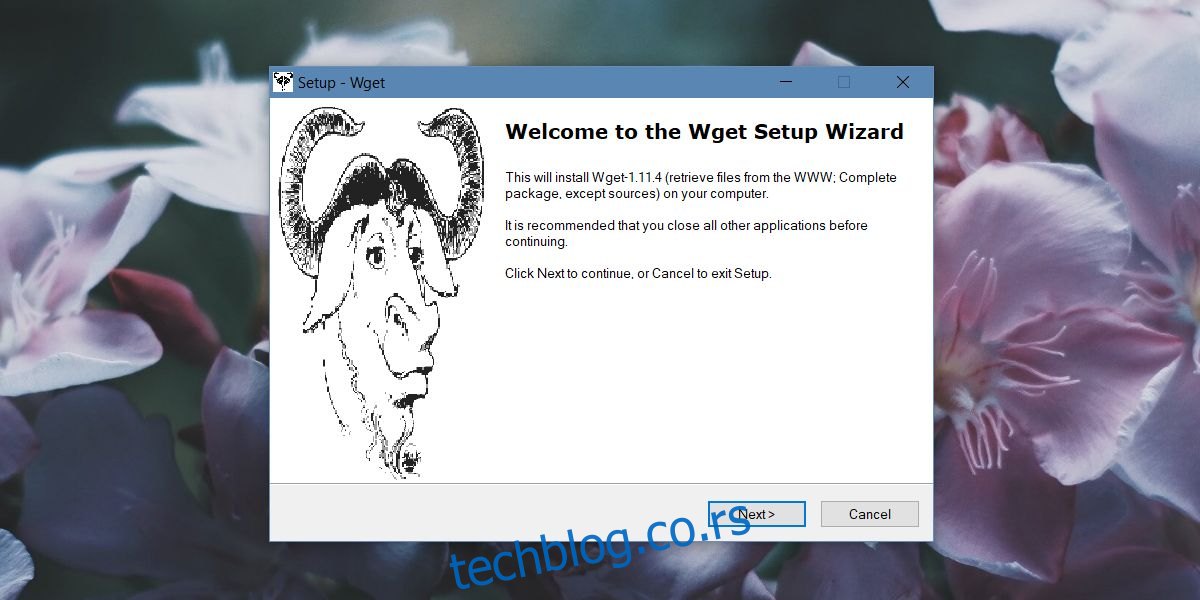
Коришћење `wget` алата
Постоје два начина за коришћење `wget` алата на Windows 10. `wget` је алат командне линије, што значи да нема графички кориснички интерфејс (GUI). Користи се преко командне линије. Да бисте га покренули, можете га додати као променљиву окружења или можете ручно ући у директоријум где је инсталиран `wget` и користити га одатле. Други метод није практичан ако планирате често да користите алатку. Међутим, детаљно ћемо описати оба начина, а ви можете изабрати онај који вам највише одговара.
Коришћење `cd` команде за приступ `wget`-у
Ово је мање практичан метод. Отворите File Explorer и идите на следећу локацију. Тамо ћете пронаћи датотеку `wget.exe`. Потребна вам је само путања до те датотеке. Копирајте је у међуспремник.
C:Program Files (x86)GnuWin32bin
Затим, отворите командну линију и унесите следећу команду да бисте прешли на горе наведену локацију:
cd C:Program Files (x86)GnuWin32bin
Када сте у том фолдеру, можете укуцати `wget` и користити било коју од његових функција и команди.
Додавање променљиве окружења
Улазак у директоријум где се налази `wget.exe` сваки пут када желите да користите алатку може бити дуготрајан. Међутим, ако га додате као променљиву окружења, можете једноставно укуцати `wget` из било ког директоријума и користити га. За ово ће вам бити потребна администраторска права.
Да бисте додали `wget` као променљиву окружења, отворите File Explorer и налепите следеће у адресну линију:
Control PanelSystem and SecuritySystem
У левој колони, кликните на „Напредне системске поставке“. У прозору који се отвори, кликните на „Променљиве окружења“. У прозору „Променљиве окружења“, изаберите „Путања“ у горњем делу и кликните на „Уреди“.
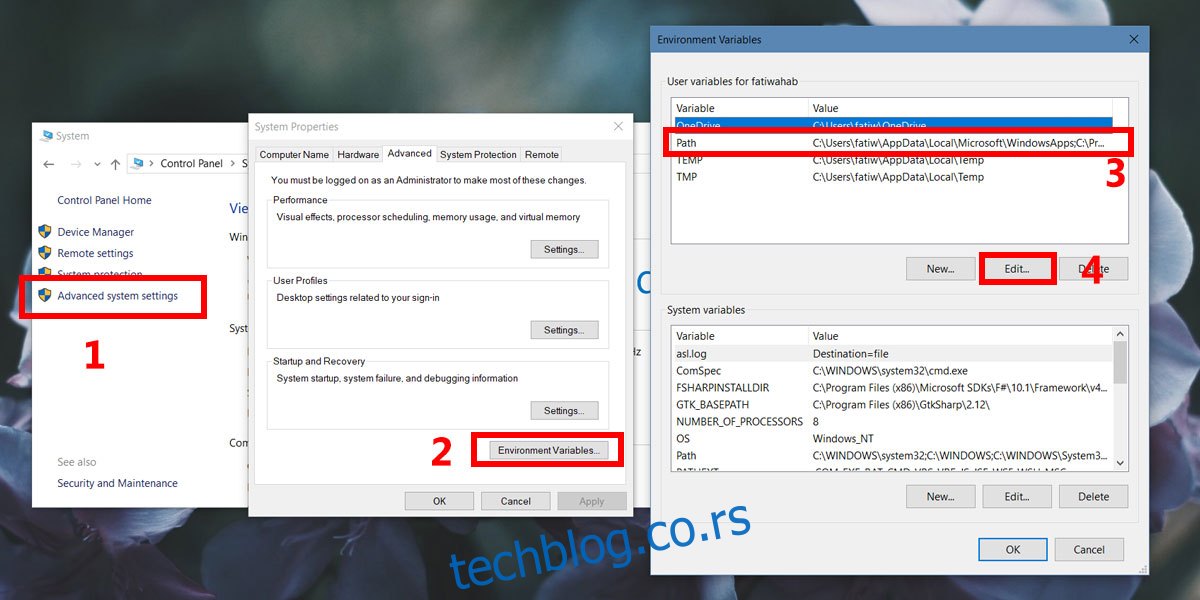
У прозору који се отвори, кликните на „Ново“, а затим на дугме за претрагу. Унесите следећу локацију:
C:Program Files (x86)GnuWin32bin
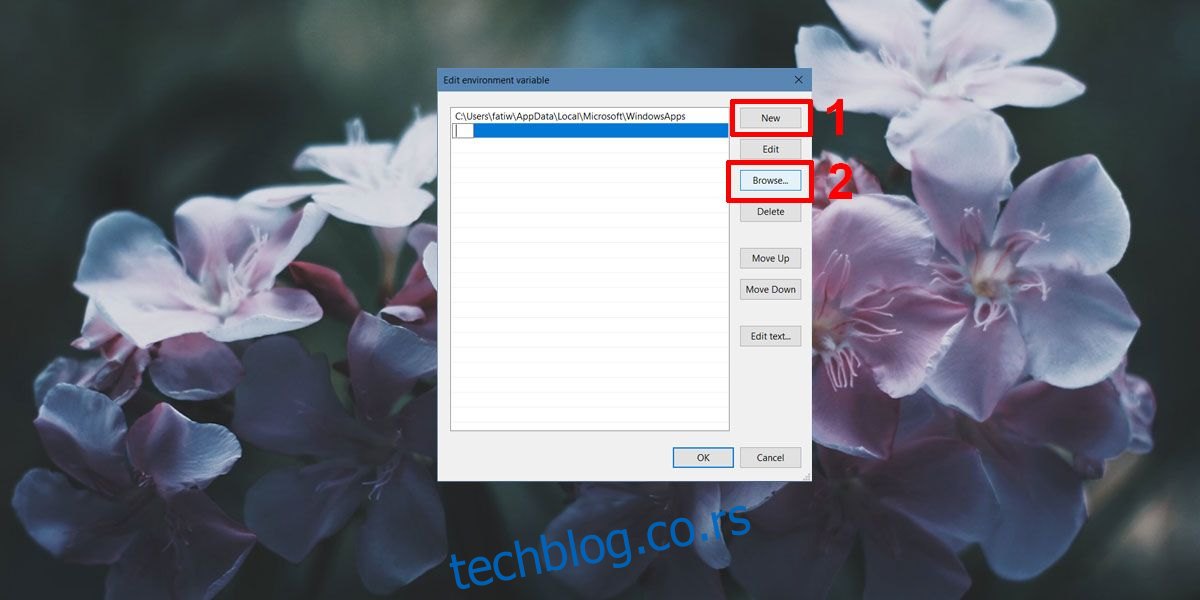
Кликните на „У реду“ у сваком прозору да бисте их затворили.
Сада, када отворите командну линију, можете укуцати `wget` без обзира на то у ком се директоријуму/фолдеру налазите, и моћи ћете да приступите овој апликацији и користите њене команде.