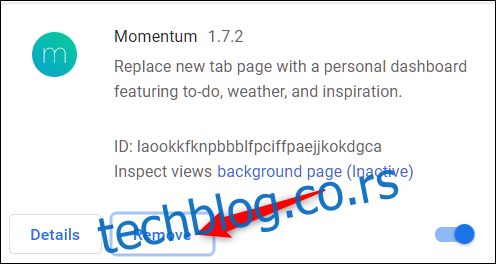Kako instalirati i upravljati Chrome ekstenzijama
Jedna od najznačajnijih prednosti Google Chrome-a je njegova sposobnost da se proširi pomoću brojnih ekstenzija. Ove ekstenzije omogućavaju unapređenje funkcionalnosti, jednostavnosti korišćenja, privatnosti i efikasnosti pretraživača. U nastavku je detaljno objašnjeno kako instalirati i kontrolisati ekstenzije u Google Chrome-u.
Instaliranje Chrome ekstenzija
Preuzimajte zvanične Chrome ekstenzije isključivo iz Chrome Web prodavnice ili drugih pouzdanih izvora. Pre instalacije, obavezno proverite reputaciju razvojnog tima, recenzije korisnika i, ukoliko ste vešti, pogledajte izvorni kod same ekstenzije. Na taj način možete osigurati da je ekstenzija bezbedna za korišćenje.
Posetite Chrome Web prodavnicu i pretražite ekstenzije koristeći traku za pretragu ili pregledajte kategorije. Ukoliko niste sigurni odakle da počnete, Google često nudi preporuke za popularne i korisne ekstenzije na naslovnoj stranici prodavnice.
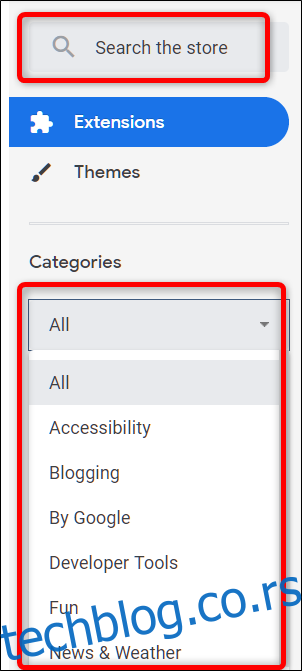
Kada pronađete ekstenziju koju želite da dodate, kliknite na njenu ikonicu da biste bili preusmereni na njenu stranicu sa detaljima.
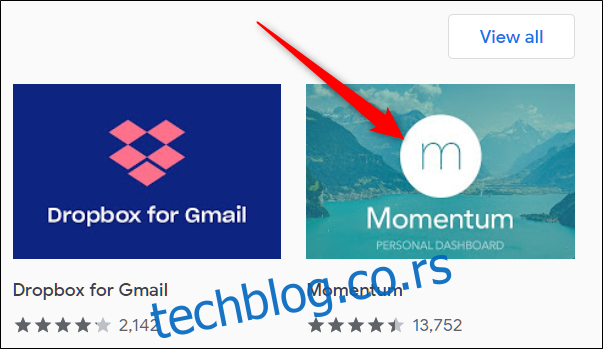
Na stranici ekstenzije, kliknite na dugme „Dodaj u Chrome“ kako biste je dodali u svoj pregledač.
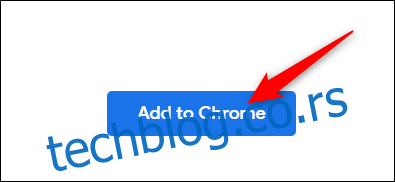
Pojaviće se prozor sa zahtevom za dozvole koje ekstenzija traži. Pažljivo pročitajte sve tražene dozvole i, ukoliko se slažete sa njima, potvrdite instalaciju klikom na „Dodaj ekstenziju“.
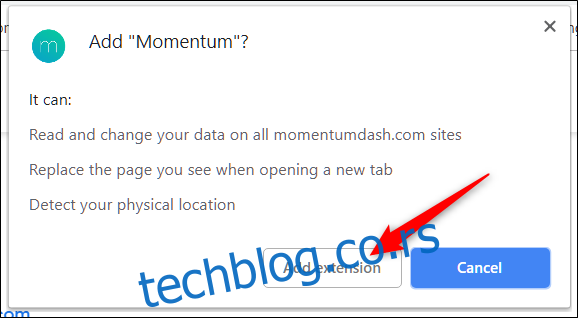
Nakon uspešne instalacije, ikona ekstenzije će se pojaviti u gornjem desnom uglu Chrome pretraživača, pored ikone za podešavanja.
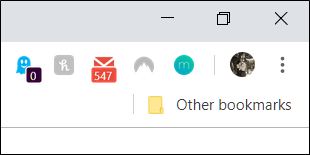
Kako budete instalirali sve veći broj ekstenzija, prostor za njihove ikone može postati pretrpan. Srećom, možete desnim klikom na ikonicu ekstenzije izabrati opciju „Sakrij u Chrome meniju“ kako biste je premestili iz toolbar-a u meni sa ekstenzijama.
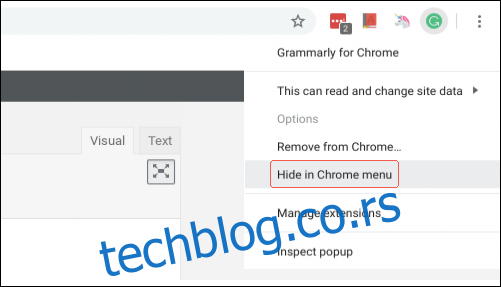
Upravljanje Chrome ekstenzijama
Da biste pristupili stranici sa ekstenzijama, kliknite na ikonicu menija (tri tačkice) u gornjem desnom uglu Chrome-a, pređite kursorom preko opcije „Još alata“, a zatim kliknite na „Ekstenzije“. Alternativno, u adresnu traku Chrome-a možete uneti chrome://extensions/ i pritisnuti Enter.
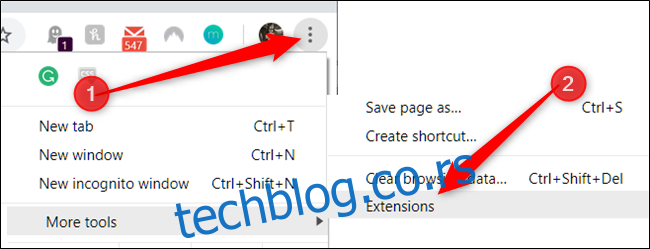
Pronađite ekstenziju koju želite da podesite i kliknite na dugme „Detalji“ da biste pristupili njenim postavkama.
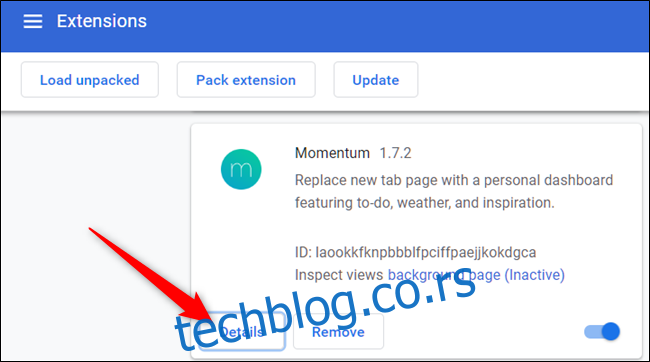
Ukoliko je ekstenzija već prikazana u vašem pregledaču, možete preskočiti prethodni korak tako što ćete desnim klikom na njenu ikonu u Chrome-ovom toolbar-u odabrati opciju „Upravljaj ekstenzijama“.
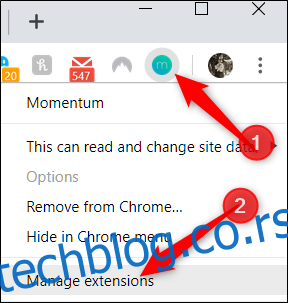
U prozoru sa podešavanjima, možete uključiti ili isključiti ekstenziju, omogućiti je u anonimnom režimu (većina ekstenzija je po default-u isključena u ovom režimu), pristupiti opcijama same ekstenzije, otvoriti njenu web stranicu i podesiti pristup sajtovima.
Pristup sajtovima omogućava ekstenziji da dobije dozvolu za čitanje i menjanje podataka na određenim web lokacijama. Ova funkcija, koja je uvedena nedavno, omogućava korisnicima da detaljnije kontrolišu na koje podatke ekstenzija ima pristup. Možete birati između tri opcije: dozvola se daje pri kliku na ikonu ekstenzije, za određenu web lokaciju ili za sve web lokacije.
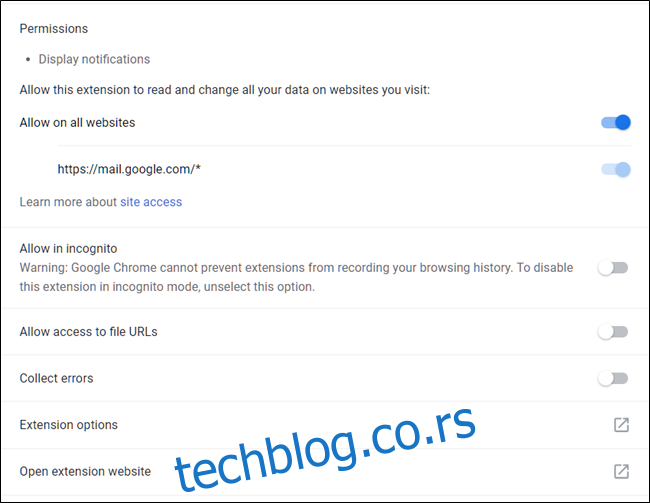
To je sve. Ukoliko želite da deinstalirate neku ekstenziju koja vam više nije potrebna, koja se ne ponaša ispravno ili je slučajno instalirana, posetite chrome://extensions/, kliknite na dugme „Ukloni“ i zatim potvrdite deinstalaciju klikom na „Ukloni“ u iskačućem prozoru. Ekstenziju možete deinstalirati i desnim klikom na njenu ikonu u Chrome meniju i odabirom opcije „Ukloni iz Chrome-a“.