Oracle VirtualBox je izvanredan alat za emulaciju različitih operativnih sistema. Ako koristite Linux i imate potrebu da pokrenete Microsoft Windows, Android x86, BSD ili neki drugi sistem, instalacija ovog programa na vašem računaru je neophodna. U nastavku sledi detaljan vodič kako to učiniti.
Uputstva za instalaciju na Ubuntu
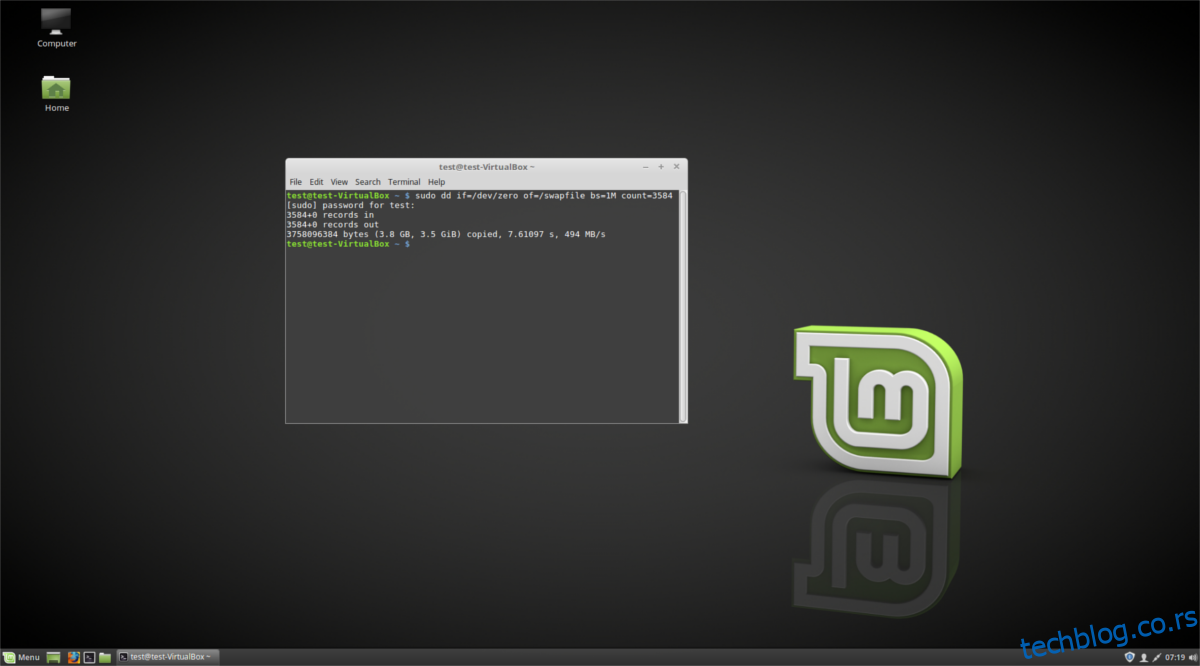
Na Ubuntu sistemima, Oracle VM VirtualBox aplikacija je dostupna u zvaničnim softverskim repozitorijumima. Prvi korak je otvaranje terminala na vašoj Ubuntu radnoj površini.
Ako niste sigurni kako da pokrenete terminal na Ubuntu, pritisnite kombinaciju tastera Ctrl + Alt + T na tastaturi. Alternativno, potražite „Terminal“ u meniju aplikacija i pokrenite ga na taj način. Kada se terminal otvori, koristite komandu `apt install` za instalaciju najnovijeg paketa „virtualbox“.
Važna napomena: Pored paketa „virtualbox“, potrebno je instalirati i najnovije zaglavlja Linux kernela. Ova zaglavlja su ključna za pravilan rad VirtualBox-a na Ubuntu sistemu.
sudo apt install virtualbox linux-headers-$(uname -r)
Nakon unosa gornje komande, Ubuntu će tražiti vašu lozinku. Unesite lozinku vašeg korisničkog imena koristeći tastaturu, a zatim pritisnite taster Y da potvrdite instalaciju VirtualBox-a.
Uputstva za instalaciju na Debian
VirtualBox je dostupan i korisnicima Debian Linux-a. Međutim, verzija u repozitorijumima može biti nešto starija. Da biste ga pokrenuli na vašem Debian sistemu, otvorite terminal pritiskom na Ctrl + Alt + T ili potražite „Terminal“ u meniju aplikacija.
Kada je terminal otvoren, pokrenite komandu `apt-get install` da biste instalirali kako „virtualbox“ paket, tako i najnovija zaglavlja Linux kernela (ukoliko ih već nemate instalirana na Debianu).
sudo apt-get install virtualbox linux-headers-$(uname -r)
Nakon što unesete ovu komandu, Debian će zatražiti vašu lozinku. Unesite lozinku za vaš korisnički nalog, a zatim pritisnite taster Enter da potvrdite unos lozinke. Na kraju, pritisnite Y da potvrdite instalaciju VirtualBox-a.
Uputstva za instalaciju na Arch Linux
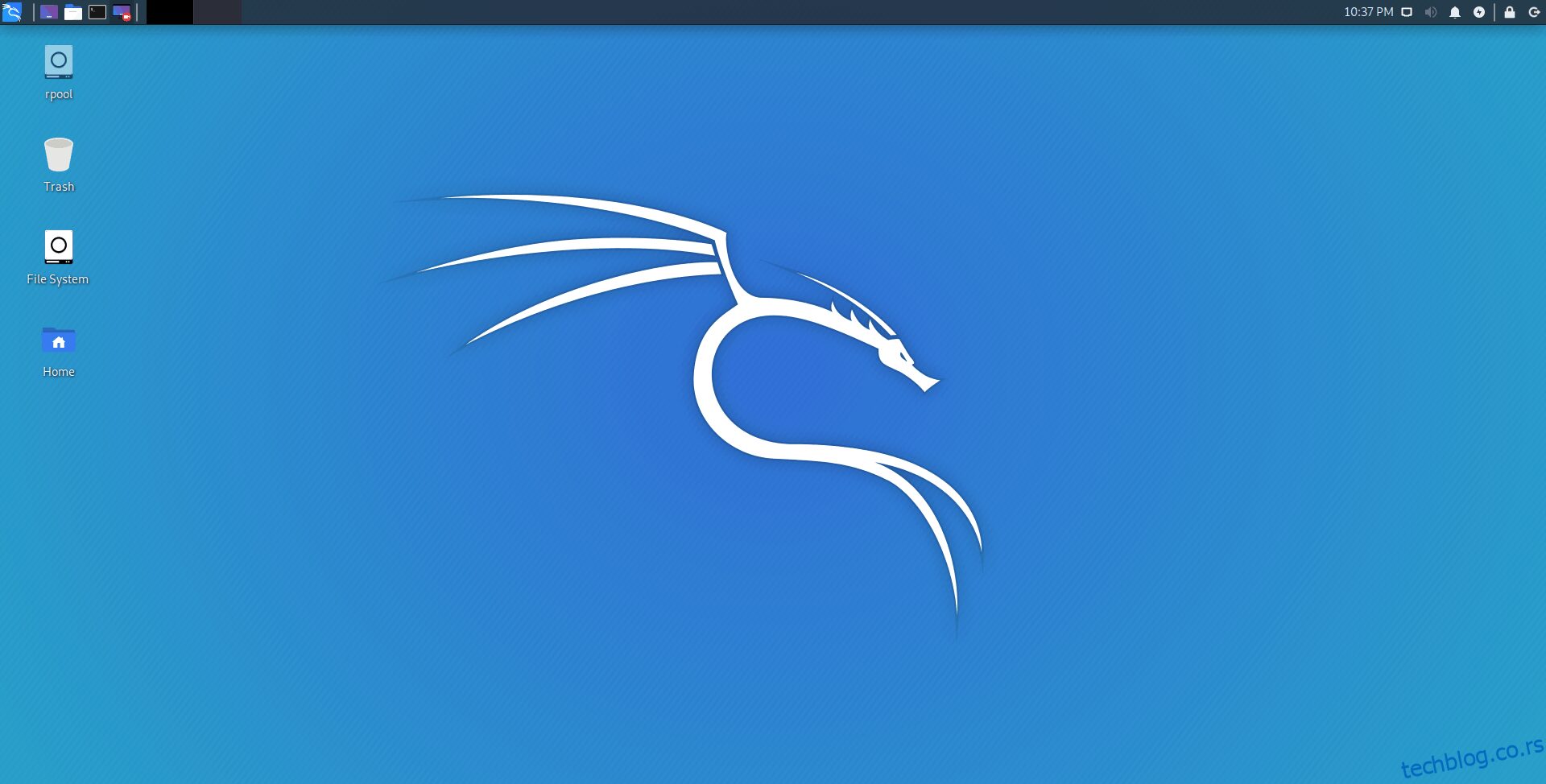
Arch Linux uvek ima najnoviju verziju VirtualBox-a direktno u svojim zvaničnim repozitorijumima. Da bi radio na vašem Arch Linux sistemu, prvo otvorite terminal.
Kada se terminal otvori, koristite komandu `pacman` da instalirate „virtualbox“ paket. Za pravilnu kompilaciju VirtualBox modula, neophodno je instalirati i paket „linux-headers“ na Arch Linuxu.
sudo pacman -S virtualbox linux-headers
Nakon unosa gornje komande, Arch Linux će tražiti vašu lozinku. Unesite lozinku vašeg korisničkog imena i pritisnite Enter da potvrdite instalaciju paketa.
Uputstva za instalaciju na Fedoru
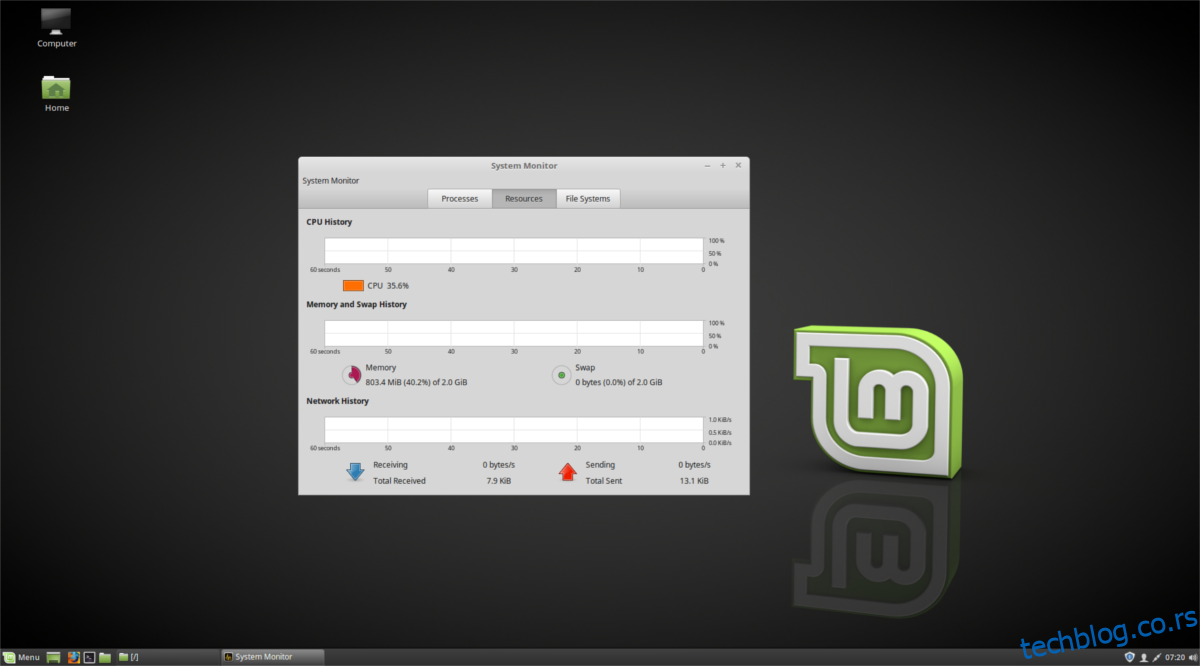
Oracle VM VirtualBox nije dostupan u zvaničnim softverskim repozitorijumima Fedora Linuxa. Ipak, moguće je instalirati aplikaciju nakon što omogućite RPM Fusion softverska spremišta. Evo kako to možete učiniti.
Prvo, otvorite terminal na Fedori pritiskom na Ctrl + Alt + T ili putem menija aplikacija. Zatim, koristite naredbe ispod da biste omogućili RPM Fusion repozitorijume.
sudo dnf install https://download1.rpmfusion.org/free/fedora/rpmfusion-free-release-$(rpm -E %fedora).noarch.rpm sudo dnf install https://download1.rpmfusion.org/nonfree/fedora/rpmfusion-nonfree-release-$(rpm -E %fedora).noarch.rpm
Nakon instalacije oba repozitorijuma, možete instalirati VirtualBox koristeći `dnf install` komandu:
sudo dnf install VirtualBox kernel-devel kernel-headers
Uputstva za instalaciju na openSUSE
Sve trenutne verzije openSUSE Linux-a imaju VirtualBox dostupan za instalaciju. Za instalaciju na vašem openSUSE sistemu, potreban vam je terminal. Otvorite ga pomoću Ctrl + Alt + T ili putem menija aplikacija.
Kada je terminal otvoren, koristite komandu `zypper install` za instalaciju „virtualbox“ paketa:
sudo zypper install virtualbox
Nakon unosa gornje komande, openSUSE će tražiti vašu lozinku. Unesite lozinku vašeg korisničkog naloga, a zatim potvrdite instalaciju VirtualBox-a pritiskom na taster Y.
Opšta uputstva za instalaciju na Linux
Ukoliko koristite Linux operativni sistem koji nema izvorne VirtualBox pakete, evo kako ga možete instalirati. Prvo, pokrenite terminal. Kada se terminal otvori, koristite `wget` komandu za preuzimanje najnovijeg VirtualBox paketa.
wget https://download.virtualbox.org/virtualbox/6.1.30/VirtualBox-6.1.30-148432-Linux_amd64.run
Nakon preuzimanja paketa, ažurirajte dozvole datoteke pomoću `chmod` komande:
chmod +x VirtualBox-6.1.30-148432-Linux_amd64.run
Za instalaciju VirtualBox-a, pokrenite sledeću komandu:
sudo ./VirtualBox-6.1.30-148432-Linux_amd64.run