Raspberry Pi 4 predstavlja značajan napredak u odnosu na svog prethodnika, Pi 3, donoseći sa sobom poboljšanja u hardveru. Mnogi korisnici ga sada biraju kao svoje Linux računar. Jedan od najefikasnijih operativnih sistema za korišćenje na Pi 4 je Raspberry Pi OS. U ovom vodiču ćemo objasniti kako ga možete instalirati.

Preuzimanje Raspberry Pi OS sa radnom površinom
Pre nego što započnete korišćenje Raspberry Pi Desktop okruženja, potrebno je preuzeti ga sa interneta. Najnovija verzija ovog operativnog sistema za Raspberry Pi 4 nalazi se na zvaničnoj veb stranici Raspberry Pi Fondacije, tačnije na stranici posvećenoj operativnim sistemima.
Kada otvorite stranicu „Operativni sistemi“, pomerite se nadole dok ne pronađete odeljak „Raspberry Pi Desktop“. Tu ćete videti model Raspberry Pi 4, praćen sa nekoliko linkova za preuzimanje.
Izaberite drugi link za preuzimanje koji nosi naziv „Raspberry Pi OS sa radnom površinom“ i kliknite na plavo dugme za početak preuzimanja. Alternativno, ako preferirate preuzimanje putem torrenta, možete kliknuti na „Preuzmi torrent“ dugme. Proces će se pokrenuti u vašem torrent klijentu.
Sam proces preuzimanja ne bi trebao dugo trajati, s obzirom da je veličina datoteke oko 1180 MB. Nakon što je preuzimanje završeno, pređite na sledeći korak kako biste kreirali instalacionu sliku Raspberry Pi OS-a.
Kreiranje SD kartice za instalaciju Raspberry Pi OS-a
Raspberry Pi OS je operativni sistem specifičan za Raspberry Pi uređaje. Potrebno ga je instalirati na SD karticu putem računara. Ovaj proces se naziva „flešovanje“. U osnovi, preuzimate operativni sistem sa veb stranice i prebacujete ga na SD karticu uz pomoć specijalizovanog softvera.
Postoji više metoda za prebacivanje Raspberry Pi OS instalacione slike na SD karticu za korišćenje na Raspberry Pi 4. U ovom vodiču koristićemo aplikaciju Etcher. Etcher je izabran zbog svoje multiplatformske prirode, što znači da radi identično na Linux, macOS i Windows operativnim sistemima. Tako možete biti sigurni da ćete dobiti precizne instrukcije bez obzira na operativni sistem vašeg računara.
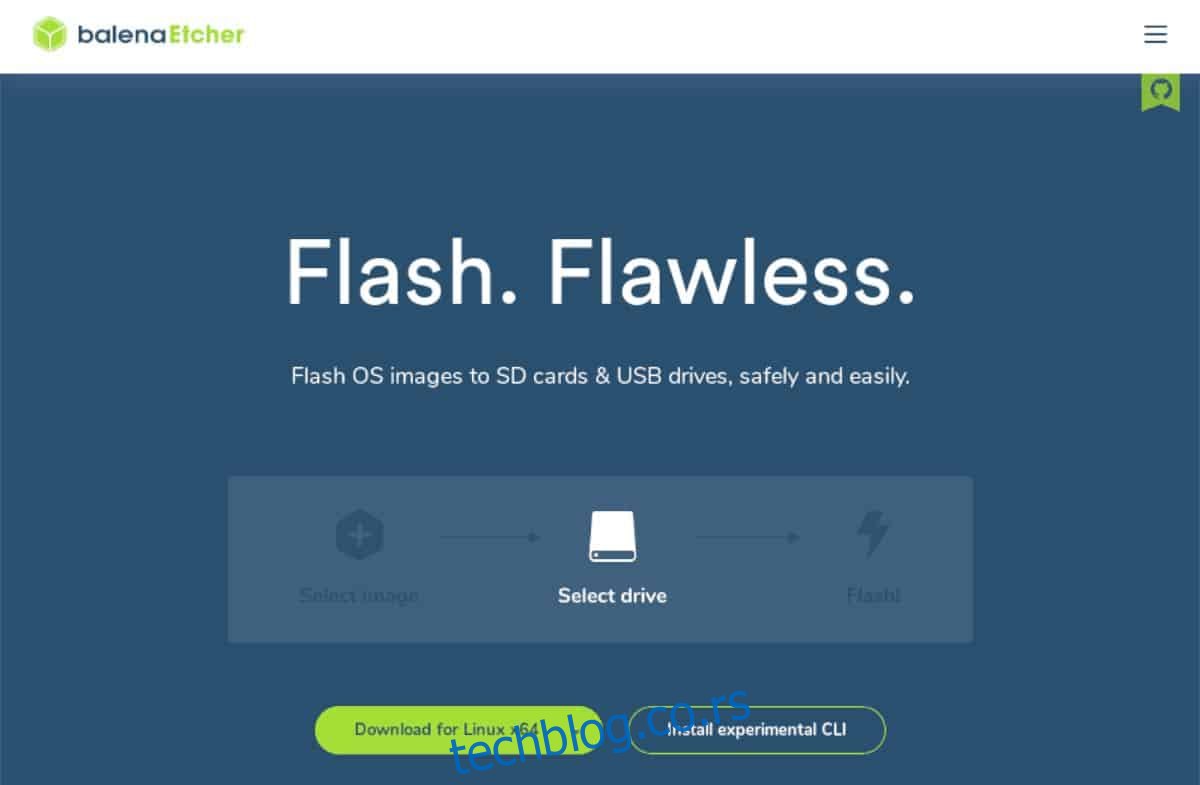
Za početak, preuzmite najnoviju verziju Etcher aplikacije sa zvanične veb stranice Etcher. Pokrenite aplikaciju i povežite SD karticu sa čitačem kartica na vašem računaru.
Kada je Etcher pokrenut i SD čitač povezan, pronađite dugme „Flash from file“ i odaberite Raspberry Pi OS ZIP arhivu koju ste prethodno preuzeli. Zatim pronađite dugme „Select target“.
Klikom na „Select target“ odaberite vašu SD karticu u korisničkom interfejsu. Nakon što ste odabrali SD karticu, kliknite na „Flash!“ dugme da biste pokrenuli proces flešovanja.
Proces flešovanja neće dugo trajati. Kada je završen, pređite na sledeći deo vodiča kako biste nastavili sa instalacijom.
Završno podešavanje
Ubacite SD karticu u Raspberry Pi 4, povežite tastaturu, miša, kabl za napajanje i druge potrebne periferije, a zatim ga uključite. Nakon uključivanja, budite strpljivi. Prvo pokretanje sistema može potrajati malo duže.
Kada se Raspberry Pi OS prvi put pokrene, pojaviće se poruka „Welcome to Raspberry Pi Desktop!“. Kliknite na dugme „Next“ u donjem delu prozora da nastavite.

Na sledećoj stranici ćete morati da odaberete svoju zemlju, jezik i vremensku zonu. Na primer, ako ste iz Amerike, označite „Use US keyboard“. Kada ste sve podesili, kliknite na „Next“ dugme za nastavak.
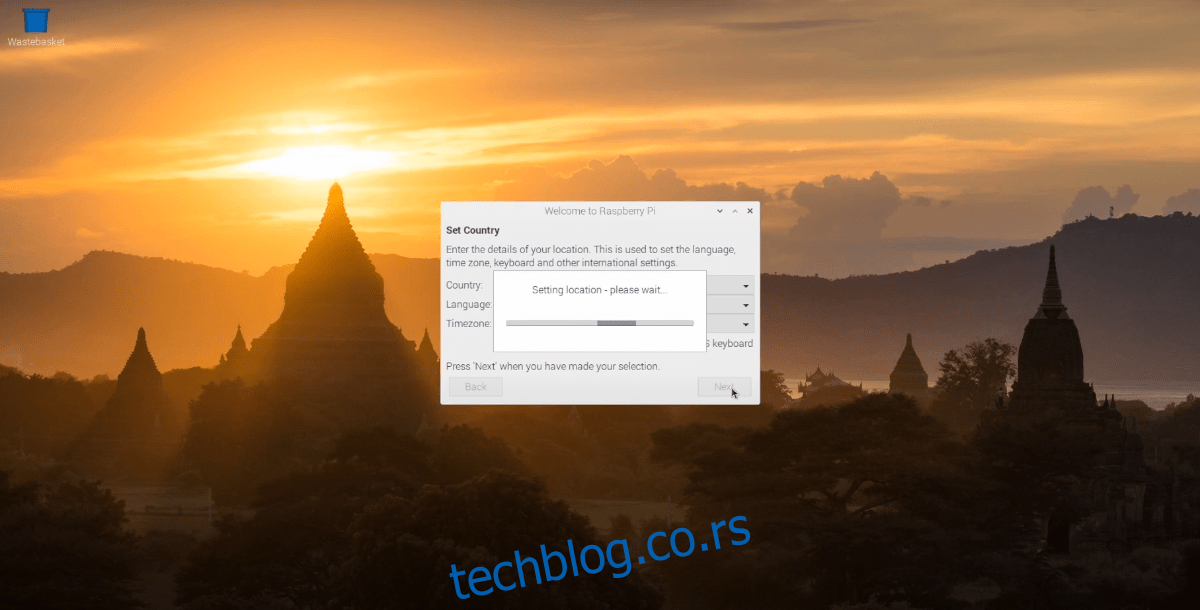
Potrebno je da promenite zadanu lozinku za Raspberry Pi OS na nešto što želite da koristite. Kliknite mišem na polje za tekst „Enter new password“ i unesite svoju lozinku. Zatim kliknite na „Confirm new password“ i ponovo unesite istu lozinku. Kada završite, kliknite na „Next“.
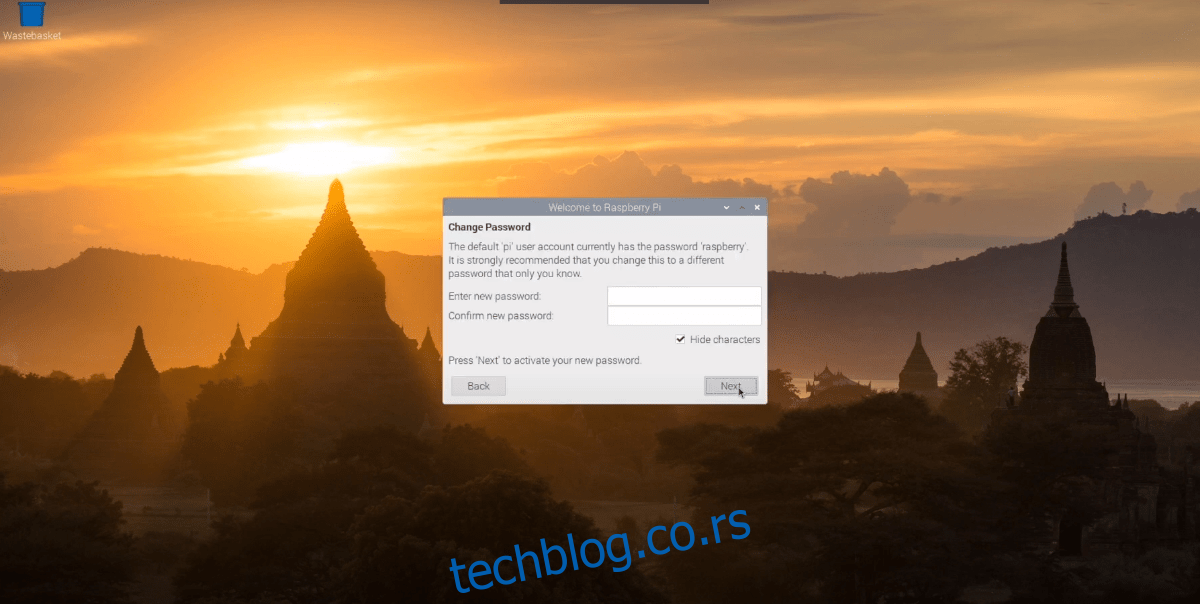
Sada ćete morati da konfigurišete način na koji Raspberry Pi OS Desktop prikazuje vaš ekran. Ako vidite crne trake sa obe strane ekrana, označite polje „This screen shows black borders around the desktop“. Ako nema crnih traka, ostavite prazno i kliknite na „Next“ da nastavite.
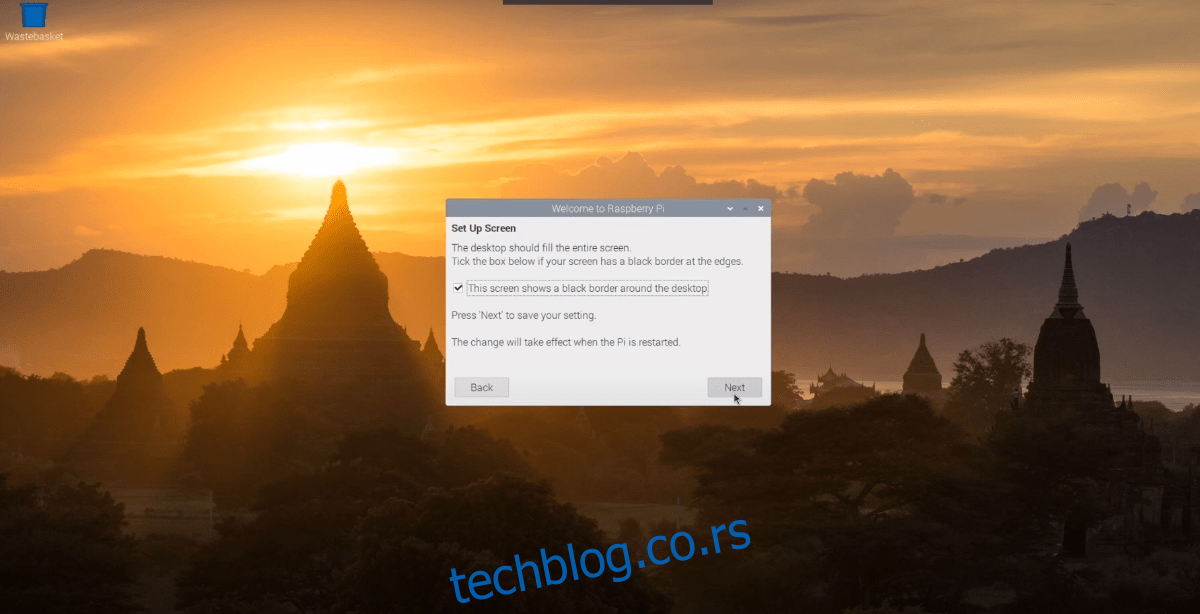
Nakon konfiguracije ekrana, sledeći korak je konfigurisanje Wi-Fi veze. Koristite korisnički interfejs da povežete Raspberry Pi 4 na svoju mrežu putem Wi-Fi veze, a zatim kliknite na dugme „Next“ da biste nastavili.
Napomena: Ako ste svoj Raspberry Pi 4 povezali putem Ethernet kabla, ovaj korak nije relevantan za vas. Kliknite na dugme „Skip“ da ga preskočite.
Nakon što se Wi-Fi poveže, potrebno je da ažurirate operativni sistem. U prozoru „Update Software“, kliknite na dugme „Next“ kako biste započeli proveru dostupnosti ažuriranja i njihovu instalaciju.
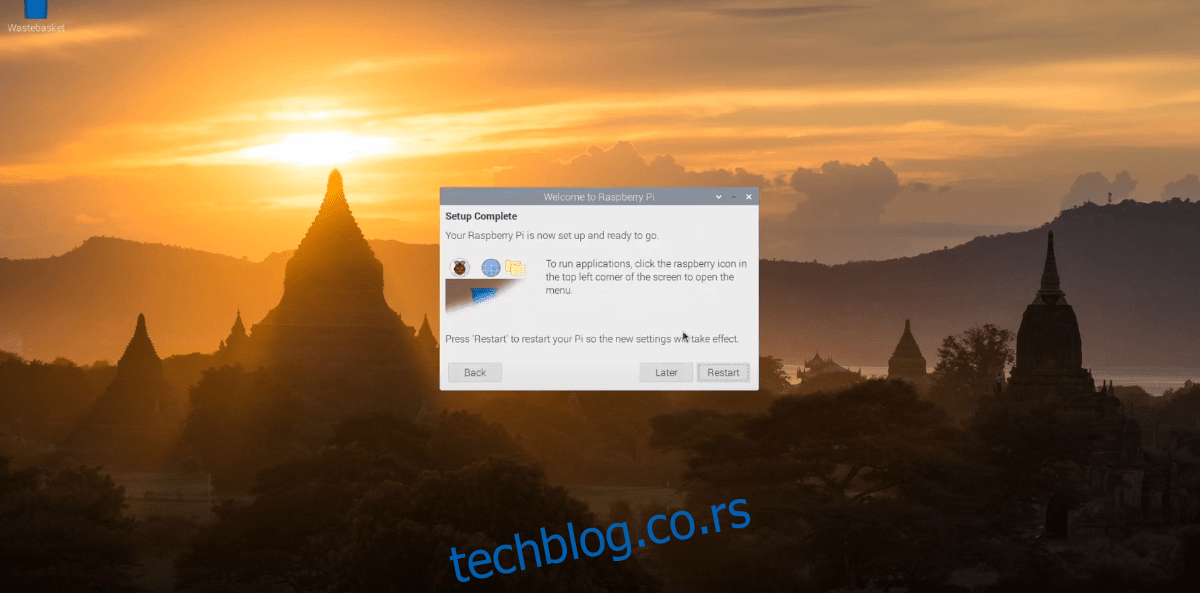
Kada se sva ažuriranja instaliraju, početni proces podešavanja Raspberry Pi OS Desktop-a je završen. Kliknite na „Reboot“ da biste ponovo pokrenuli vaš Raspberry Pi 4.