Slackware predstavlja izvrsnu Linux distribuciju, ali mnogi je izbegavaju zbog njene reputacije da je komplikovana za instalaciju. Upravo zbog složenosti instalacionog procesa, odlučili smo da kreiramo detaljan vodič korak po korak, koji će vam olakšati postavljanje Slackware Linuxa.
Da biste instalirali Slackware Linux, neophodno je da ispunite sledeće minimalne zahteve:
- Hard disk sa najmanje 10 GB slobodnog prostora.
- Minimalno 1 GB RAM memorije.
- Relativno brz procesor.
- DVD uređaj ili mogućnost pokretanja sistema sa USB-a.
Kreiranje instalacionog USB diska
Pre nego što započnemo sa samom instalacijom Slackware Linuxa, potrebno je da pripremite USB instalacioni medij sa kojim ćete pokrenuti vaš računar. Posetite zvaničnu Slackware veb stranicu i preuzmite najnoviju verziju operativnog sistema. Na stranici ćete naći torent fajlove za 32-bitne i 64-bitne ISO slike.
Kada se ISO slika preuzme na vaš Linux računar, priključite USB fleš disk, preuzmite Etcher USB alatku za kreiranje i napravite butabilni Slackware instalater. Zatim, ponovo pokrenite vaš računar i podesite BIOS da učita Slackware sa USB-a.
Instalacija Slackware Linuxa
Kada se Slackware instalater učita, pojaviće se poruka dobrodošlice. Pažljivo je pročitajte, a zatim pritisnite Enter na tastaturi da bi se učitao podrazumevani Linux kernel.
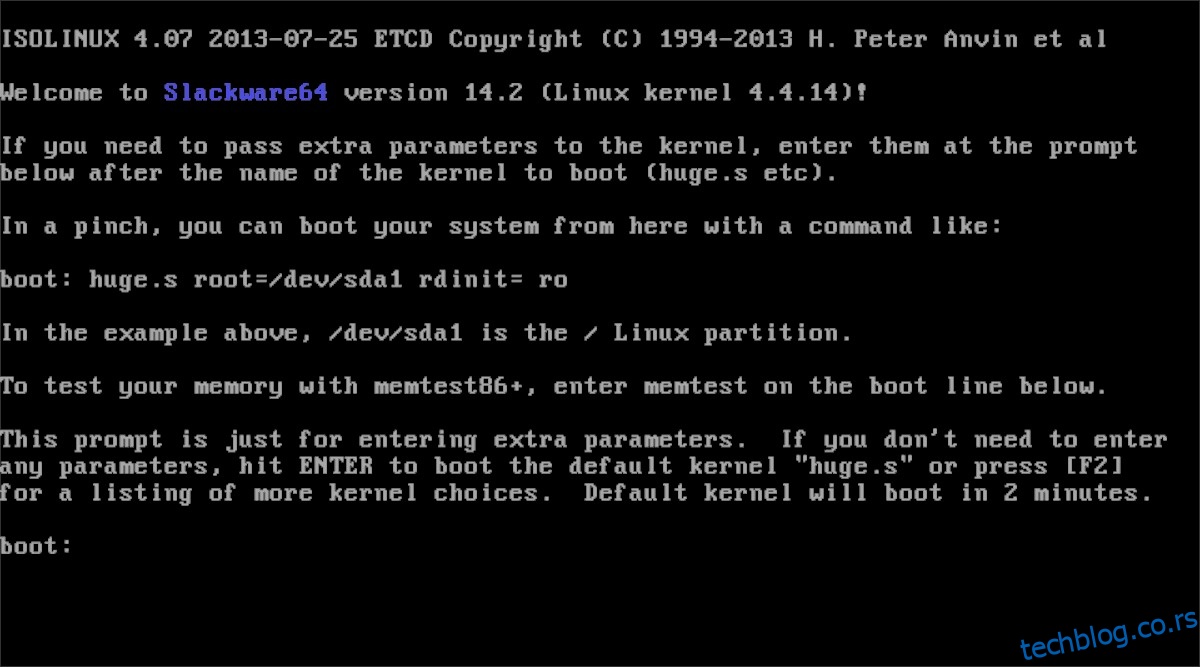
Nakon učitavanja kernela, biće potrebno da pritisnete taster 1 kako biste odabrali konfiguraciju tastature.
Napomena: Ukoliko koristite tastaturu sa standardnim rasporedom za SAD, nemojte pritisnuti 1. Umesto toga, samo pritisnite Enter da nastavite sa podrazumevanim rasporedom.
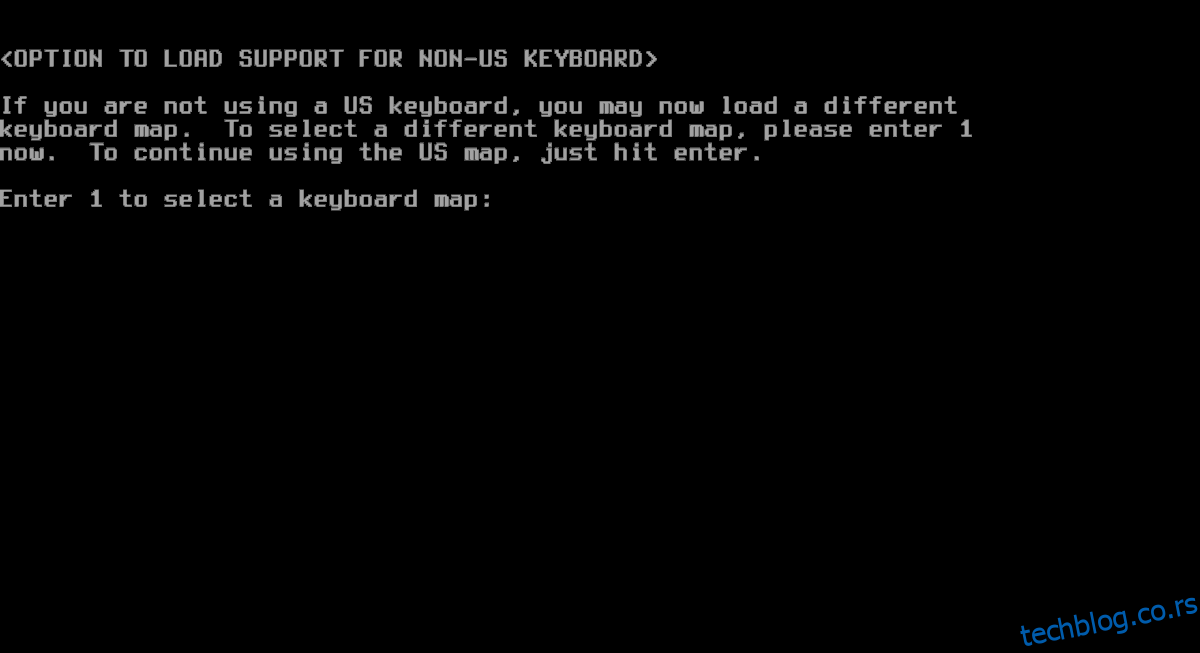
Kada ste podesili raspored tastature, Slackware će vas odvesti do prozora za prijavu. Ukucajte „root“, a zatim pritisnite Enter da biste pristupili terminalu.
Particionisanje
U prozoru terminala, ukucajte komandu `cfdisk` kako biste otvorili cfdisk alatku za particionisanje diskova.
Upotrebite cfdisk da kreirate root particiju (minimalne veličine 10 GB) i swap particiju (minimalne veličine 2 GB).
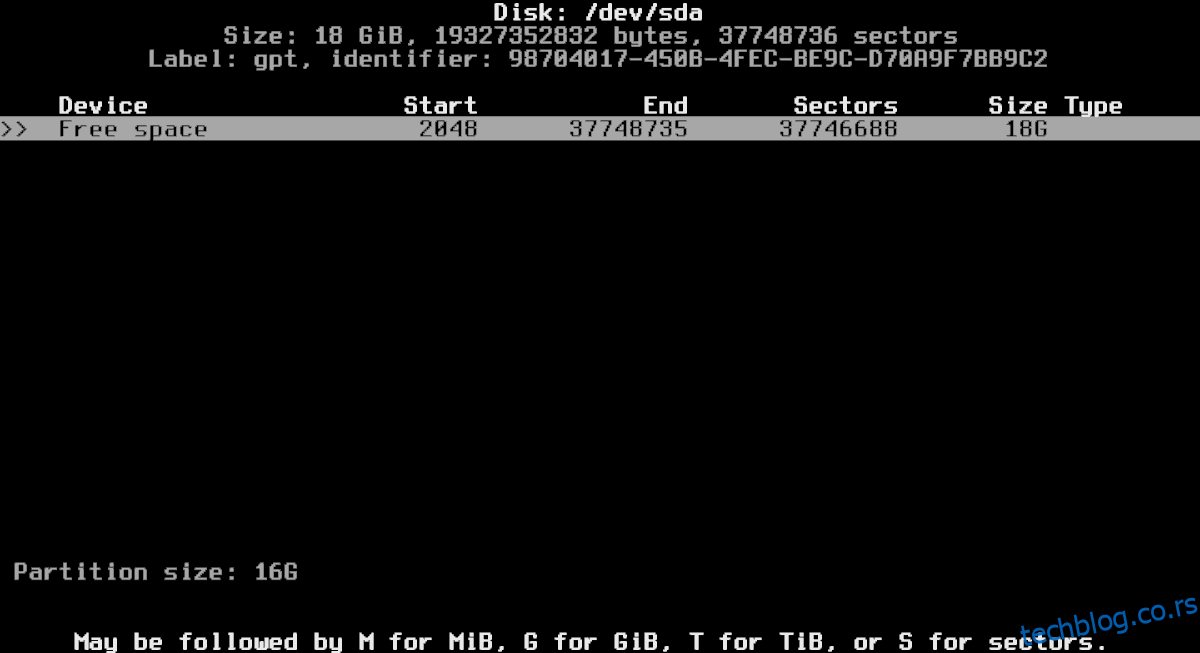
Napomena: U ovom primeru, root particija ima veličinu od 16 GB, a swap particija 2 GB.
Kada kreirate root i swap particije, upotrebite strelice gore i dole da izaberete swap particiju. Zatim, u cfdisk meniju, izaberite opciju „Type“ da biste otvorili meni za tipove particija.
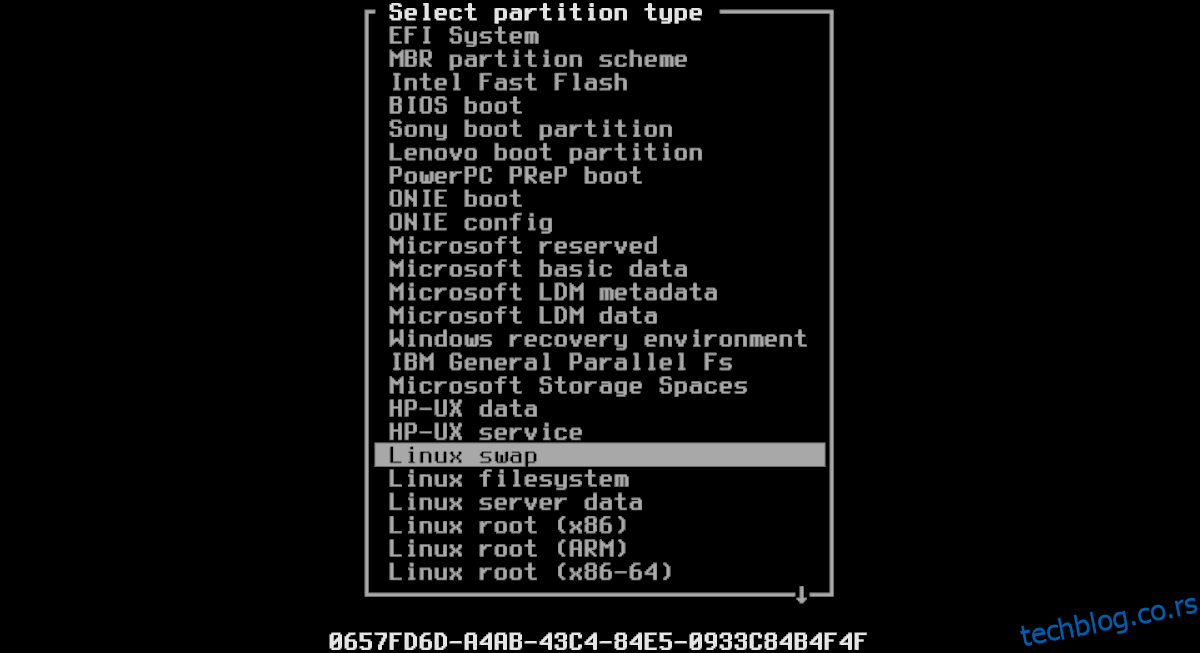
U meniju tipova particija, potražite stavku „Linux swap“. Pritisnite Enter da podesite tip swap particije. Nakon što su particije podešene, izaberite opciju „Write“ da biste ih snimili na disk.
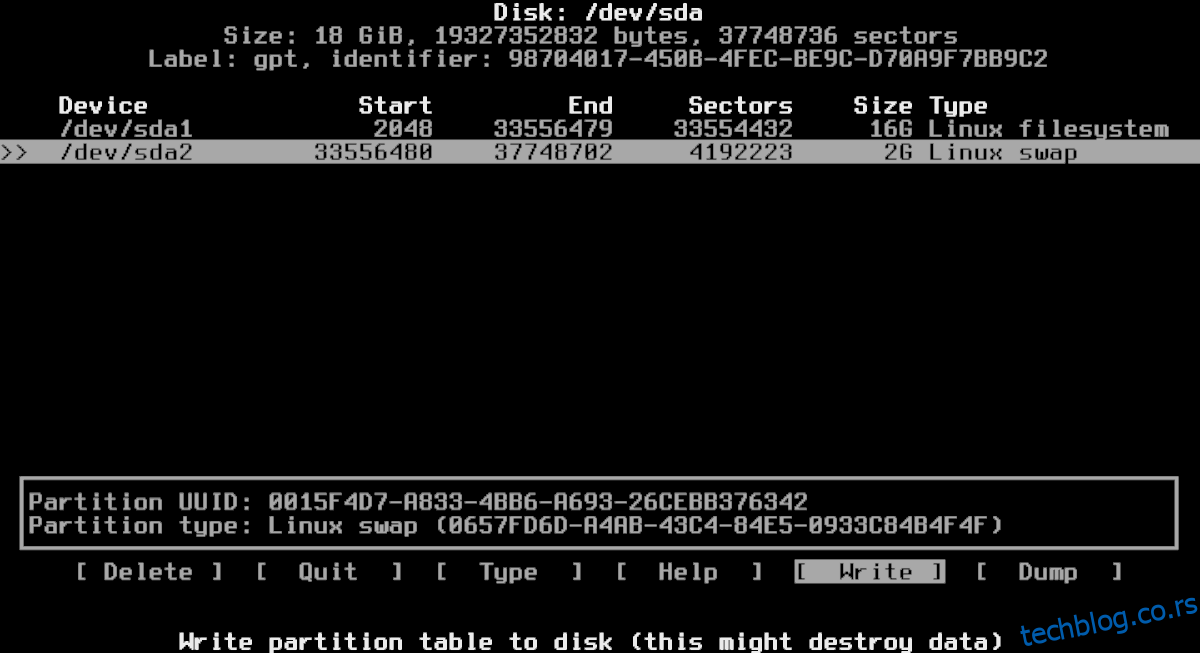
Kada su particije podešene, napustite cfdisk i vratite se u terminal.
Instalacija sistema
Pokrenite Slackware instalacioni program tako što ćete u terminalu ukucati komandu `setup`.
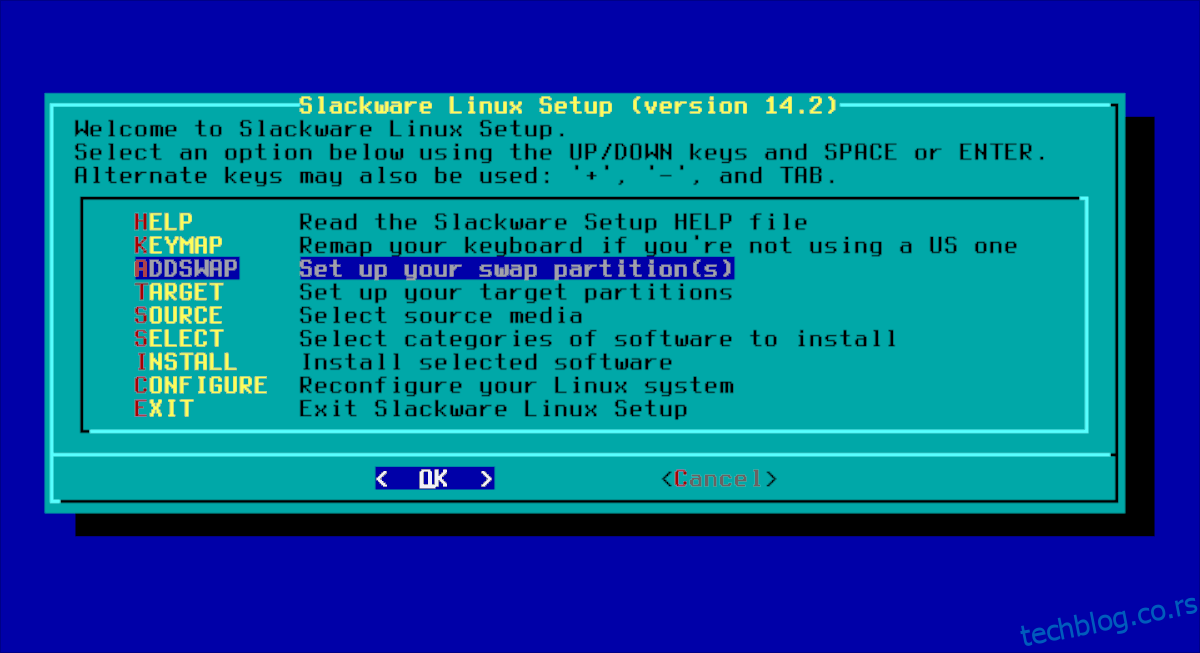
U prozoru za podešavanje, izaberite stavku menija „ADDSWAP“ i pratite uputstva na ekranu da biste aktivirali swap particiju.
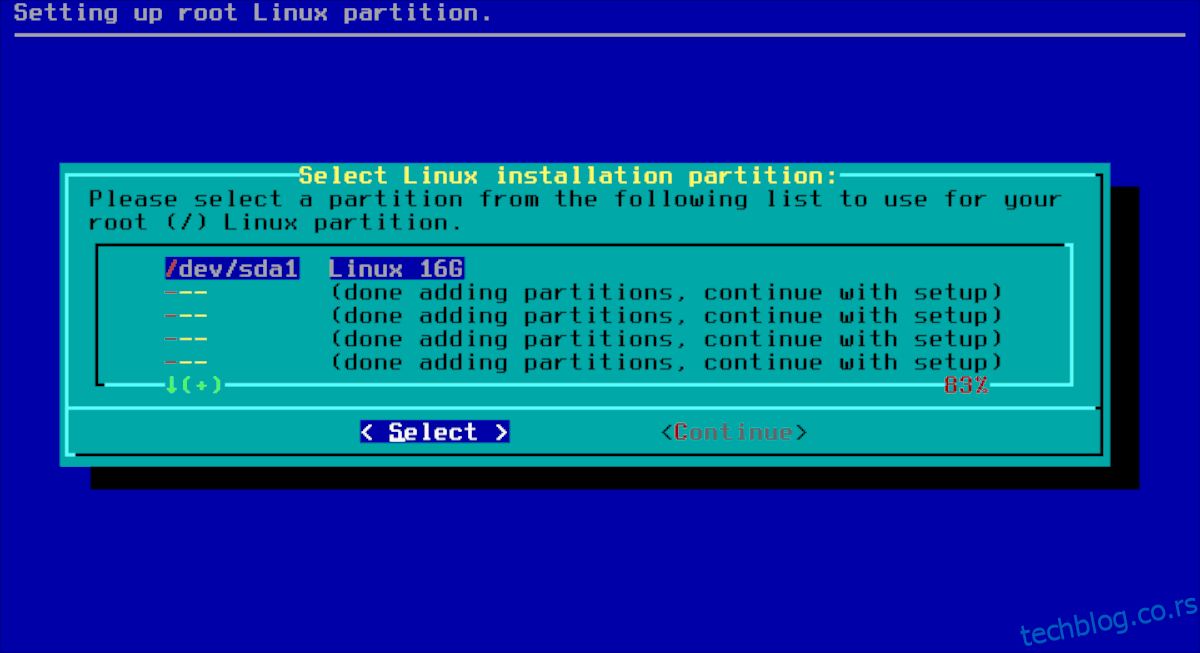
Nakon što podesite swap, instalater će tražiti da izaberete podrazumevanu particiju na koju će se Slackware instalirati. Izaberite /dev/sda1, zatim „Format“, i pritisnite Enter da biste nastavili do odabira fajl sistema.
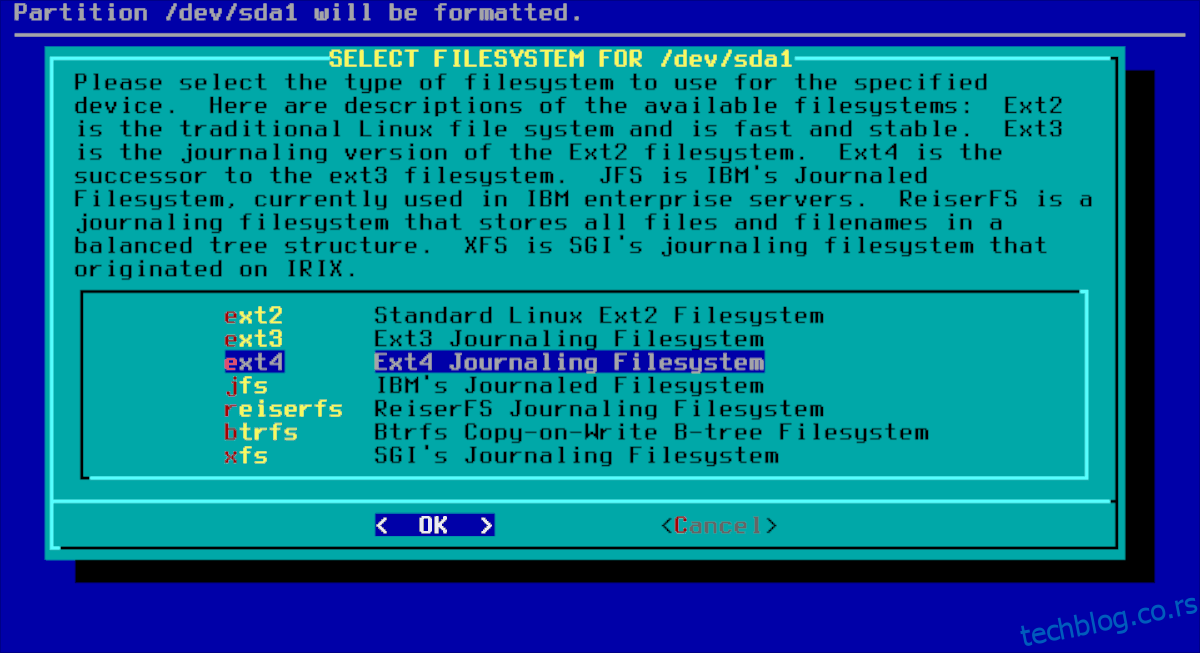
Izaberite Ext4 kao fajl sistem za Slackware, a zatim pritisnite Enter da potvrdite izbor.
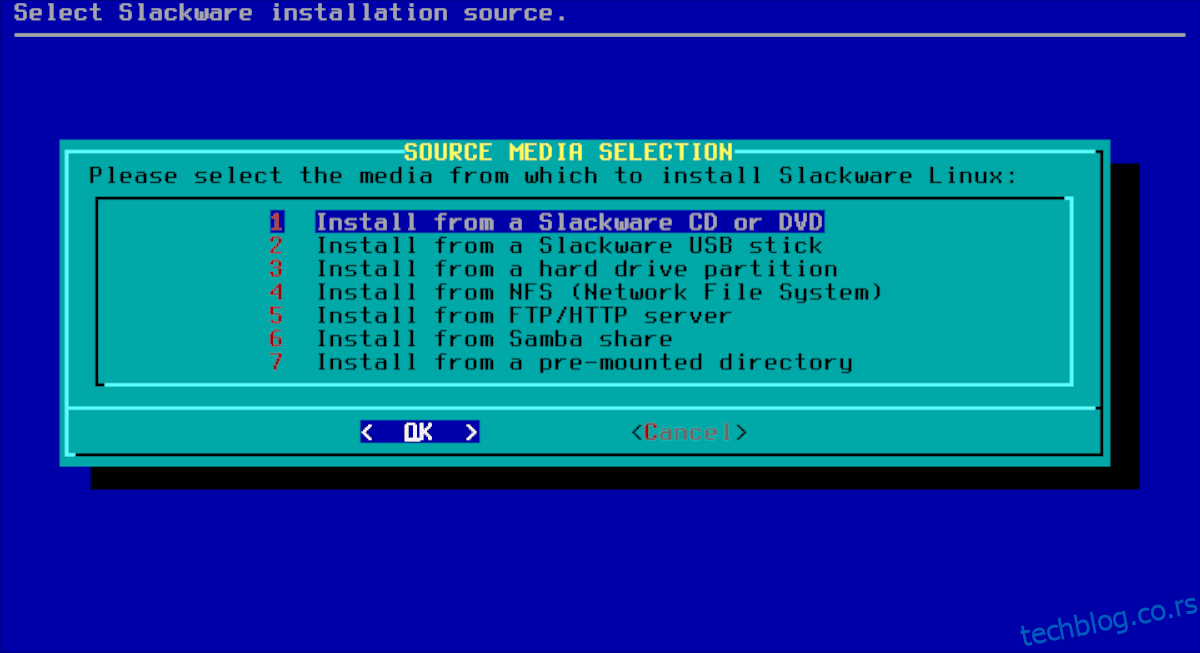
Na stranici „Odabir izvornog medija“ izaberite „Instaliraj sa Slackware USB memorije“ (ili CD/DVD opciju ukoliko ste ISO snimili na disk).
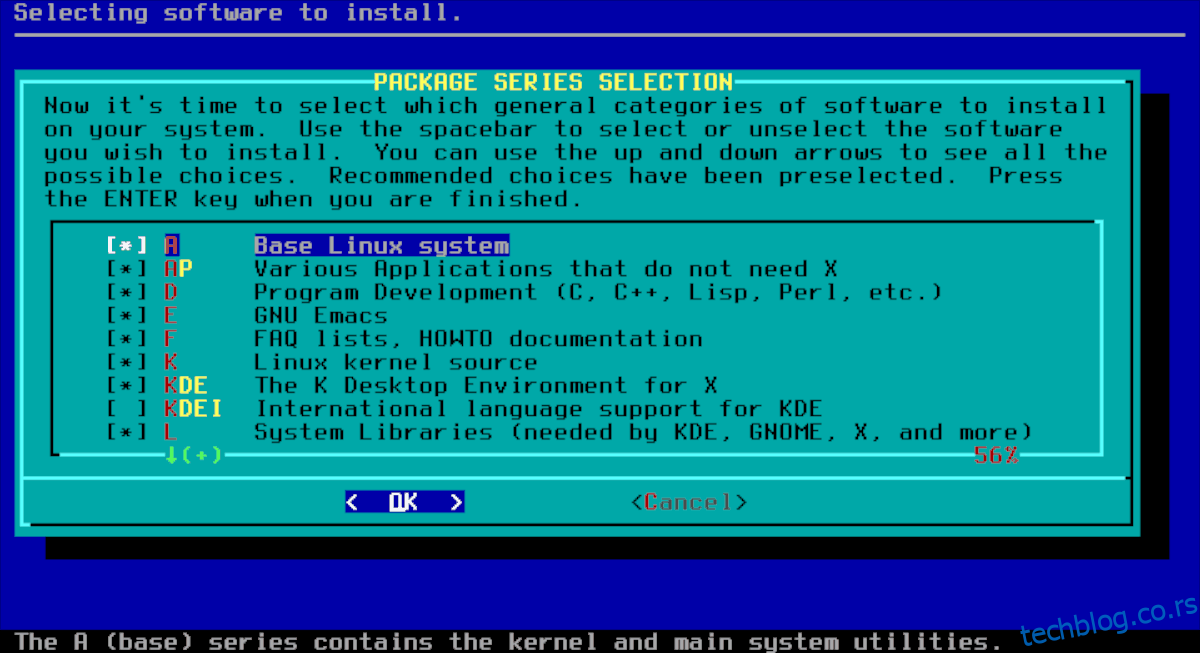
Na stranici za odabir paketa ne birajte nijedan paket. Najbolje je da prihvatite podrazumevane vrednosti. Pritisnite Enter da pređete na odeljak „Select Prompting Mode“ u instalateru.
Odaberite režim upita koji korisniku omogućava da bira način na koji će se Slackware instalirati. Izaberite opciju „full“ i pritisnite Enter na tastaturi.
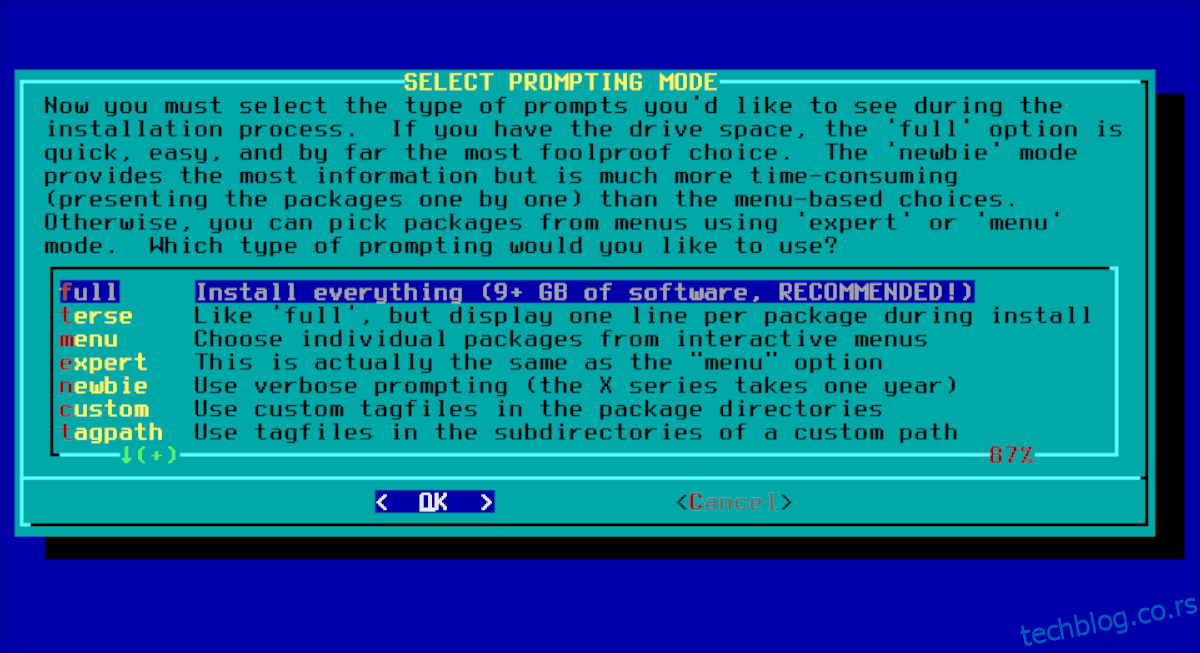
Kada izaberete režim upita, Slackware će početi sa instalacijom na vaš hard disk. Budite strpljivi, ovaj proces može potrajati!
Konfigurisanje sistema
Nakon što se Slackware uspešno instalira, biće vam ponuđeno da instalirate LILO boot loader. U ovom koraku, izaberite opciju „skip“ i nemojte instalirati LILO!
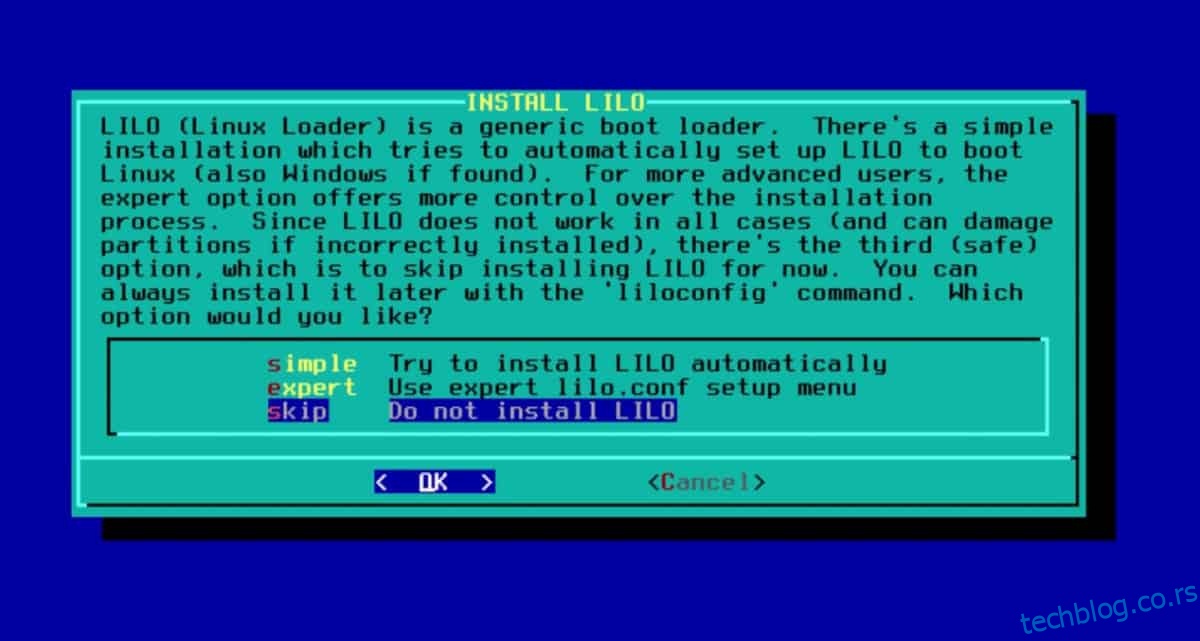
Kada prođete kroz LILO boot loader podešavanja, instalater će vas pitati da li želite da „isprobate neke prilagođene fontove ekrana“. Izaberite „no“ da preskočite ovaj deo.
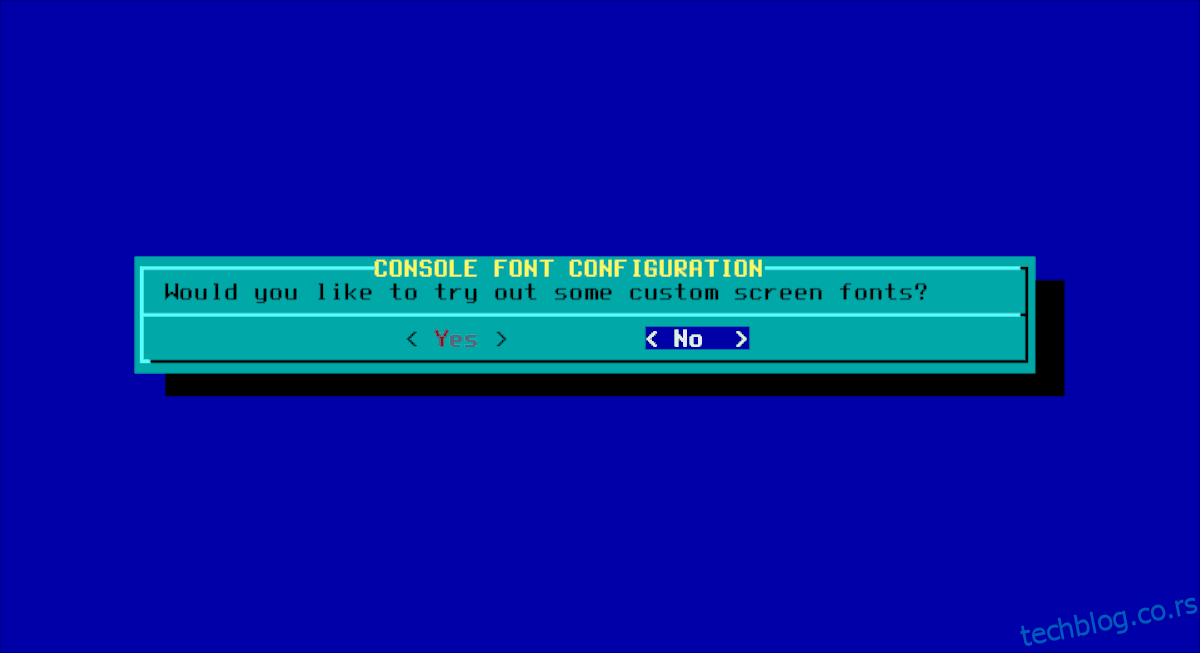
Preskakanjem LILO dela, bićete preusmereni na „Network“ odeljak instalatera. Označite „Yes“ da biste prošli kroz korake za podešavanje internet konekcije u vašoj novoj Slackware instalaciji.
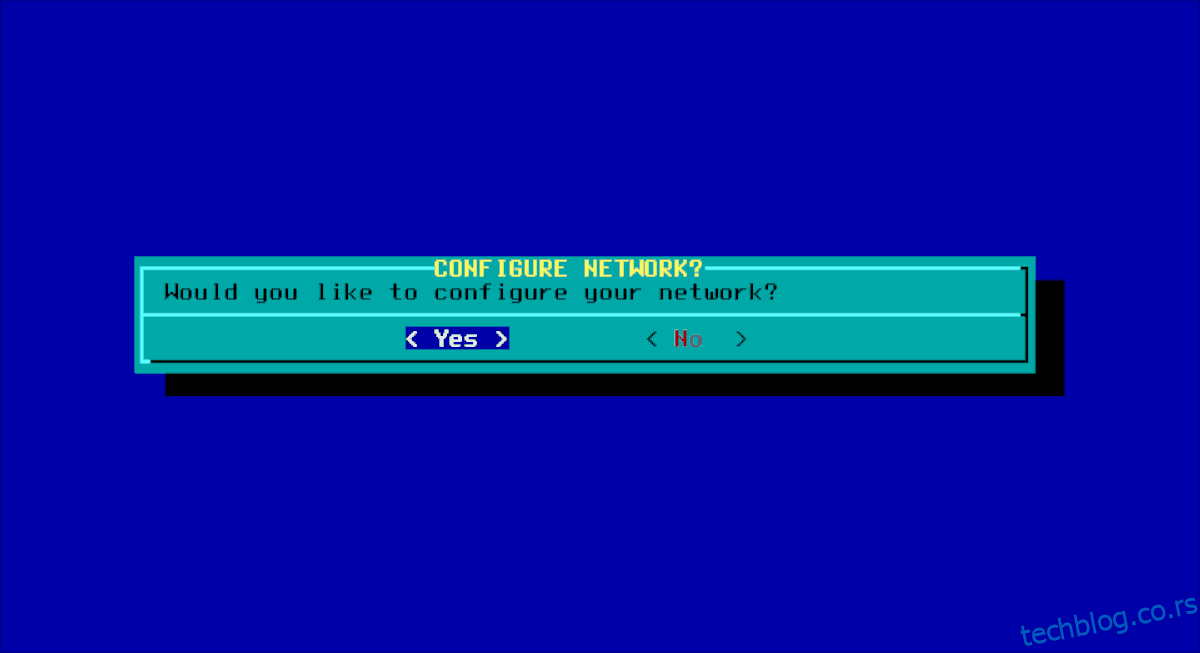
Nakon mrežnih podešavanja, instalater će vas pitati koje usluge treba da se pokreću pri startovanju sistema. Sve usluge u ovom meniju su serverske, tako da ne birajte ništa. Pritisnite Enter da pređete na sledeću stranicu u konfiguracionom delu instalatera.
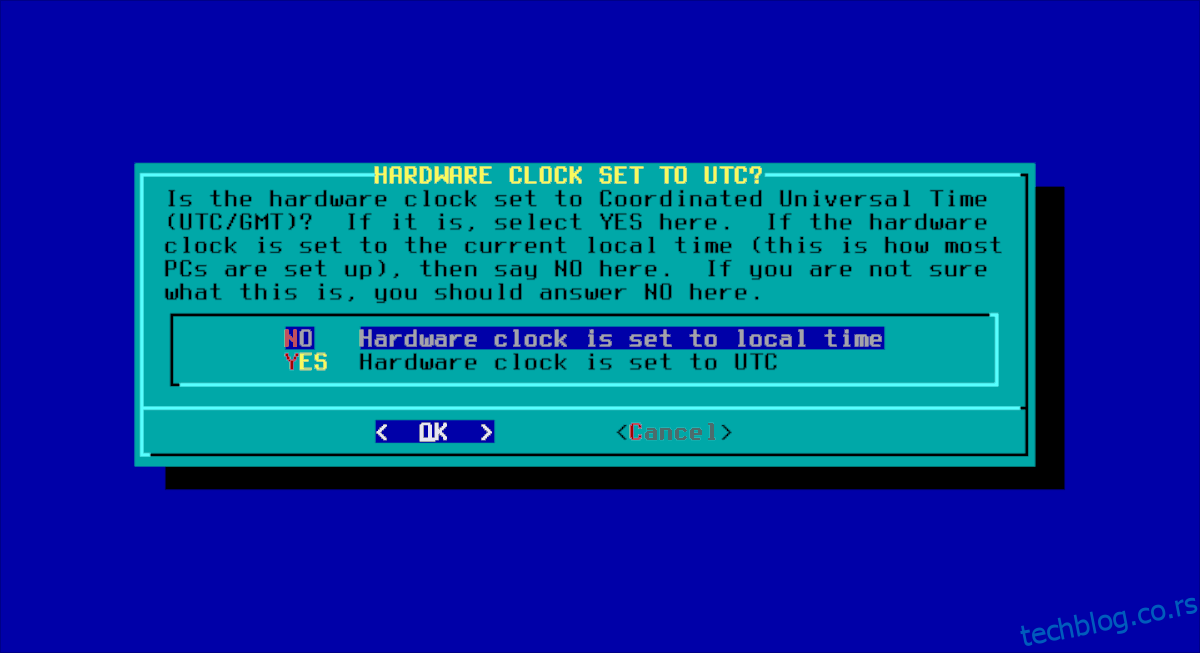
Podešavanje hardverskog sata vašeg računara je sledeći korak. Izaberite opciju za podešavanje vremena i pratite uputstva na ekranu.
Sada kada je sat podešen, vreme je da podesite podrazumevano radno okruženje. Izaberite KDE ili XFCE i pritisnite Enter.
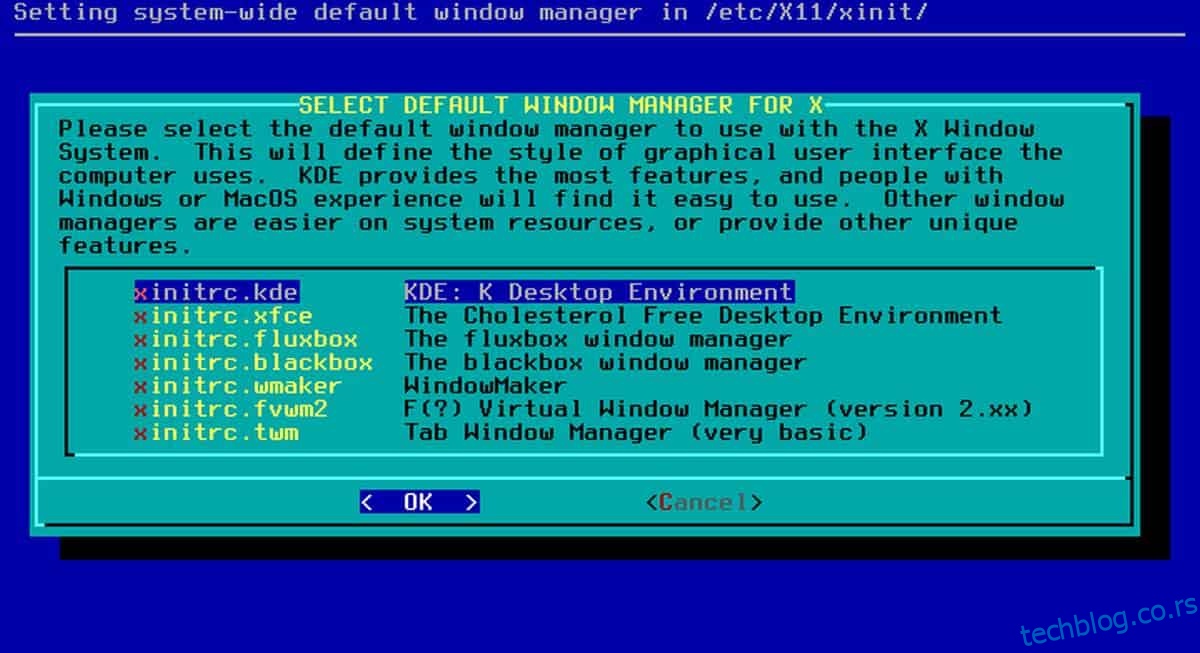
Nakon odabira menadžera prozora, potrebno je da unesete root lozinku. Unesite jaku i lako pamtljivu lozinku, a zatim kliknite Enter da završite konfiguracioni deo instalatera.
Instalacija GRUB-a
Slackware po podrazumevanom koristi Lilo. To je zastareli bootloader koji može biti zbunjujući za nove korisnike. Umesto njega, preporučuje se da koristite GRUB.
Da biste instalirali GRUB, izaberite „Exit“ u instalacionom meniju, a zatim „No“ u terminalu.
Nakon toga, unesite komande ispod, kako biste instalirali GRUB na vaš Slackware sistem.
GRUB za BIOS:
grub-install /dev/sda
grub-mkconfig -o /boot/grub/grub.cfgGRUB za GPT:
grub-install --modules=part_gpt /dev/sda -f
grub-mkconfig -o /boot/grub/grub.cfgKada završite, ponovo pokrenite računar i pokrenite sistem preko GRUB boot loadera.
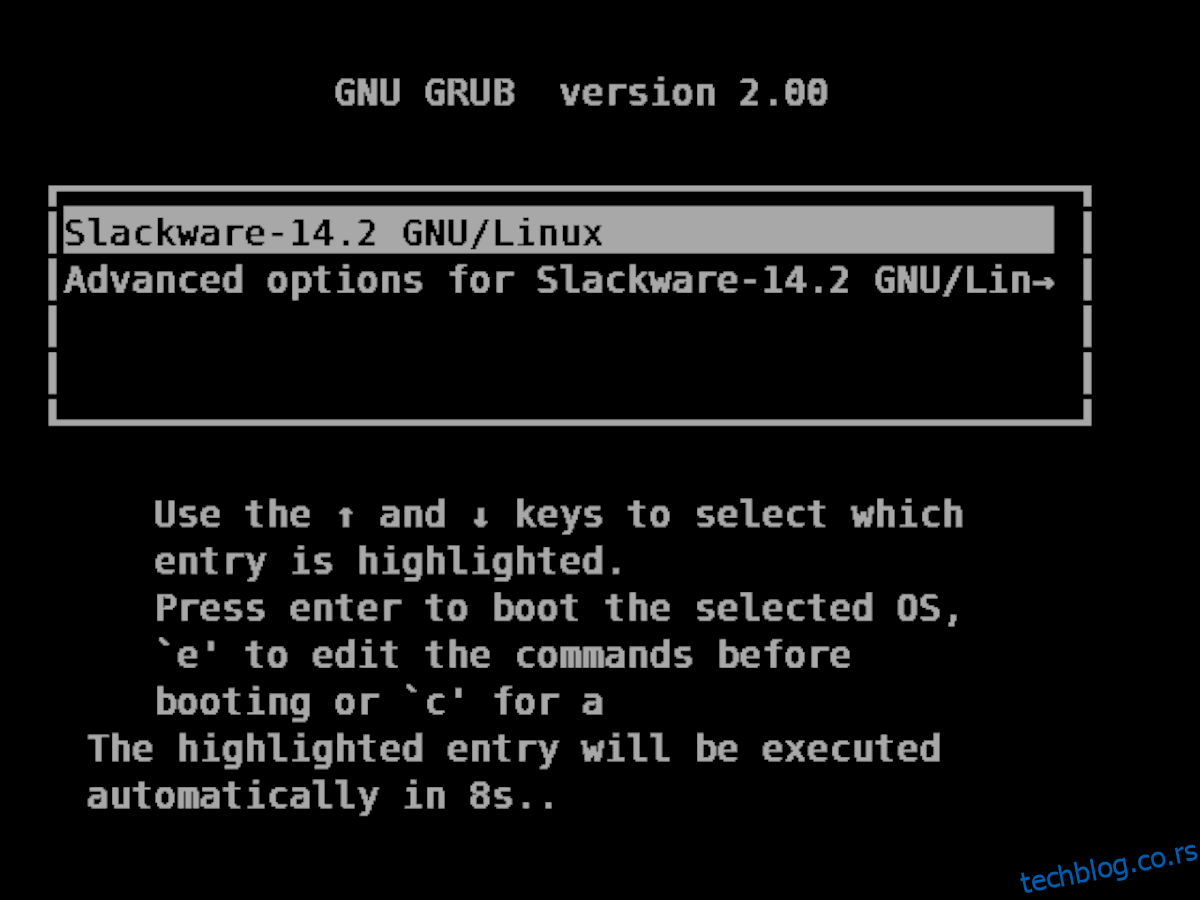
Prijavite se na vaš novi Slackware sistem kao root korisnik, a zatim pokrenite grafičko okruženje komandom `startx`.
startxNakon instalacije

Slackware je sada uspešno instaliran na vašem Linux računaru! Međutim, vaša konfiguracija još uvek nije u potpunosti gotova. Kada se prijavite, otvorite veb pregledač i posetite Slackware vodič za početnike. Pročitajte ga kako biste saznali kako da kreirate novog korisnika i naučite osnove korišćenja vašeg novog operativnog sistema!