LibreOffice je dugo smatran vrhunskim besplatnim rešenjem za produktivne alate na Linux operativnim sistemima. Međutim, samostalna verzija LibreOffice-a ima svoja ograničenja, posebno kada je reč o saradnji na internetu i mogućnostima koje pružaju platforme kao što su Google Workspace i Google Drive.
Tu na scenu stupa Collabora. To je izmenjena verzija LibreOffice Online-a, opremljena brojnim funkcijama koje se mogu uporediti sa mnogim komercijalnim kancelarijskim alatima dostupnim na internetu. Najveća prednost je mogućnost direktne integracije ovog softvera u različita rešenja u oblaku koja se samostalno hostuju. U nastavku je objašnjeno kako se LibreOffice može integrisati sa Nextcloud-om.
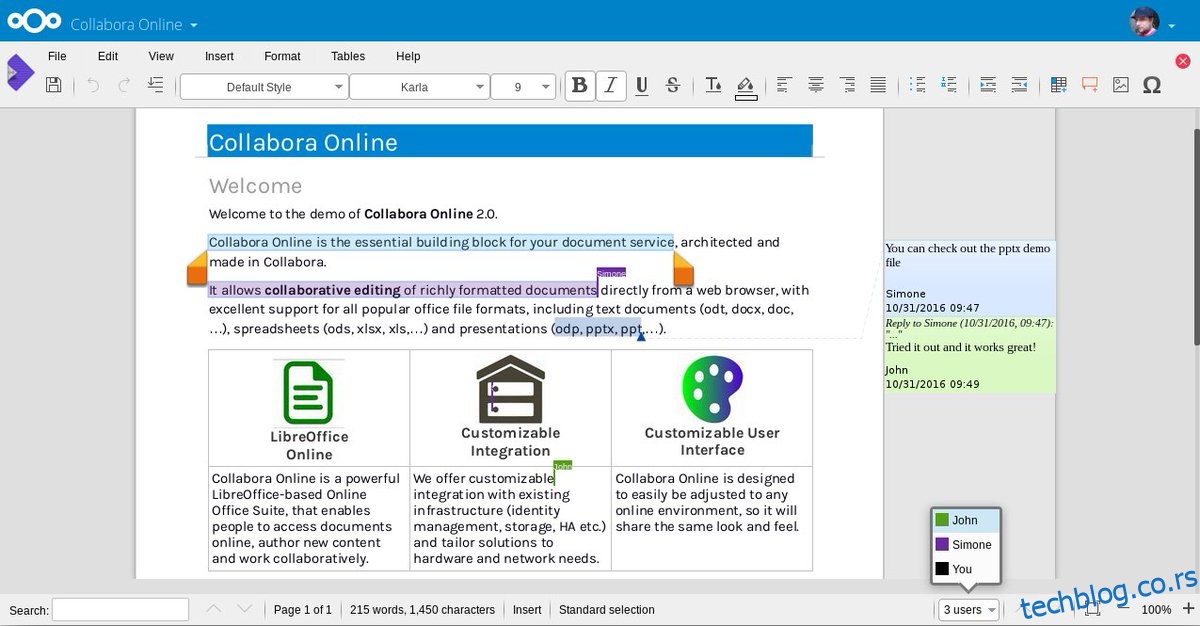
Konfigurisanje Collabora softvera može biti malo zahtevno, ali se na kraju isplati, posebno za one koji žele da imaju sopstveno kancelarijsko rešenje bazirano na Linux sistemu.
Važna napomena: Za korišćenje Collabora softvera potreban je Docker Nextcloud server sa važećim SSL sertifikatom. Nažalost, Snap Nextcloud server nije kompatibilan.
Podešavanje Nextcloud-a na Ubuntu serveru
Korišćenje Collabora unutar Nextcloud-a počinje sa Docker verzijom Nextcloud servera. Za početak, neophodno je instalirati Docker i preuzeti najnoviju Nextcloud sliku sa Docker Hub-a.
Napominjemo da ovo podešavanje za Collabora najbolje funkcioniše sa Ubuntu serverom, stoga će se ovo uputstvo prvenstveno fokusirati na njega. Ipak, ako ne koristite Ubuntu server, možete pratiti ova uputstva jer su slična na većini sistema.
sudo docker pull undeadhunter/nextcloud-letsencrypt
Preuzimanje Nextcloud Docker kontejnera je vrlo slično Snap instalaciji. Nije potrebno nikakvo dodatno podešavanje ili konfiguracija. Umesto toga, izađite iz Root režima i pređite na običnog korisnika.
Napomena: Da biste pristupili Collabora-i izvan lokalne mreže (LAN), biće potrebno da podesite SSL sa Nextcloud-om i Docker-om. Detalje o tome možete pronaći u zvaničnoj dokumentaciji.
sudo docker run -it --name nextcloud --hostname nextcloud-letsencrypt -e CERTBOT_DOMAIN="nextcloud-letsencrypt" -e CERTBOT_EMAIL="email" -p 80:80 -p 443:443 undeadhunter/nextcloud-letsencrypt
Ako je komanda uspešna, Nextcloud bi trebalo da bude pokrenut. Pristupite mu putem internet pregledača:
https://ip.address:8080
Pratite uputstva da biste dovršili instalaciju Nextcloud-a u Docker kontejneru. Kada to uradite, otvorite novi tab i generišite novi SSL sertifikat sa LetsEncrypt-om.
sudo docker exec -it nextcloud-crypt /certbot.sh
Konfigurisanje Collabora
Nextcloud Docker server je sada pokrenut i funkcioniše. Sledeći korak je konfigurisanje Collabora servera, kako bi mogao da komunicira sa Nextcloud-om i dodatkom Collabora Office.
Kao i Nextcloud, i Collabora softver mora da radi unutar Docker slike. Preuzmite najnoviju verziju Collabora server softvera koristeći komandu „docker pull“:
sudo docker pull collabora/code
Collabora mora raditi zajedno sa Nextcloud-om da bi funkcionisala. Koristeći komandu „docker run“, pokrenite server. Obavezno izmenite komandu i zamenite „nextcloudserveraddress” sa adresom vašeg Nextcloud servera.
Napomena: Nemojte uklanjati kose crte!
sudo docker run -t -d -p 127.0.0.1:9980:9980 -e 'domain=nextcloudserveraddress' --restart always --cap-add MKNOD collabora/code
Apache Reverse Proxy
Collabora softver zahteva reverse proxy da bi efikasno radio. Za pokretanje reverse proxy-ja potreban je Apache2, pa se uverite da ga imate instaliranog na serveru. Na Ubuntu-u, Apache2 server se lako instalira pomoću sledeće komande:
sudo apt install lamp-server^
Kada je Apache2 podešen, koristite „a2enmod“ da biste omogućili proxy module. Ovi moduli su ključni, i bez njih reverse proxy neće raditi.
sudo a2enmod proxy sudo a2enmod proxy_wstunnel sudo a2enmod proxy_http sudo a2enmod ssl
Kada su moduli aktivirani, vreme je da se kreira nova datoteka virtualnog hosta. U terminalu, koristite „touch“ da biste napravili novu konfiguracionu datoteku.
sudo touch /etc/apache2/sites-available/your-collabora-site.com.conf
Collabora zahteva SSL sertifikat za pokretanje proxy-ja, kao i softver. Najbrži način za to je korišćenje LetsEncrypt alata. U terminalu pokrenite sledeću komandu da biste dobili LetsEncrypt za Apache2.
sudo apt install letsencrypt python-letsencrypt-apache
sudo letsencrypt --apache --agree-tos --email email-address -d collabora-server-ip-or-domain.com
Otvorite novu datoteku virtualnog hosta pomoću Nano editora.
sudo nano /etc/apache2/sites-available/your-collabora-site.conf
U Nano editor, kopirajte sledeći kod:
ServerName office.your-domain.com
SSLCertificateFile /etc/letsencrypt/live/collabora-server-ip-or-domain.com/fullchain.pem
SSLCertificateKeyFile /etc/letsencrypt/live/collabora-server-ip-or-domain.com/privkey.pem
Include /etc/letsencrypt/options-ssl-apache.conf
# Kodirane kose crte moraju biti dozvoljene
AllowEncodedSlashes NoDecode
# Kontejner koristi jedinstveni nepotpisani sertifikat
SSLProxyEngine On
SSLProxyVerify None
SSLProxyCheckPeerCN Off
SSLProxyCheckPeerName Off
# zadrži hosta
ProxyPreserveHost On
# statički html, js, slike itd. servirani sa loolwsd-a
# loleaflet je klijentski deo LibreOffice Online
ProxyPass /loleaflet https://127.0.0.1:9980/loleaflet retry=0
ProxyPassReverse /loleaflet https://127.0.0.1:9980/loleaflet
# WOPI discovery URL
ProxyPass /hosting/discovery https://127.0.0.1:9980/hosting/discovery retry=0
ProxyPassReverse /hosting/discovery https://127.0.0.1:9980/hosting/discovery
# Glavni websoket
ProxyPassMatch “/lool/(.*)/ws$” wss://127.0.0.1:9980/lool/$1/ws nocanon
# Websocket Admin Console
ProxyPass /lool/adminws wss://127.0.0.1:9980/lool/adminws
# Download as, full screen presentation operations, and image upload
ProxyPass /lool https://127.0.0.1:9980/lool
ProxyPassReverse /lool https://127.0.0.1:9980/lool
Pritisnite Ctrl + O da biste sačuvali dokument, a zatim ponovo pokrenite Apache2 sa:
sudo sytemctl restart apache2
Integracija LibreOffice-a sa Nextcloud-om
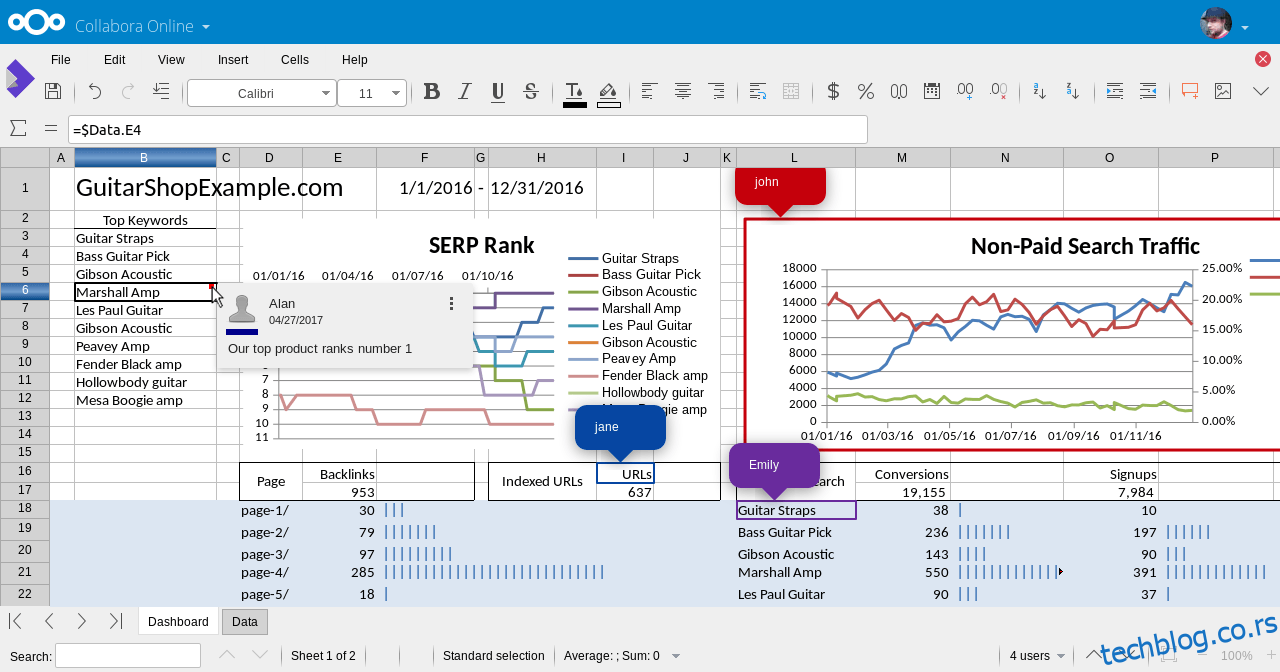
Sva podešavanja potrebna za pokretanje Collabora su sada završena. Ostaje samo da se integriše LibreOffice sa Nextcloud-om. Da biste omogućili integraciju, otvorite Nextcloud web interfejs, odaberite ikonu zupčanika i kliknite na dugme „Aplikacije“.
Potražite odeljak sa aplikacijama za „Collabora“ i kliknite na dugme za instalaciju. Nakon toga, vratite se na Nextcloud administratorski interfejs i kliknite na „Administrator“, a zatim na „Collabora Online“.
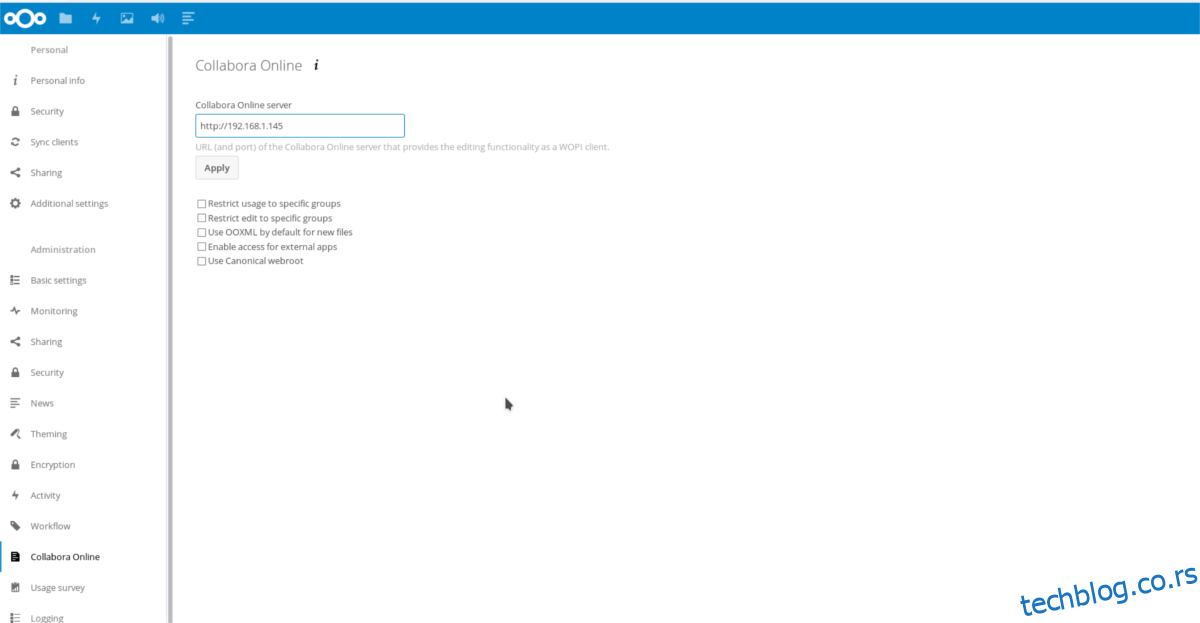
U odeljku „Collabora Online“ na administratorskom interfejsu, unesite IP adresu Collabora Online servera i kliknite na dugme „Primeni“ da biste sačuvali podešavanja.
Od ovog trenutka, svako će moći da pristupi i koristi Nextcloud Collabora sa bilo kog računara, putem Nextcloud web interfejsa.