Prenosivi Windows: Tvoj lični računar u džepu
Ako ste česti putnik ili radite na različitim računarima koji nemaju neophodne aplikacije, razmislite o prenosivom Windowsu. Ova opcija vam omogućava da sa sobom nosite manje opreme, a imate sve što vam je potrebno.
Zašto bi vam trebao prenosivi Windows?

Putovanje, posebno avionom, može biti stresno. Ručni prtljag je ograničen, a koferi mogu povećati troškove. Što više nosite, to ćete više žaliti, pogotovo ako morate hodati na duže staze. Čak i ako ne putujete često, rad na različitim računarima može značiti da nemate pristup potrebnim alatima ili da ne možete prilagoditi postavke prema svojim potrebama.
Rešenje je da Windows smestite na USB fleš disk. Kreiranjem prenosive verzije Windowsa i pokretanjem sa USB-a, imaćete svoj personalizovani računar sa svim aplikacijama, preferencijama i lozinkama na uređaju koji je manji i lakši od telefona, lako ga možete staviti u džep.
Nažalost, zvanična Microsoftova opcija „Windows To Go“ dostupna je samo za Windows Enterprise i zahteva sertifikovani USB fleš disk, koji je često skup. Postoji i komplikovan način, koji uključuje rad u komandnoj liniji. Takođe, možete koristiti Portable VirtualBox, ali to zahteva instalaciju VM softvera i operativnog sistema.
Ako tražite jeftiniju alternativu, Rufus i WinToUSB su besplatni i laki za korišćenje, sa jednom malom zamerkom. WinToUSB zahteva plaćanje ako želite da instalirate Windows 10 1809 (oktobarsko ažuriranje iz 2018.). Rufus uopšte ne nudi opciju instalacije 1809. Možete preuzeti Windows 1803 koristeći Microsoftov alat za preuzimanje ISO datoteka. Jednostavno preuzmite i pokrenite program, odaberite Windows 10, a zatim odgovarajuću opciju za Windows 10 1803.
Od ova dva, Rufus je bolji izbor jer ne zahteva plaćanje za kompatibilnost sa modernim UEFI i starijim računarima. WinToUSB naplaćuje ovu opciju.
Šta vam je potrebno za početak?
Da biste uspešno kreirali prenosivi Windows, potrebni su vam sledeći elementi:
- Kopija Rufusa ili WinToUSB
- USB 3.0 fleš disk sa najmanje 32 GB prostora – veći je bolji! Možete koristiti i 2.0 USB disk, ali će biti znatno sporiji.
- Windows ISO datoteka
- Važeća licenca za prenosivu kopiju operativnog sistema Windows
Opcija 1: Instalacija Windowsa na USB disk pomoću Rufusa
Za početak, preuzmite Rufus i pokrenite ga. Rufus je prenosiva aplikacija i ne zahteva instalaciju.
U Rufusu odaberite USB uređaj na koji želite instalirati Windows u polju „Uređaj“. Kliknite na „Izaberi“ i odaberite Windows ISO datoteku sa koje ćete instalirati sistem.
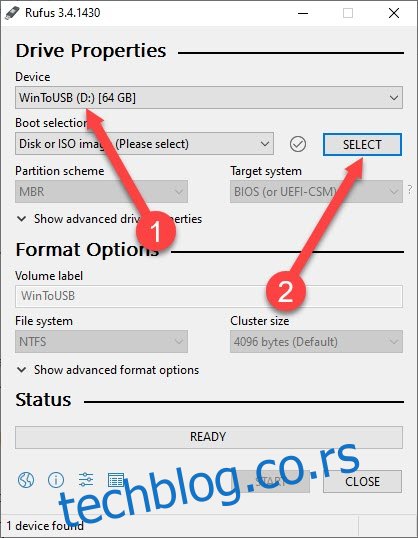
Nakon odabira ISO datoteke, kliknite na „Opcija slike“ i odaberite „Windows To Go“.
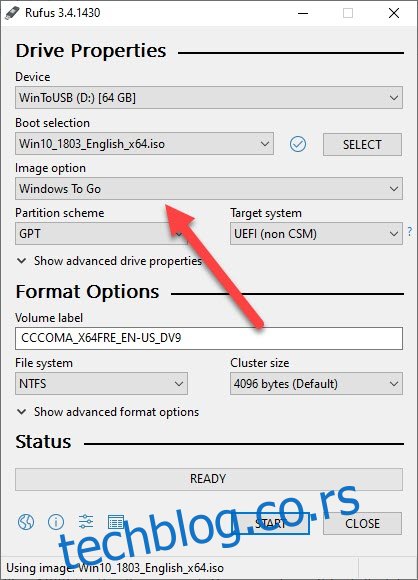
Kliknite na „Šema particije“ i odaberite „MBR“. Zatim, kliknite na „Ciljni sistem“ i odaberite „BIOS ili UEFI“.
Kliknite na dugme „Start“ kada ste spremni. Rufus će formatirati vašu disk jedinicu i instalirati Windows.
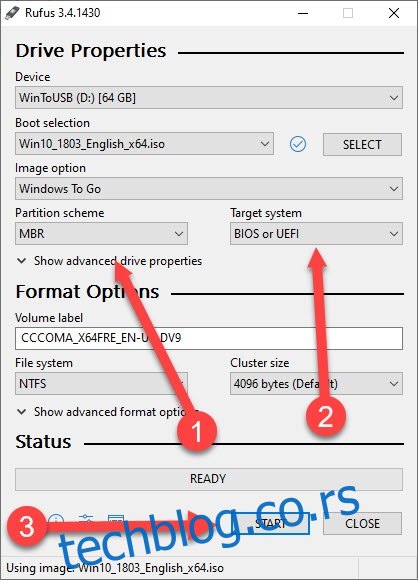
Sačekajte da se proces završi, bezbedno uklonite USB disk i možete ga pokrenuti na bilo kojem računaru.
Kada ste na računaru sa kojeg želite pokrenuti kopiju Windowsa, ponovo pokrenite sistem, pristupite BIOS-u i odaberite opciju za pokretanje sa USB uređaja.
Opcija 2: Kreiranje Windows diska pomoću WinToUSB
Prvi korak je preuzimanje i instalacija WinToUSB. Postoji besplatna verzija, koja je dovoljna za instalaciju Windows 10 verzije 1803 (aprilsko ažuriranje iz 2018.). Kada ga instalirate, pokrenite program (prečicu ćete naći pod imenom „Hasleo WinToUSB“ u Start meniju) i prihvatite UAC zahtev (kontrola korisničkog naloga) koji se pojavi.
Kada se WinToUSB otvori, imate dve mogućnosti. Možete klonirati svoj trenutni sistem na USB (što će vam dati kopiju vaših podešavanja i preferencija) ili kreirati novu kopiju Windowsa iz ISO datoteke. Kloniranje zahteva veći USB disk, tako da ćemo se fokusirati na kreiranje nove kopije.
Kliknite na ikonu koja izgleda kao datoteka sa lupom u gornjem desnom uglu prozora, desno od polja „Datoteka slike“.
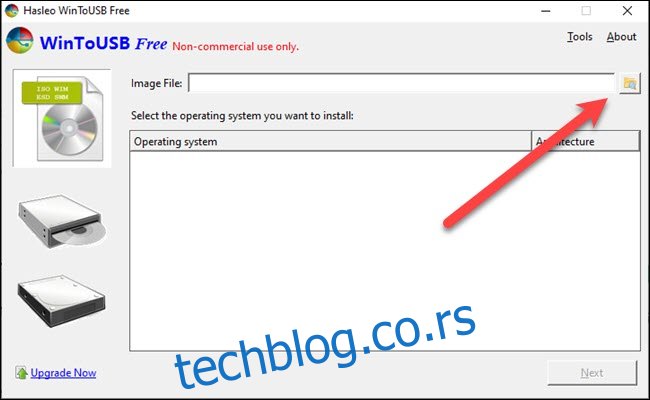
Pronađite svoju Windows ISO datoteku i otvorite je. Na sledećem ekranu odaberite verziju operativnog sistema Windows za koju imate ključ (najverovatnije Home ili Pro) i kliknite na „Dalje“.
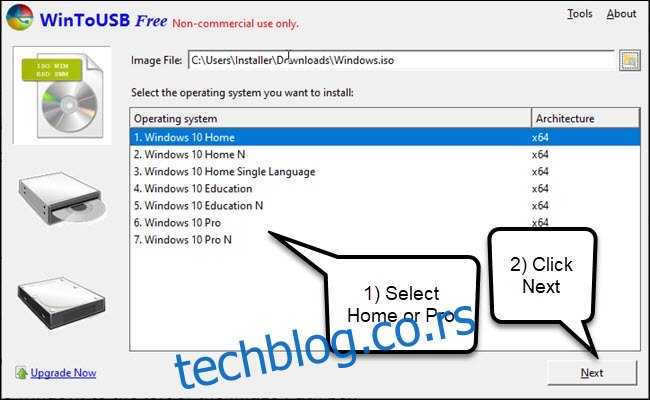
Kliknite na strelicu nadole desno od polja puta i odaberite svoj USB disk. Ako ga ne vidite, kliknite na dugme za osvežavanje pored strelice.
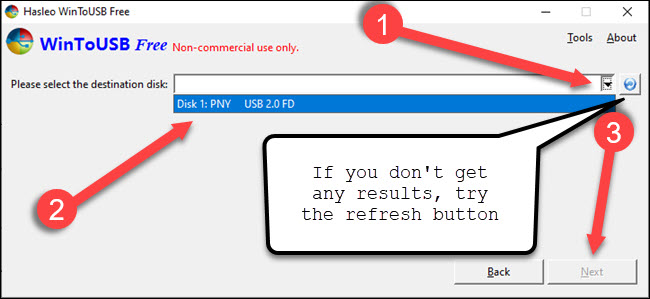
Pojaviće se dijalog upozorenja i formatiranja. Ne brinite: zvanična dokumentacija WinToUSB-a kaže da možete ignorisati upozorenje o malim brzinama ako ga vidite. Ako koristite dovoljno brz USB 3.0 disk, ili sertifikovani Windows To Go disk, upozorenje se možda neće ni pojaviti.
Odaberite opciju „MBR za BIOS“ i kliknite na „Da“. Ako ste platili za napredne funkcije, mogli biste koristiti „MBR za Bios i UEFI“, koji je kompatibilan sa modernim UEFI i starijim sistemima.

WinToUSB će predložiti particije na osnovu vaših izbora. Odaberite opciju „Legacy“ i kliknite na „Dalje“.
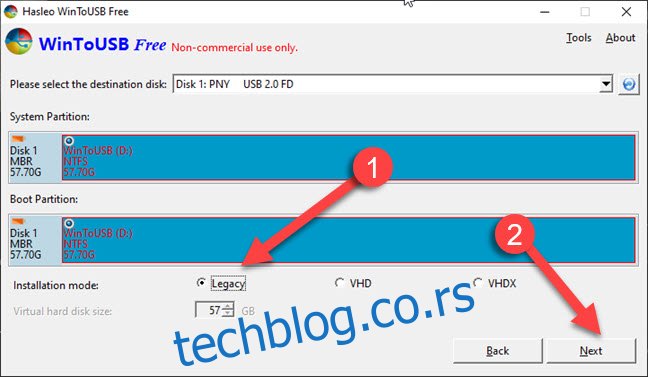
To je sve. WinToUSB će proći kroz proces instalacije i obavestiti vas kada završi. Bezbedno uklonite USB stik i ponesite ga sa sobom.
Kada ste na računaru sa kojeg želite pokrenuti Windows, ponovo pokrenite sistem, pristupite BIOS-u i odaberite opciju za pokretanje sa USB uređaja.
Koristite Compute Stick kada je dostupan samo monitor

Postoji jedan problem: potreban vam je računar gde god da idete. I taj računar mora podržavati pokretanje sa USB uređaja, što nije uvek moguće. Ako znate da to nije opcija, a imate pristup TV-u ili monitoru sa HDMI ulazom, kao i tastaturi i mišu, možete koristiti Intel Compute Stick.
Intelov Compute Stick se priključuje na HDMI port i pokreće punu verziju 32-bitnog Windowsa. Ima USB portove i port za napajanje. Ovi uređaji koriste slab procesor (obično Atom ili Core M3) i imaju 32 ili 64 GB ugrađene memorije. To su ograničenja koja treba imati na umu. Ipak, nisu mnogo veći od USB diska, a potreban vam je samo monitor, tastatura i miš da biste radili.
Koji god metod da odaberete, planirajte unapred. Proverite da li vam je hardver dostupan. Imajte na umu da Windows neće raditi tako brzo sa USB stika kao sa internog diska. Ali barem ćete imati programe i podešavanja koja su vam potrebna.