Nije lako kada dvoje ili više ljudi istovremeno rade na PowerPoint prezentaciji, jer ovaj program ne nudi tako dobre opcije za saradnju kao što to čine Google Slides. Jedno od rešenja je da se više PowerPoint prezentacija spoji u jedan dokument.
Spajanje dve PowerPoint prezentacije može se postići na dva načina: uvozom slajdova pomoću funkcije „Ponovna upotreba slajdova“ ili korišćenjem standardnog kopiranja i lepljenja. Ovo uputstvo je primenjivo na najnovije verzije Office paketa, uključujući Office 2016, 2019, kao i Office 365 i Online. Moguće su određene razlike u postupku ako koristite starije verzije PowerPoint-a.
Kombinovanje PowerPoint datoteka pomoću opcije Ponovna upotreba slajdova
Najefikasniji, ili barem zvanično preporučen metod za spajanje PowerPoint prezentacija, jeste korišćenje opcije „Ponovna upotreba slajdova“. Ova funkcija omogućava prebacivanje sadržaja iz jedne prezentacije u drugu, uz mogućnost prilagođavanja temi nove prezentacije.
Da biste započeli, otvorite PowerPoint prezentaciju u koju želite da uvezete slajdove. Na kartici „Početna“ na traci sa alatkama, pronađite i kliknite na dugme „Novi slajd“, a zatim iz padajućeg menija odaberite opciju „Ponovna upotreba slajdova“.
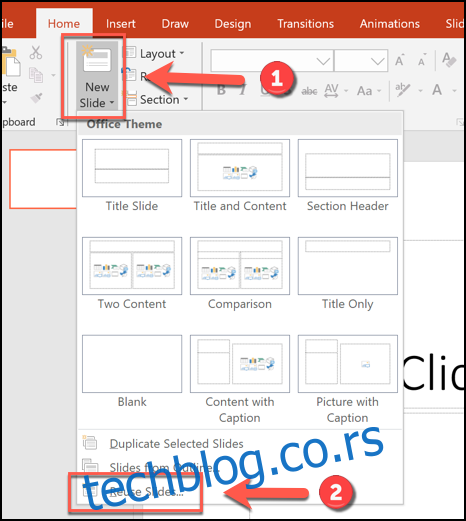
Na desnoj strani ekrana pojaviće se novi meni. Kliknite na dugme „Pregledaj“ kako biste pronašli PowerPoint prezentaciju čije slajdove želite da dodate u otvorenu datoteku.

Odaberite željenu PowerPoint datoteku, a zatim kliknite „Otvori“ da biste je učitali.
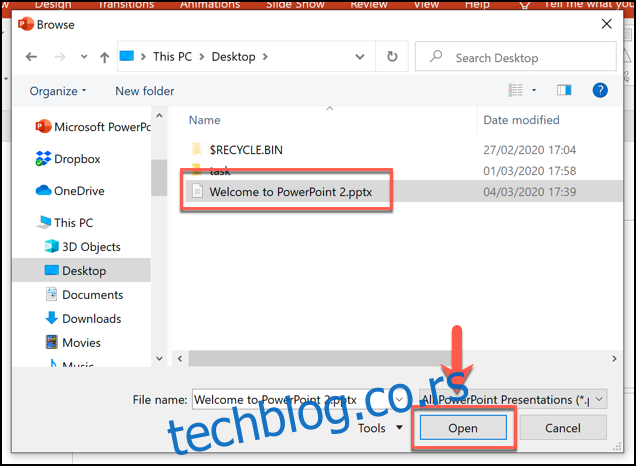
Lista slajdova iz druge prezentacije pojaviće se u meniju „Ponovna upotreba slajdova“ na desnoj strani.
Pre nego što uvezete slajdove, potrebno je da odaberete da li želite da zadržite originalno formatiranje. Ako želite da slajdovi zadrže originalan izgled (uključujući temu), označite polje „Zadrži formatiranje izvora“ koje se nalazi na dnu menija „Ponovna upotreba slajdova“. Ako ovo ne uradite, novi slajdovi će automatski preuzeti stil trenutno otvorene prezentacije.
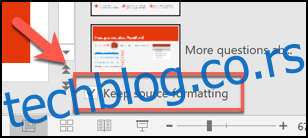
Za ubacivanje pojedinačnih slajdova, kliknite desnim tasterom miša na željeni slajd i odaberite „Ubaci slajd“. Ako želite da prenesete sve slajdove, kliknite na opciju „Ubaci sve slajdove“.
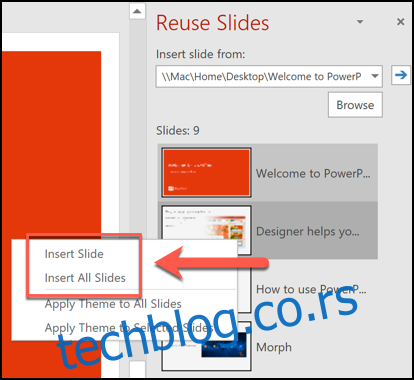
Odabrani slajd(ovi) će biti ubačeni u otvorenu prezentaciju, odmah ispod trenutno aktivnog slajda. Nakon što spojite sve potrebne PowerPoint datoteke, možete sačuvati finalni dokument klikom na Datoteka > Sačuvaj ili Sačuvaj kao.
Kopiranje i lepljenje PowerPoint slajdova
Iako opcija „Ponovna upotreba slajdova“ nudi mogućnost izmene formata pre umetanja, PowerPoint datoteke se mogu kombinovati i putem kopiranja slajdova iz jedne prezentacije i njihovog lepljenja u drugu.
Prvo, otvorite PowerPoint prezentaciju iz koje želite da kopirate slajdove i odaberite ih u meniju sa leve strane. Zatim, kliknite desnim tasterom miša na odabrane slajdove i izaberite opciju „Kopiraj“.
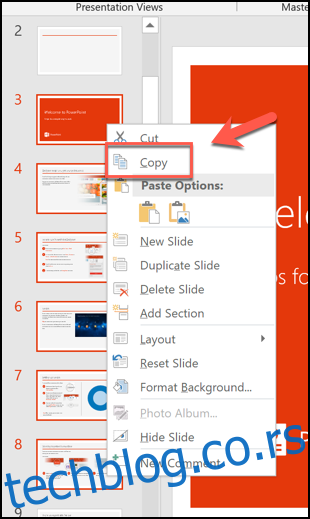
Prebacite se na PowerPoint prezentaciju u koju želite da nalepite kopirane slajdove. U meniju sa leve strane, kliknite desnim tasterom miša na poziciju gde želite da postavite slajdove.
Da biste nalepili slajdove i primenili temu trenutno otvorene prezentacije, odaberite opciju lepljenja „Koristi odredišnu temu“.

Ako želite da sačuvate originalnu temu i formatiranje, izaberite opciju lepljenja „Zadrži izvorno formatiranje“.
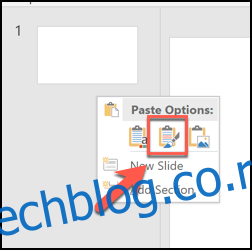
Nalepjeni slajdovi će se pojaviti u vašoj novoj prezentaciji na željenoj poziciji. Nakon toga, možete sačuvati spojenu datoteku klikom na Datoteka > Sačuvaj ili Sačuvaj kao.