U okviru PowerPoint-a, moguće je dodeliti više putanja kretanja jednom objektu. Međutim, ukoliko se te putanje ne kombinuju, objekat će se vratiti na svoju početnu poziciju pre nego što započne sledeća animacija. Kombinovanjem putanja kretanja postiže se glatka i neprekidna tranzicija.
Dodavanje i spajanje putanja kretanja
Uzmimo za primer objekat koji treba da se odbije ulevo, a zatim malo spusti do svoje konačne pozicije. Možete dodeliti objektu više putanja kretanja, ali ukoliko ne dođe do njihovog spajanja, krajnji rezultat biće ovakav:

Kao što se vidi, putanja kretanja ide od A do B, pa ponovo od A do C, umesto željenog A do B do C. Ovo očigledno nije željeni ishod. Rešenje je jednostavno – svodi se na kliktanje i prevlačenje. Međutim, pre nego što pređemo na samo spajanje putanja kretanja, potrebno je da prvo dodelimo animacije objektu.
Najpre, odaberite objekat kojem želite da dodelite više putanja kretanja.
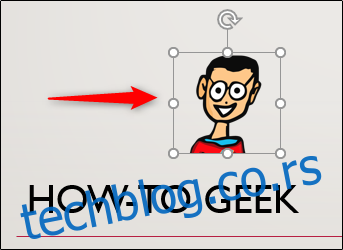
Zatim, idite na karticu „Animacije“ i kliknite na dugme „Dodaj animaciju“.
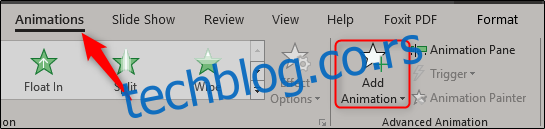
Prikazaće se meni sa velikim izborom animacija. Skrolujte do samog dna da biste pronašli grupu „Putanja kretanja“. Ukoliko ovde pronađete željenu putanju, odlično! Ukoliko ne, možete izabrati opciju „Više putanja kretanja“ da biste pregledali još veći izbor. U ovom primeru, izabraćemo tu opciju.
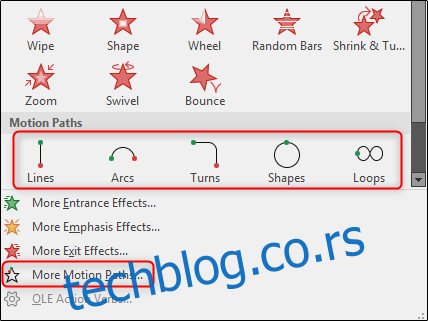
U ovom konkretnom slučaju, koristićemo opciju „Bounce Left“ koja se nalazi u grupi „Lines_Curves“. Nakon što je izaberete, kliknite na „OK“.
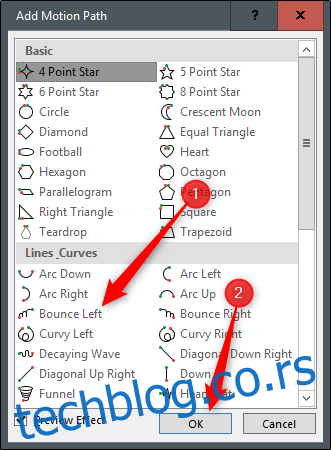
Moguće je da putanja ne ide tačno tamo gde biste želeli. Da biste podesili poziciju putanje, jednostavno uhvatite kutiju i prevucite je.

Sada, idite na karticu „Animacije“. Izaberite strelicu pored opcije „Start“ da biste otvorili meni, a zatim izaberite „Nakon prethodnog“.
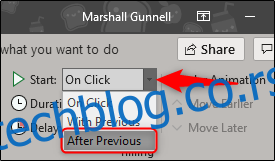
Ponovite prethodne korake da biste dodali drugu putanju kretanja. Ovog puta, dodaćemo opciju „Dole“, koja se takođe nalazi u grupi „Lines_Curves“.
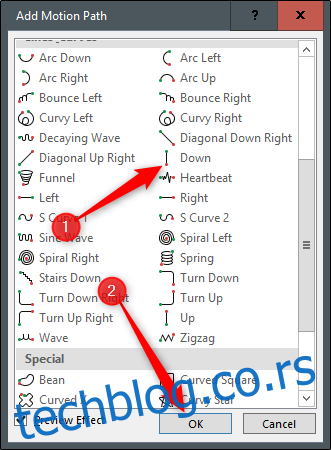
Sada kada smo dodelili putanje kretanja, potrebno je da izaberemo drugu putanju kretanja i prevučemo zelenu strelicu preko crvene strelice prve putanje. Nakon toga, prevucite crvenu tačku druge putanje kretanja do krajnjeg odredišta animacije.
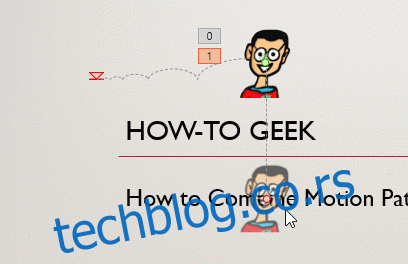
Kada završite sa ovim, pregledajte projekciju slajdova da biste se uverili da sve funkcioniše ispravno. Za brzi pregled prezentacije, počevši od trenutnog slajda, pritisnite Shift+F5. U suprotnom, idite na karticu „Slajd šou“ i izaberite „Od početka“ ili „Sa trenutnog slajda“, u zavisnosti od toga šta želite.
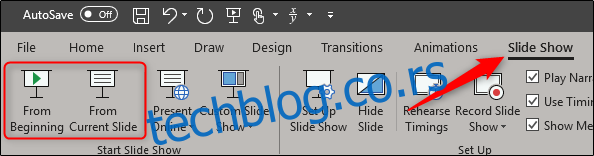
Na kraju, trebalo bi da dobijete nešto što izgleda ovako:
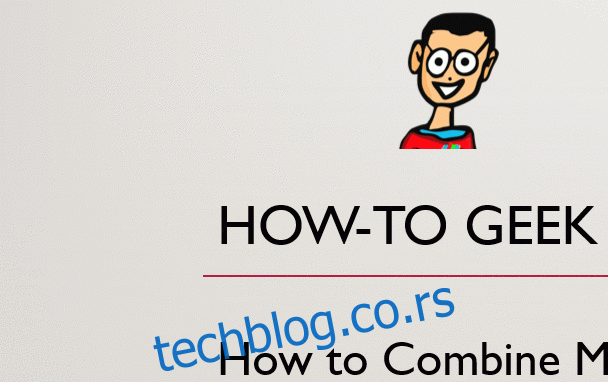
Uspešno ste kombinovali putanje kretanja i kreirali jednu glatku i neprekidnu animaciju.