Shutter je napredan program za kreiranje snimaka ekrana na Linux operativnim sistemima. Omogućava korisnicima da lako zabeleže sadržaj selektovanog dela ekrana ili celokupne radne površine. Pored toga, Shutter nudi i integrisan alat za obradu slika, što omogućava dodatno uređivanje snimljenih kadrova. U nastavku je objašnjeno kako koristiti ovaj koristan alat na vašem Linux sistemu.
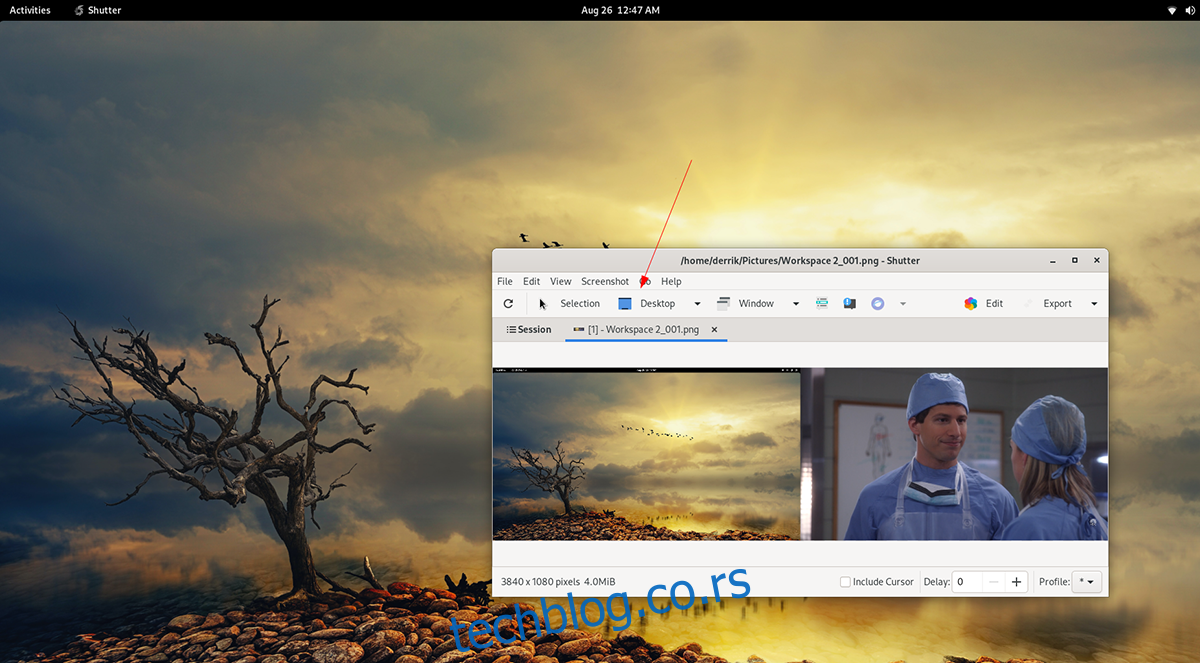
Instalacija Shutter-a na Linux-u
Aplikacija Shutter je dugo prisutna u svetu Linuxa. Ipak, za njeno korišćenje, neophodna je ručna instalacija jer se ne isporučuje kao unapred instalirana na većini distribucija.
Sam proces instalacije je prilično jednostavan. Prvo, otvorite terminal na vašem Linux desktop okruženju pritiskom na Ctrl + Alt + T ili pretragom termina „Terminal“ u meniju aplikacija.
Kada je terminal otvoren, sledite uputstva za instalaciju koja su specifična za vašu Linux distribuciju.
Ubuntu
Za Ubuntu, Shutter je dostupan putem „Universe“ repozitorijuma, počevši od Ubuntu 18.04 LTS. Za novije verzije, neophodno je dodati PPA repozitorijum. Evo kako to možete uraditi:
Prvo, dodajte repozitorijum pomoću sledeće naredbe:
sudo add-apt-repository ppa:shutter/ppa
Zatim, ažurirajte listu softverskih izvora:
sudo apt update
Na kraju, instalirajte aplikaciju sa:
sudo apt install shutter
Debian
Korisnici Debian 9 mogu pronaći Shutter u „oldoldstable“ softverskom repozitorijumu. Proverite da li je ova opcija omogućena, a zatim instalirajte aplikaciju koristeći:
sudo apt install shutter
Arch Linux
Na Arch Linux-u, Shutter je dostupan u „Community“ repozitorijumu. Ako već imate podešen „Community“, koristite pacman komandu za instalaciju:
sudo pacman -S shutter
Fedora
Za Fedora korisnike, počevši od verzije 33, Shutter je dostupan u standardnim repozitorijumima. Instalirajte ga pomoću:
sudo dnf install shutter
Za Fedora 34:
sudo dnf --enablerepo=updates-testing install shutter
openSUSE
Korisnici openSUSE (Leap 15.2 i Leap 15.3) mogu instalirati Shutter koristeći sledeću naredbu:
sudo zypper install shutter
Korišćenje Shutter-a – Snimanje dela ekrana
Shutter omogućava kreiranje snimaka samo dela ekrana. Sledite ove korake:
Korak 1: Pokrenite Shutter aplikaciju. Možete je pronaći pretragom u meniju aplikacija.
Korak 2: U glavnom prozoru aplikacije, pronađite i kliknite na dugme „Izbor“. Nakon toga, pojaviće se kvadratna ikona na ekranu.
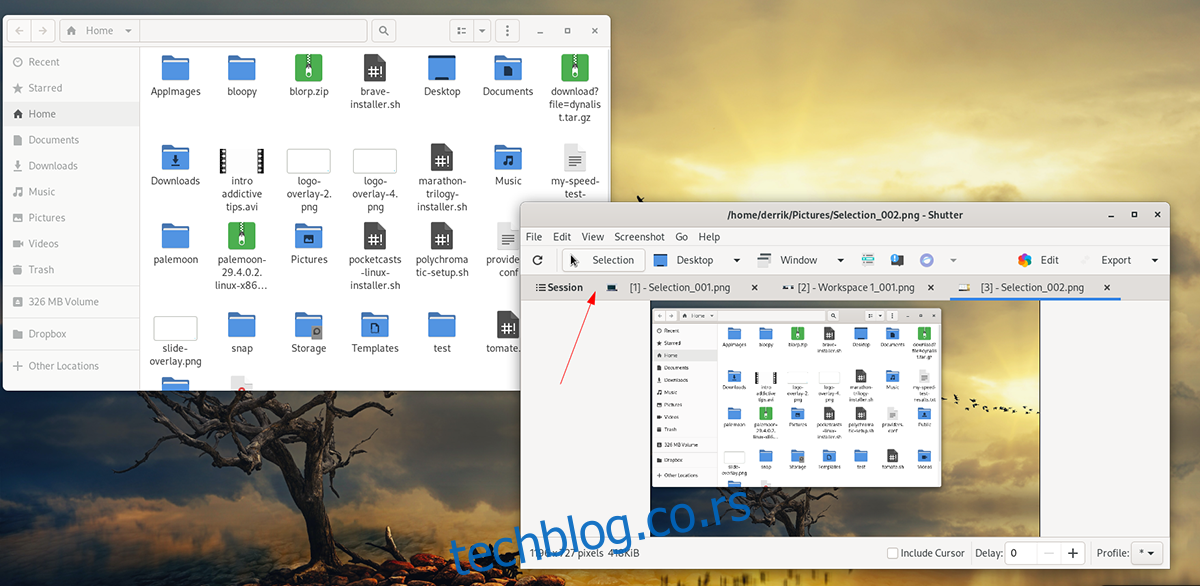
Korak 3: Sada, pomoću miša, formirajte kvadratni ili pravougaoni oblik preko dela ekrana koji želite da snimite (držite levi taster miša dok prevlačite). Pritisnite Enter za potvrdu.
Korak 4: Nakon pritiska na Enter, Shutter će napraviti snimak ekrana i otvoriti ga u aplikaciji.
Sada možete pregledati snimak, sačuvati ga ili ga podeliti sa drugima.
Korišćenje Shutter-a – Snimanje cele radne površine
Pored snimanja izabranog dela ekrana, Shutter takođe omogućava da snimite celu radnu površinu (uključujući sve monitore).
Korak 1: Otvorite Shutter aplikaciju i pronađite dugme „Desktop“. Kliknite na njega.
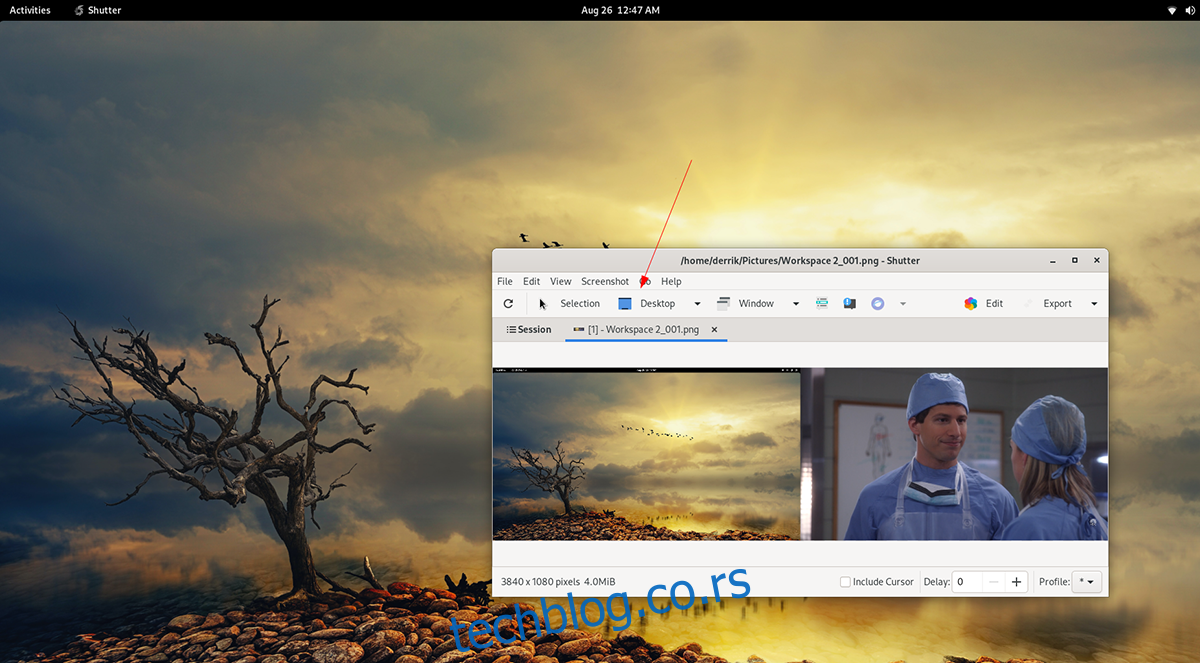
Korak 2: Nakon klika na „Desktop“, Shutter će napraviti snimak cele radne površine i prikazati ga u aplikaciji.
Unutar aplikacije, možete pregledati, sačuvati ili otvoriti snimak u spoljnom editoru.
Uređivanje
Shutter sadrži ugrađeni editor slika koji možete koristiti za osnovne izmene.
Korak 1: Prvo, napravite snimak ekrana.
Korak 2: Selektujte snimak unutar Shutter aplikacije, a zatim kliknite na dugme „Uredi“. Otvoriće se ugrađeni editor.
U editoru, imate mogućnost da izmenite snimak ekrana. Kada završite, izmene možete sačuvati pomoću dugmeta „Sačuvaj“. Obavezno sačuvajte uređeni snimak na lokaciji koju možete lako pronaći.