Buttercup je napredni menadžer lozinki otvorenog koda koji koristi AES 256-bitnu enkripciju radi zaštite vaših lozinki. Ako tražite rešenje za upravljanje lozinkama na Linuxu koje nije vlasničko i bazirano je na otvorenom kodu, ovaj vodič će vam se sigurno dopasti.
U ovom tekstu ćemo opisati proces instalacije Buttercup-a na Linux operativni sistem. Pored toga, pokazaćemo vam kako da kreirate i konfigurišete svoj trezor za lozinke, kao i kako da generišete sigurne lozinke.
Napomena: Buttercup aplikacija je dostupna i za iOS i Android uređaje, i može se preuzeti sa odgovarajućih prodavnica aplikacija.
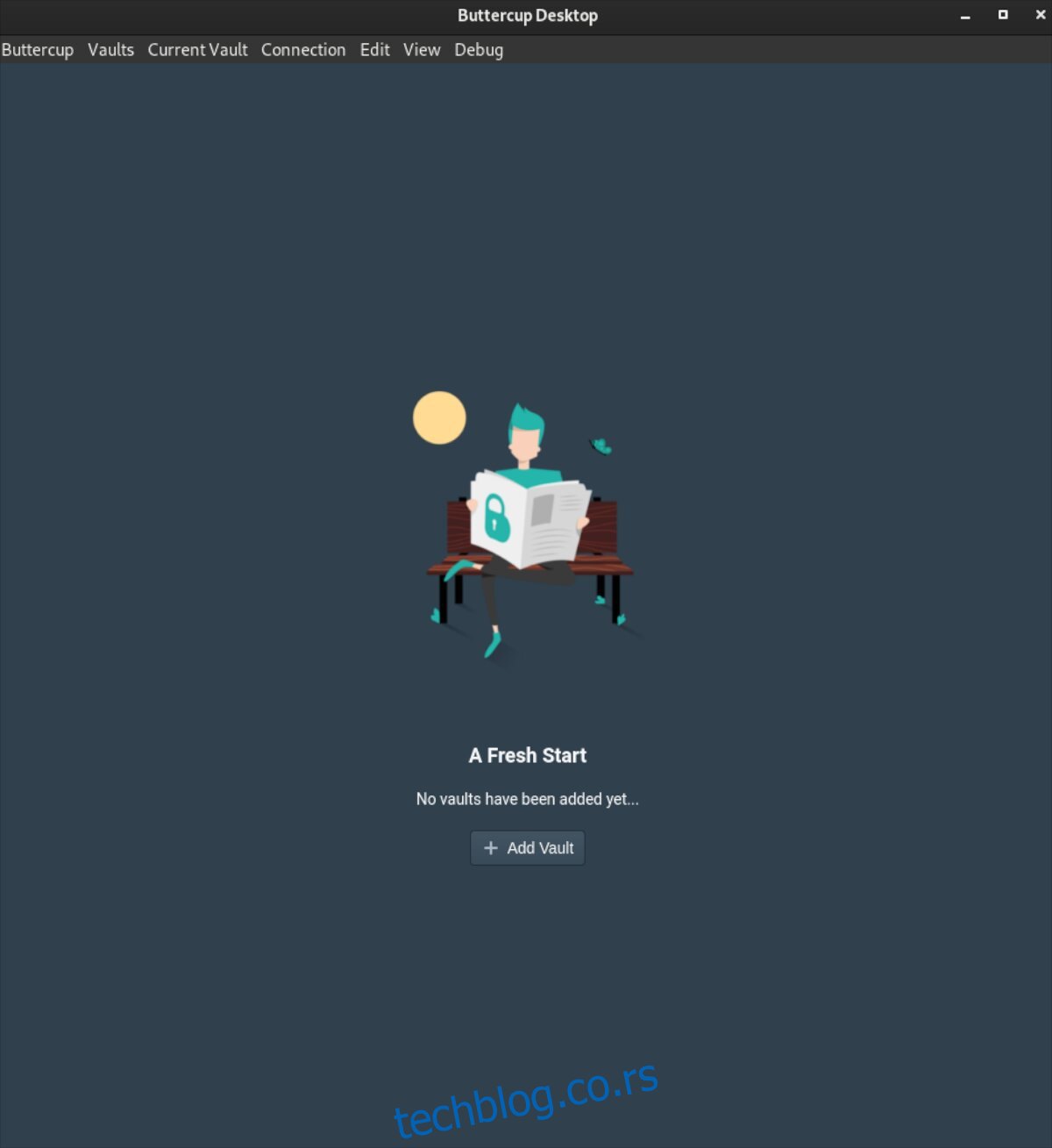
Instalacija Buttercup-a na Linux
Buttercup funkcioniše na Linux sistemima, ali se distribuira isključivo kao AppImage datoteka. Nažalost, ne postoje RPM ili DEB paketi za jednostavnu instalaciju. Ipak, AppImage format je kompatibilan sa skoro svim Linux distribucijama.
Da biste započeli sa korišćenjem najnovije verzije Buttercup-a, otvorite terminal na vašem Linux računaru. To možete učiniti pritiskom na kombinaciju tastera Ctrl + Alt + T ili pretragom „Terminal“ u meniju aplikacija.
Nakon što je terminal otvoren, koristite komandu mkdir da kreirate novi direktorijum pod nazivom „AppImages“. U ovaj direktorijum će biti smeštena Buttercup AppImage datoteka.
mkdir -p ~/AppImages/
Kada kreirate „AppImages“ direktorijum, upotrebite komandu wget za preuzimanje najnovije verzije Buttercup-a.
wget https://github.com/buttercup/buttercup-desktop/releases/download/v2.12.0/Buttercup-linux-x86_64.AppImage -O ~/AppImages/Buttercup-linux-x86_64.AppImage
Proces preuzimanja bi trebalo da bude relativno brz, s obzirom da je Buttercup za Linux veličine oko 101 MB. Nakon završetka preuzimanja, prebacite se u „AppImages“ direktorijum koristeći komandu cd.
cd ~/AppImages/
U „AppImages“ direktorijumu, koristite komandu chmod da bi AppImage datoteka bila izvršna. Ukoliko Buttercup datoteka nije označena kao izvršna, nećete moći da je pokrenete.
chmod +x Buttercup-linux-x86_64.AppImage
Sada, kada je AppImage datoteka dobila izvršne dozvole, možete je pokrenuti. Koristite sledeću komandu da pokrenete Buttercup na svom računaru. Važno je napomenuti da ne treba pokretati Buttercup koristeći sudo komandu, jer se ne preporučuje pokretanje kao root korisnik.
./Buttercup-linux-x86_64.AppImage
Alternativno, možete pokrenuti Buttercup i putem grafičkog interfejsa. Otvorite upravitelj datoteka, pronađite „AppImages“ direktorijum, i dvaput kliknite na Buttercup AppImage datoteku da biste je pokrenuli.
Korišćenje Buttercup menadžera lozinki
Da biste počeli koristiti Buttercup menadžer lozinki, najpre pokrenite aplikaciju. Kada je aplikacija otvorena, pratite sledeće korake:
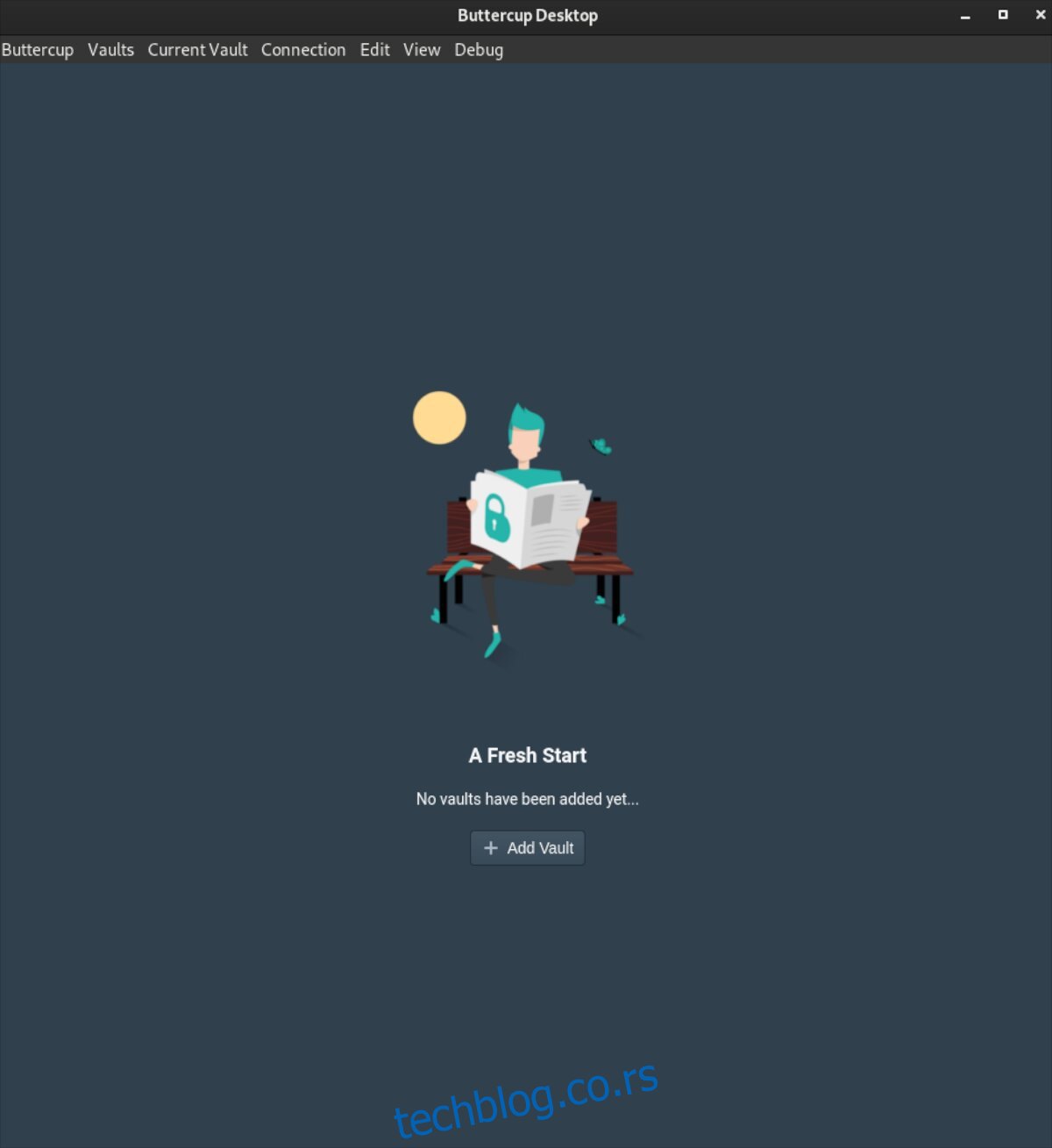
Korak 1: Pronađite dugme „Dodaj trezor“ ispod poruke „Još nisu dodani trezori…“. Nakon što kliknete na „Dodaj trezor“, otvoriće se novi prozor.
Izaberite opciju „Datoteka“ za kreiranje novog trezora. Ako ste napredniji korisnik, možete odabrati drugu opciju koja vam više odgovara.
Korak 2: Posle odabira opcije „Datoteka“, Buttercup će vas pitati da li „želite da kreirate novi trezor ili da učitate postojeći?“. Izaberite dugme „Kreiraj novo“ da biste kreirali novi trezor u Buttercup-u.
Korak 3: Pojaviće se prozor u kojem treba da sačuvate svoju novu datoteku trezora. Preporučuje se da je sačuvate u Dropbox folderu ili na nekoj mrežnoj lokaciji za lakši pristup.
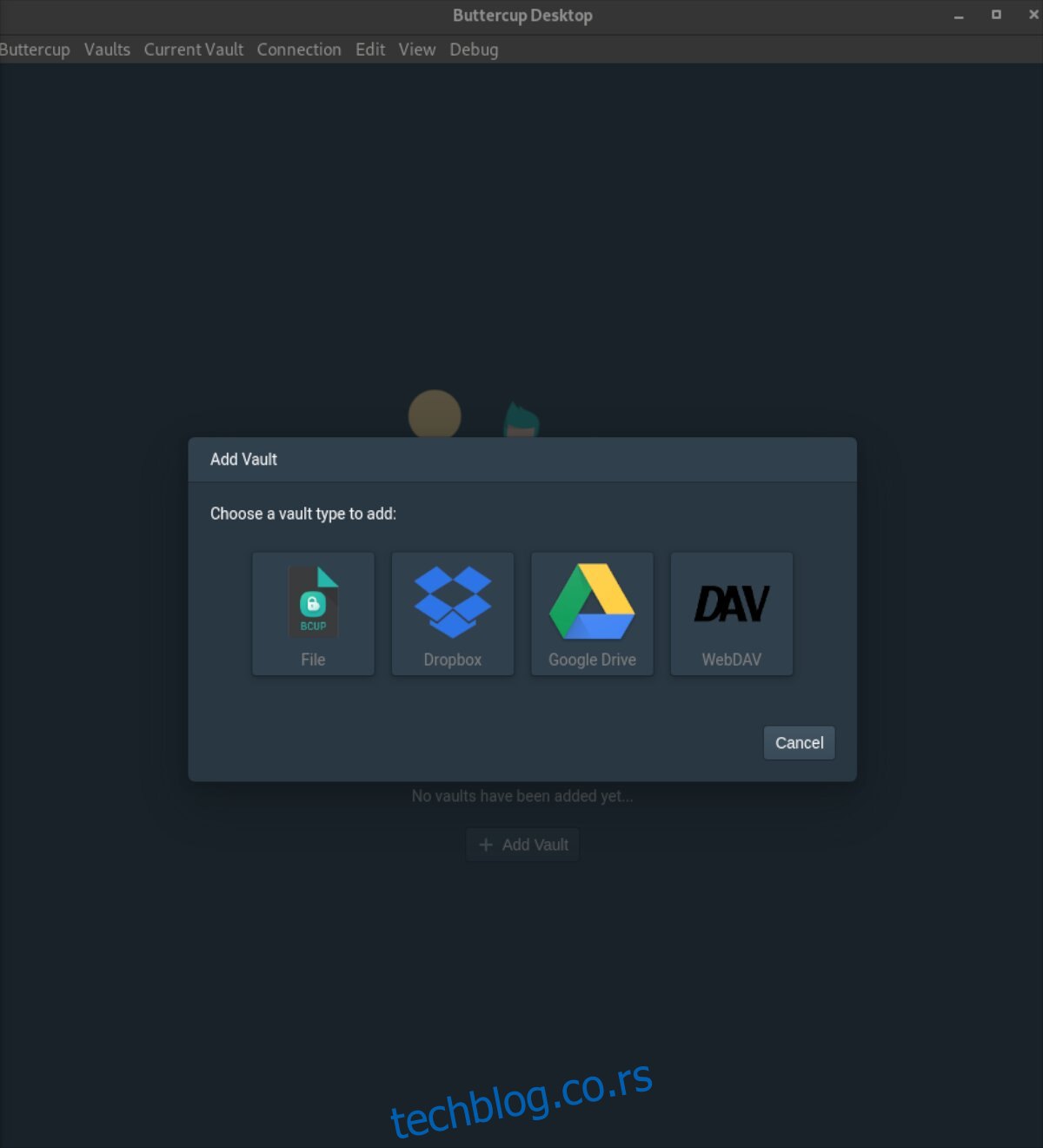
Korak 4: Kada sačuvate datoteku trezora, Buttercup će zahtevati da postavite „novu primarnu lozinku za trezor“. Ova lozinka je ključ za otključavanje vašeg trezora i ne može se povratiti. Ako je zaboravite, izgubićete pristup svojim lozinkama.
Kreirajte sigurnu lozinku za svoj trezor. Nemojte je zapisivati na papir, jer bi tako neko mogao doći do vaših podataka. Ako vam je potrebna pomoć pri pamćenju, izaberite lozinku koju lako možete zapamtiti.
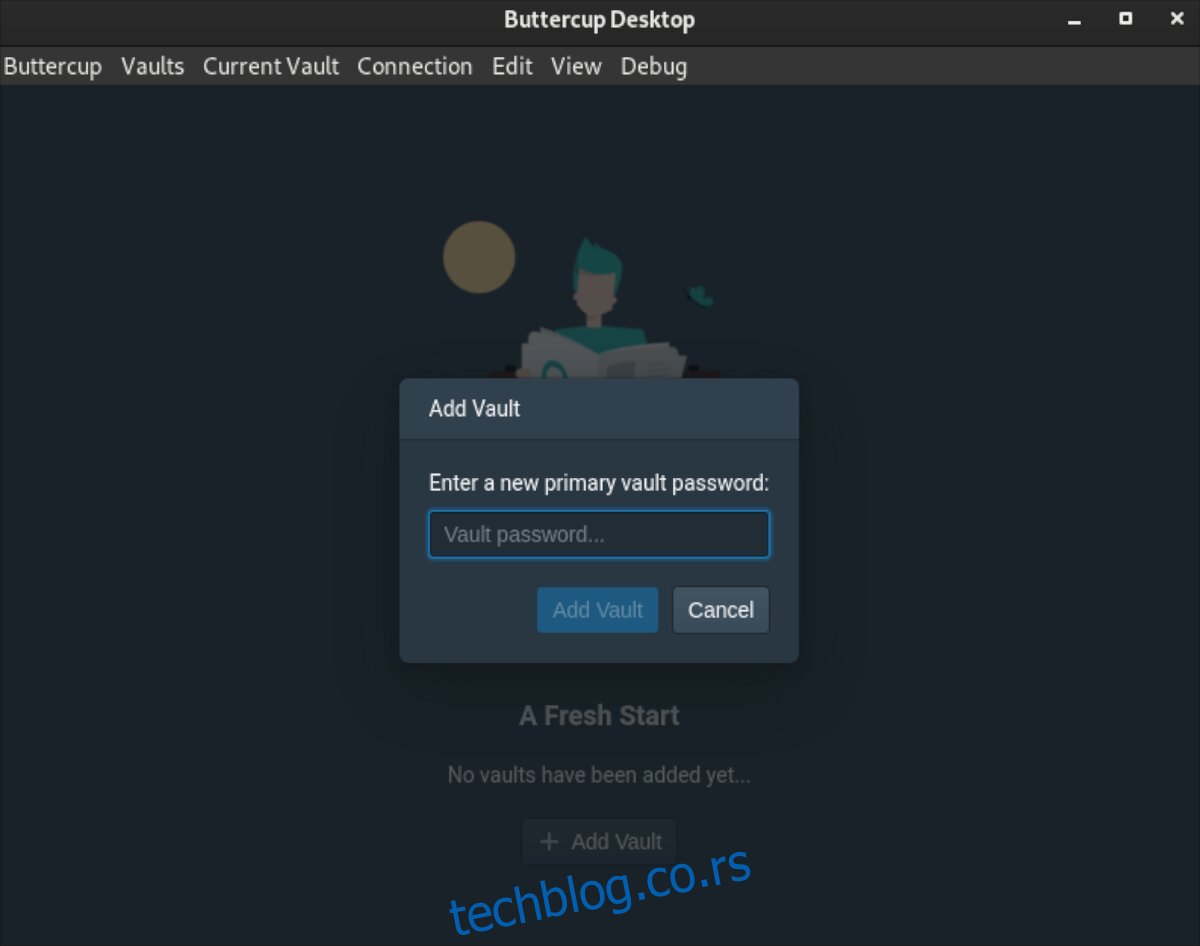
Korak 5: Nakon što ste postavili primarnu lozinku, Buttercup će učitati vaš novi trezor. Zatim pronađite i kliknite na dugme „Novi unos“.
Dugme „Novi unos“ vam omogućava kreiranje nove lozinke u vašem trezoru.
Korak 6: Nakon odabira „Novi unos“, pojaviće se ekran „Uredi dokument“. U polje „Naslov“ upišite naziv web stranice za koju dodajete lozinku.
Korak 7: Nakon unosa naslova, pronađite polje „Korisničko ime“ i unesite odgovarajuće korisničko ime.
Korak 8: Izaberite polje „Lozinka“ i kliknite na njega. Unesite lozinku za unos koji kreirate. Ukoliko vam je potrebna nova lozinka, kliknite na ikonu ključa.
Klikom na ikonu ključa generiše se nova, sigurna lozinka koju možete koristiti.
Korak 9: Nakon što popunite sve podatke u „Uredi dokument“, pronađite i kliknite na dugme „Sačuvaj“. Čuvanje dokumenta dodaje lozinku u vaš trezor.
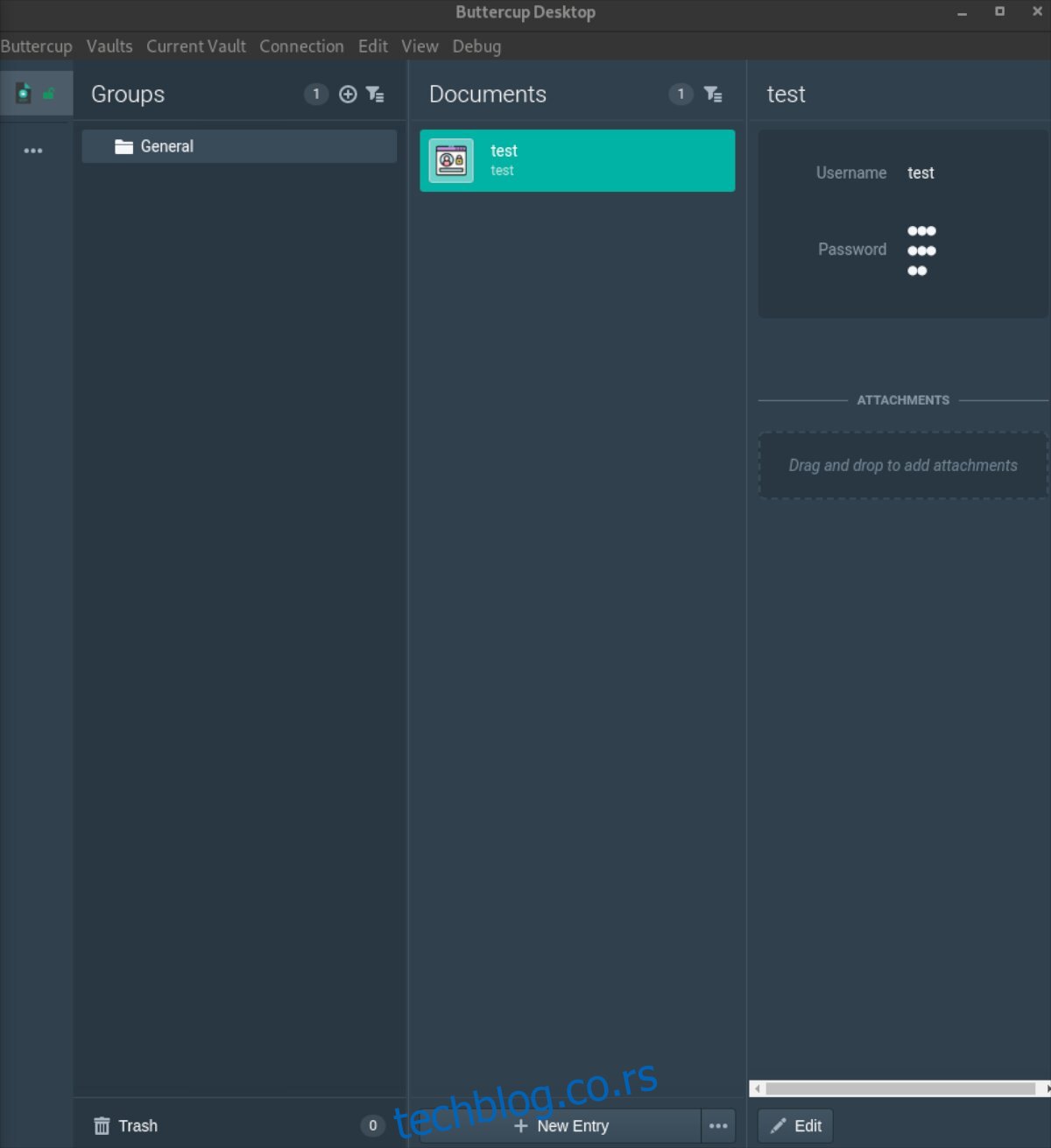
Ponovite ovih devet koraka da biste dodali sve potrebne lozinke u svoj Buttercup trezor.
Integracija sa pretraživačem
Iako nije obavezno, moguće je integrisati Buttercup sa vašim web pretraživačem. Da biste to uradili, kliknite na dugme „Veza“ u aplikaciji, i zatim izaberite „Integracija pretraživača“.