Prilikom kreiranja novih datoteka, one se mogu sačuvati pod željenim nazivom. Međutim, često se dešava da datoteke dobijaju generička imena, bilo zato što korisnik zaboravi da ih preimenuje, ili zato što softver automatski dodeljuje imena bez konsultacije sa korisnikom. Na primer, Microsoft Word dokumenti se inicijalno čuvaju kao „Dokument 1“, „Dokument 2“ i tako dalje, dok programi za snimanje ekrana često generišu imena poput „Snimak ekrana“ praćeno datumom i vremenom. Ako imate potrebu da preimenujete veliki broj datoteka koje slede sličan obrazac, Windows 10 nudi ugrađeni alat za grupno preimenovanje koji vam može pomoći da to učinite brzo i efikasno.

Windows 10 alat za masovno preimenovanje datoteka
Windows 10 poseduje koristan alat koji omogućava simultano preimenovanje većeg broja datoteka i direktorijuma. Iako nije tako napredan kao specijalizovani alati trećih strana, ovaj ugrađeni alat je više nego dovoljan za osnovne potrebe preimenovanja.
Preimenovanje datoteka i foldera putem File Explorer-a
Da biste započeli proces grupnog preimenovanja, sve datoteke i folderi koje želite da preimenujete moraju biti smešteni u istom direktorijumu. Ukoliko to nije slučaj, prvo ih prebacite u isti folder.
Kada su sve datoteke na okupu, selektujte ih. Zatim pritisnite taster F2 ili kliknite na opciju „Preimenuj“ koja se nalazi na kartici „Početak“ u traci sa alatkama. Jedno od imena datoteka ili foldera će postati editabilno. Unesite novo željeno ime i pritisnite taster Enter. Sve selektovane datoteke i folderi će biti preimenovani, sa dodatim brojevima na kraju kako bi se izbeglo ponavljanje naziva.
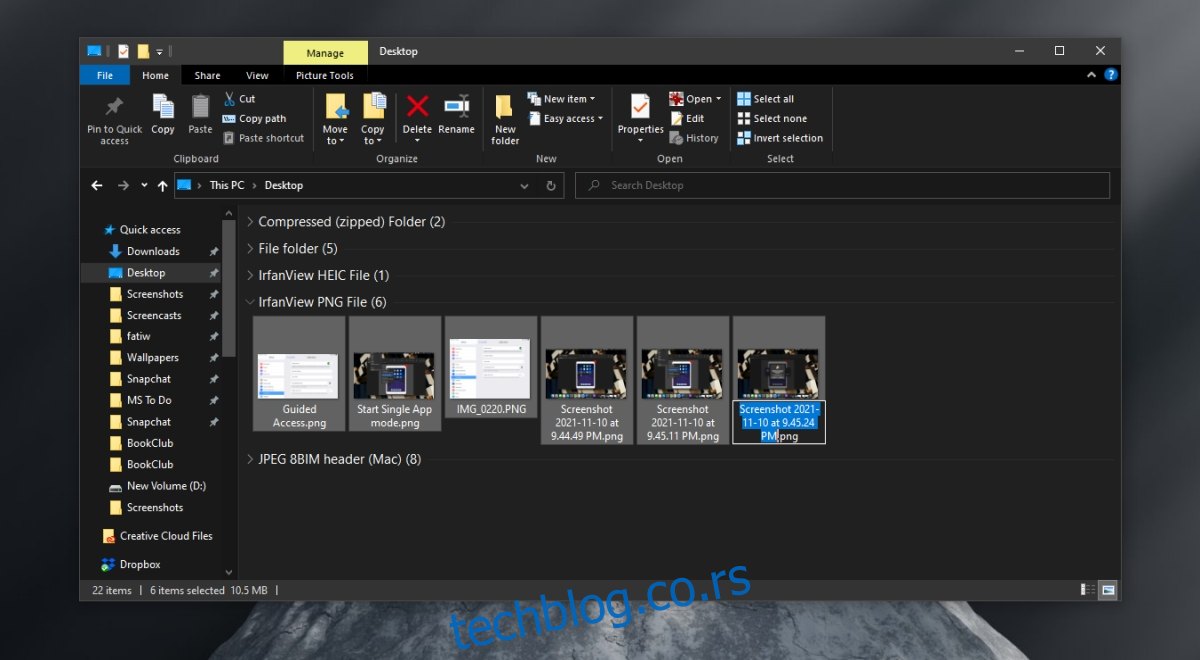
Preimenovanje datoteka i foldera putem komandne linije
Alternativni način za grupno preimenovanje datoteka i foldera je putem komandne linije. I ovde je važno da sve datoteke budu u istom folderu, što će olakšati proces. Otvorite komandnu liniju (obična korisnička prava su dovoljna, osim ako folder ne zahteva administratorska prava pristupa). Koristite naredbu cd praćenu putanjom do foldera sa datotekama koje želite da preimenujete. Primer:
cd Putanja do foldera
Zatim, koristite sledeću sintaksu za preimenovanje datoteka:
ren *.EkstenzijaDatoteke NovoIme.*
Zamenite „EkstenzijaDatoteke“ ekstenzijom datoteka koje preimenujete, a „NovoIme“ imenom koje želite dodeliti svim datotekama.
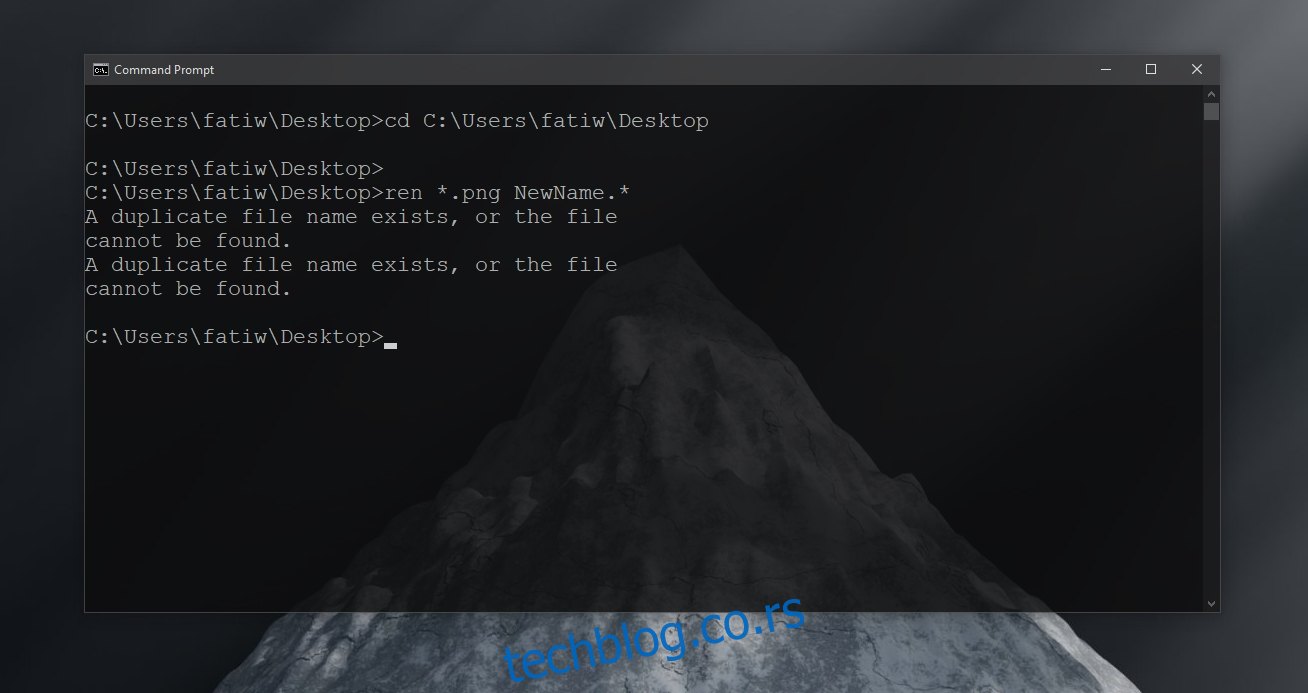
Komandna linija je moćan alat koji vam omogućava upotrebu džoker znakova za modifikaciju imena datoteka. Na primer, ako želite da sačuvate prva tri slova originalnog naziva, koristite sledeću komandu (znak pitanja predstavlja jedan znak):
ren *.EkstenzijaDatoteke ???-NovoIme.*
Takođe, možete koristiti zvezdice kao džoker znak za izmenu samo određenog dela naziva datoteke. Na primer, da biste uklonili „IMG“ iz naziva slika, a zadržali ostali deo, upotrebite:
ren UkloniDeoImena*.* NoviDeoImena*.*
Zaključak
Komandna linija je veoma efikasan, ali za neke korisnike i manje intuitivan alat za grupno preimenovanje datoteka. Ukoliko tek počinjete da je koristite, preporučuje se da testirate naredbe na manjem broju datoteka (3-4) kako biste shvatili efekat komandi pre nego što pristupite preimenovanju većeg broja datoteka. Ako vam komandna linija nije po volji, dostupni su i brojni alati trećih strana sa grafičkim interfejsom za grupno preimenovanje datoteka.