Google je napokon u svoju paletu funkcija za Chromebookove uvrstio virtualne radne površine. Ovu mogućnost, koja je prisutna i u drugim značajnim operativnim sistemima, donosi Chrome OS verzija 76. Funkcija je bila u fazi testiranja nekoliko meseci, a sada je dostupna korisnicima Stabilnog kanala.
Virtualne radne površine, koje Google naziva Virtualni stolovi, omogućuju vam organizovanje radne površine u više radnih prostora. Na taj način možete bolje rasporediti aplikacije i prozore. Chrome OS dozvoljava istovremeno korišćenje do četiri stola između kojih se može brzo prelaziti.
Nakon ažuriranja Chromebooka na najnoviju verziju Chrome OS-a, potrebno je samo pritisnuti taster „Pregled“ (]]]) kako biste u gornjem desnom uglu videli opciju za početak korišćenja virtualnih stolova.
Kako aktivirati virtualne stolove
Ukoliko ne vidite opciju za virtualne stolove (dugme +Novi radni sto) nakon pritiska na taster za pregled, moguće je da je funkcija sakrivena iza oznake koju morate ručno aktivirati. Evo kako uključiti ovu funkciju.
Kada koristite opcije iz chrome://flags, imajte na umu da se radi o eksperimentalnim funkcijama koje nisu testirane na svim uređajima. Moguće su poteškoće i greške, zato budite oprezni prilikom korišćenja ovih opcija.
Otvorite Chrome, u adresnu traku upišite chrome://flags i pritisnite Enter. Zatim u traku za pretragu upišite „Virtualni stolovi“.
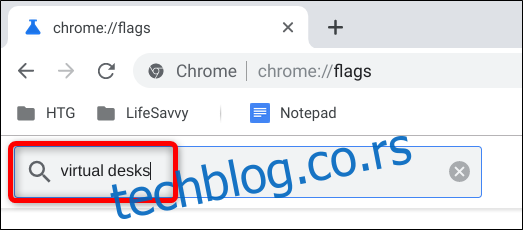
Alternativno, možete zalepiti chrome://flags/#enable-virtual-desks u adresnu traku i pritisnuti Enter da biste direktno pristupili ovoj opciji.
Kliknite na padajući meni pored oznake „Omogući virtualne stolove“, a zatim odaberite „Omogućeno“.
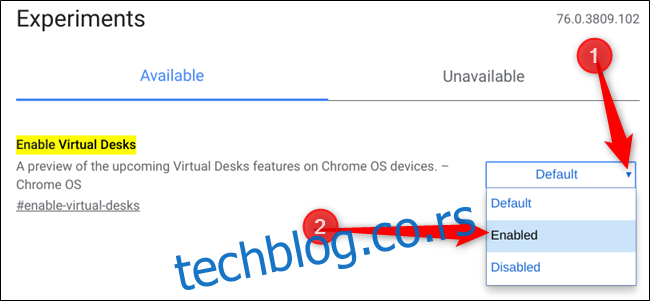
Kako bi promene stupile na snagu, potrebno je ponovo pokrenuti Chrome OS. Kliknite na plavo dugme „Ponovo pokreni“ na dnu stranice.
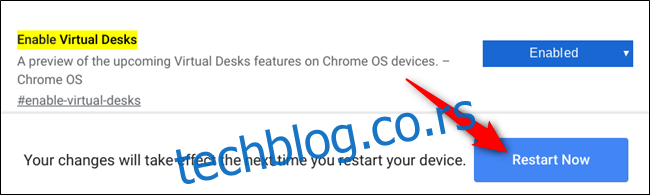
Kako dodati virtualne stolove
Kada je funkcija virtualnih stolova aktivirana, pritisnite taster za pregled (]]]) na tastaturi da biste videli sve aktivne prozore. Na vrhu ekrana primetićete ikonu „+ Novi sto“. Kliknite na nju da biste dodali novu virtualnu radnu površinu.
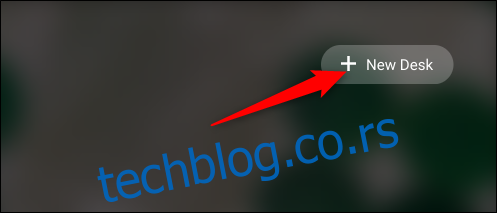
Možete istovremeno koristiti do četiri stola.

Kako se prebacivati između virtualnih stolova
Virtualni stolovi su izuzetno korisni za aplikacije koje želite da ostanu otvorene, bez minimiziranja. Aplikacija „čeka“ na svom stolu da se vratite. Na primer, možete imati aplikacije za društvene mreže na jednom stolu, a program za obradu teksta na drugom.
Za prelazak između radnih površina i korišćenje dodeljenih aplikacija, postoji nekoliko načina.
Prvi način za promenu stolova je pritisak na taster Pregled, a zatim klik na radnu površinu na vrhu ekrana. Ako se sećate koje aplikacije se nalaze na kojem stolu, prelazak između njih je brz i jednostavan.
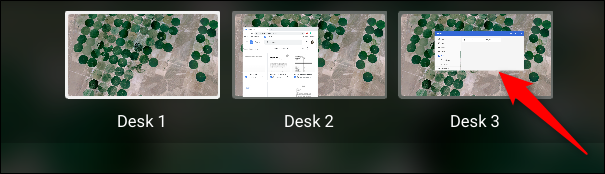
Drugi metod vam omogućava da direktno pristupite željenoj aplikaciji, bez pogađanja na kom se stolu nalazi. Svaka otvorena aplikacija ima svoju ikonu na polici. Klikom na tu ikonu, prelazite na odgovarajuću radnu površinu. Ako je aplikacija minimizirana, odabirom ikone će se i ona povećati.
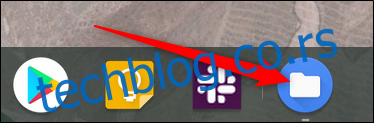
Kako premeštati aplikacije između virtualnih stolova
Aplikacija otvorena na određenom stolu ne mora tamo da ostane zauvek. Možete je premeštati između radnih površina. Ova funkcija je korisna ako ste greškom otvorili aplikaciju na pogrešnom stolu i želite da je prebacite bez zatvaranja.
Pritisnite taster za pregled dok gledate virtualne stolove sa aplikacijom koju želite da premestite. Zatim kliknite na prozor i prevucite ga do sredine ekrana. Nakon toga ga prevucite i otpustite na željenu radnu površinu.
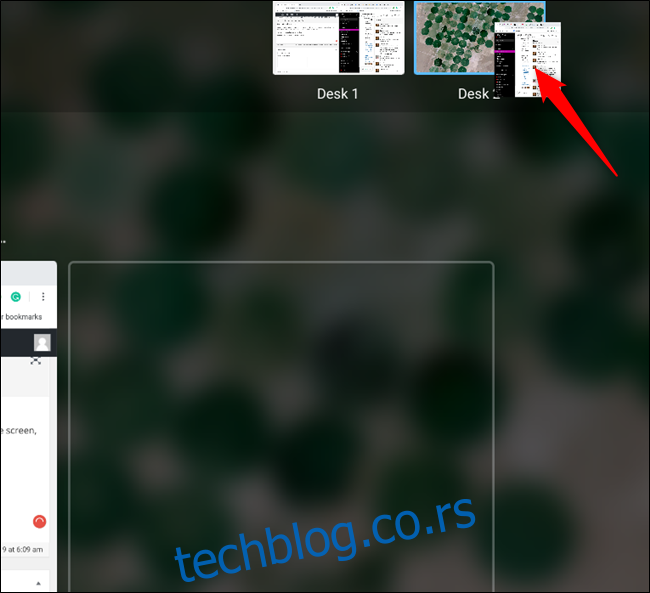
Napomena: Obavezno prvo prevucite aplikaciju u sredinu. Chrome OS oponaša Android i zatvara aplikaciju kada se povuče direktno gore ili dole sa strane.
Uskoro stižu prečice na tastaturi za virtualne stolove
Chrome OS trenutno ne nudi opciju kretanja kroz virtualne radne površine pomoću pokreta na dodirnoj tabli ili prečicama na tastaturi. Međutim, kako je objavljeno na Chrome Unboxed, u Izveštaju o greškama u Chrome-u za virtualne radne površine navodi se da će uskoro biti dostupne sledeće prečice:
Ctrl+Search + =: Dodavanje novog stola.
Ctrl+Search + -: Uklanjanje stola.
Ctrl+Search + ]: Aktivacija stola sa desne strane (ako postoji).
Ctrl+Search + [: Aktivacija stola sa leve strane (ako postoji).
Ctrl+Search+Shift + ]: Premeštanje aktivnog prozora (ili označenog prozora u režimu pregleda) na sto sa desne strane (ako postoji).
Ctrl+Search+Shift +[: Premeštanje aktivnog prozora (ili označenog prozora u režimu pregleda) na sto sa leve strane (ako postoji).
Još uvek nije poznato kada će ove prečice postati dostupne, ali se očekuje da će to biti uskoro.
Uvođenjem virtualnih stolova u Chrome OS, Google se pridružuje ostalim velikim operativnim sistemima koji nude više radnih prostora. Na taj način se pojednostavljuje rad i omogućava produktivniji rad bez nereda.