Vodeni žig predstavlja bledunjavu pozadinsku sliku koja se postavlja iza teksta u dokumentu. Može se koristiti za obeležavanje statusa dokumenta (npr. poverljivo, nacrt) ili za dodavanje diskretnog logotipa kompanije, pa čak i kao suptilan umetnički detalj. Iako PowerPoint nema direktnu ugrađenu opciju za vodene žigove poput Worda, moguće je dodati ih pomoću tekstualnih okvira.
Kako postaviti vodeni žig u PowerPoint prezentaciji
Ubacivanje vodenih žigova u PowerPoint nije tako jednostavno kao u Microsoft Wordu. Ipak, možete dodati tekstualni vodeni žig u pozadinu pojedinačnih slajdova ili svih slajdova odjednom, koristeći funkciju glavnog slajda.
U nastavku ćemo opisati kako da dodate tekstualni vodeni žig na sve slajdove u vašoj prezentaciji koristeći glavne slajdove. Ukoliko želite da dodate vodeni žig samo na određeni slajd, možete preskočiti korake za odlazak na glavni slajd.
Prvo, izaberite karticu „Prikaz“ na PowerPoint traci.
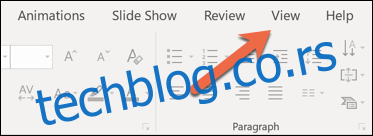
Kliknite na opciju „Glavni slajd“. Ovo će prikazati glavni slajd koji se odnosi na sve slajdove u prezentaciji.
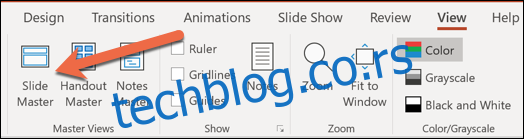
Kliknite na prvi, glavni slajd.
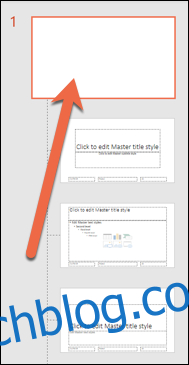
Ako želite da ubacite vodeni žig samo na jedan slajd, ovo je tačka od koje počinjete; izaberite pojedinačni slajd na koji želite da ubacite tekst, umesto da idete na opciju glavnog slajda.
Da biste dodali tekst ili sliku koju želite koristiti kao vodeni žig, pređite na karticu „Umetanje“.
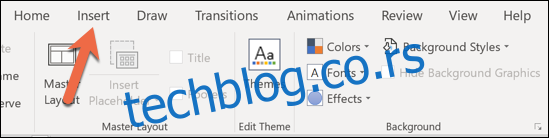
Kliknite na opciju „Tekstni okvir“.
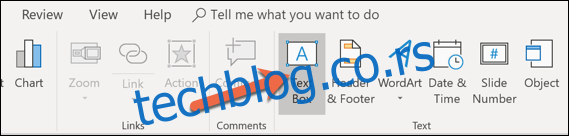
Tekstni okvir će se pojaviti na vašem slajdu.
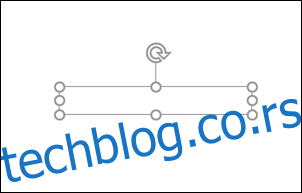
Unesite željeni tekst u okvir.

Kada unesete željeni tekst, možete prilagoditi formatiranje tekstualnog okvira. Možete rotirati tekst pomoću zakrivljene strelice na vrhu okvira, na primer:

Ili možete preći na karticu „Format“ na glavnoj PowerPoint traci da biste promenili druge postavke kao što su boja, transformacije i mnoge druge. Izbor je na vama!
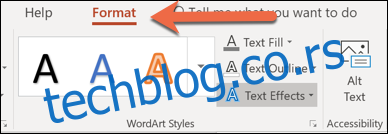
Na kraju, odlučite da li želite da se vodeni žig pojavljuje iza svega ostalog na slajdu. Da biste to uradili, kliknite na opciju „Pošalji unazad“ na kartici „Format“, a zatim izaberite „Pošalji unazad“.
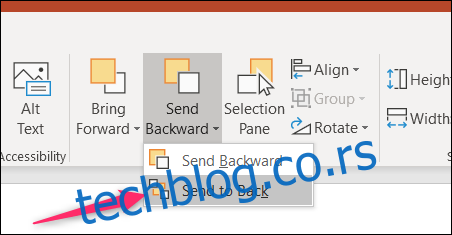
Kada tekst vodenog žiga izgleda onako kako želite, vreme je da izađete iz prikaza glavnog slajda ako ste ga koristili. Pređite na karticu „Prikaz“, a zatim kliknite na „Normalno“ da biste se vratili na standardni prikaz slajdova.
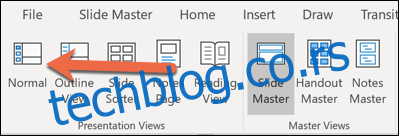
Sada ćete videti svoj vodeni žig na svim slajdovima.
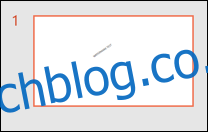
Ukoliko ste ubacili tekst na glavni slajd, svi novi slajdovi koje umetnete će imati isti vodeni žig.
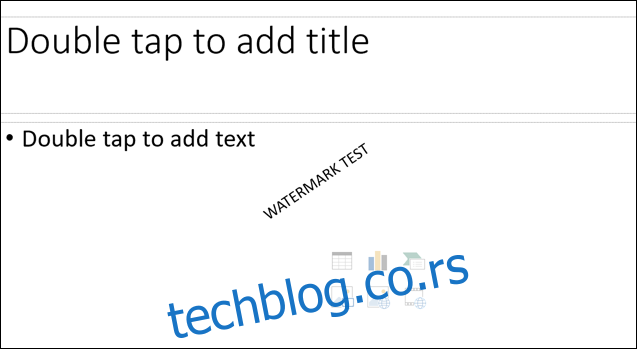
Kako ukloniti vodeni žig iz PowerPoint prezentacije
Ako želite da uklonite vodeni žig iz PowerPointa, jednostavno izbrišite tekstualni okvir.
Izaberite slajd sa vodenim žigom (ili se vratite na prikaz glavnog slajda ukoliko ste tu ubacili tekstualni okvir).
Kliknite na tekstualni okvir.

A zatim pritisnite taster „Delete“ da biste ga uklonili. Vaši slajdovi će ponovo biti bez vodenih žigova!