Usluga za upravljanje lozinkama, Dashlane, nedavno je olakšala korisnicima Linuxa upotrebu svog softvera, putem dodataka za web pregledače. Zvanično su podržani samo Google Chrome i Firefox. U ovom tekstu ćemo razmotriti kako da instalirate Dashlane menadžer lozinki na Linux operativnom sistemu. Fokusiraćemo se na Google Chrome, ali ako koristite Firefox, možete preuzeti Firefox dodatak i pratiti ista uputstva!
Instaliranje Google Chrome na Linux
Google-ov pregledač je veoma popularan, čak i na Linuxu. Iz tog razloga, Google pruža podršku za većinu popularnih Linux distribucija. Međutim, korisnici ne mogu instalirati pregledač direktno iz softverskih repozitorijuma. Razlog je taj što Google-ov softver sadrži neke neslobodne komponente. To su na primer vlasnički video kodek, Adobe Flash dodatak i neki drugi alati koji nisu besplatni.
Zbog toga, korisnici moraju preuzeti Chrome direktno sa Google web stranice.
Ubuntu i Debian
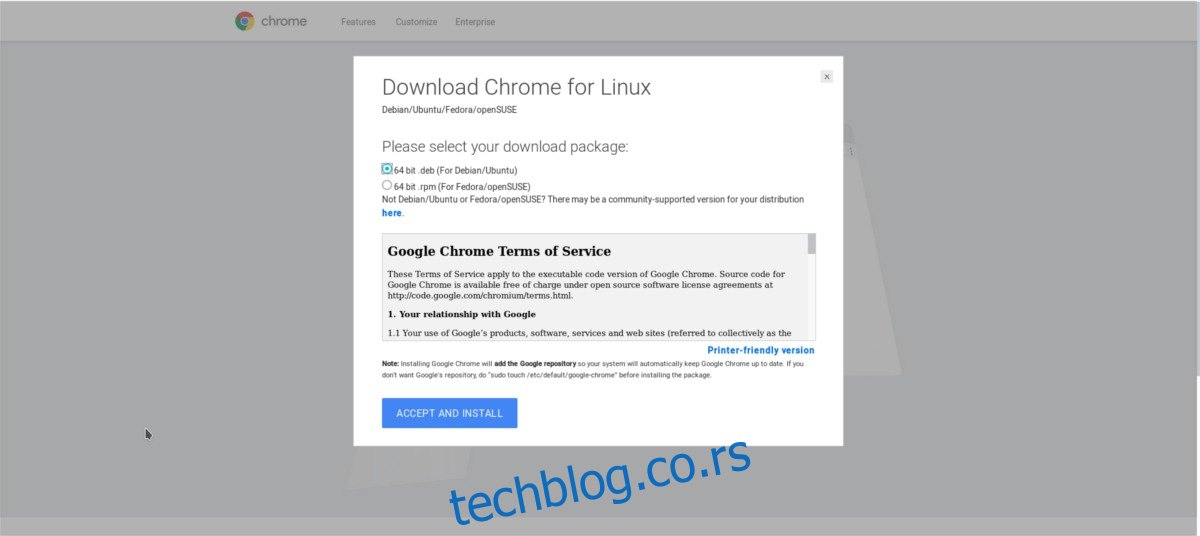
Ubuntu, Debian i druge Linux distribucije zasnovane na ova dva sistema imaju odličnu podršku za ovaj poznati pregledač. Da biste izvršili instalaciju, prvo kliknite na dugme za preuzimanje na Chrome stranici. Izaberite opciju za „64-bitni .deb (za Debian/Ubuntu)” i započnite preuzimanje.
Nakon preuzimanja paketa, otvorite terminal. U terminalu koristite komandu `cd` da pređete u direktorijum Preuzimanja na vašem računaru.
cd ~/Downloads
Unutar foldera Preuzimanja, koristite alatku `dpkg` za instaliranje paketa na sistemu.
sudo dpkg -i google-chrome-stable_current_amd64.deb
Sama instalacija paketa nije dovoljna, jer Google Chrome paket može prijaviti da nije moguće izvršiti instalaciju usled nezadovoljenih zavisnosti koje treba instalirati.
Za Ubuntu i Debian 9+:
sudo apt install -f
Za starije verzije Debiana:
sudo apt-get install -f
Arch Linux
Arch Linux nije zvanično podržan, ali to nije problem. Za početak preuzimanja Chrome-a, posetite ovu stranicu i kliknite na „Download snapshot“. Zatim, otvorite terminal i koristite komandu `cd` za navigaciju do foldera Preuzimanja na računaru.
cd ~/Downloads
Ekstrahujte arhivu AUR snimka pomoću naredbe `tar`:
tar xvzf google-chrome.tar.gz
Uđite u novokreirani folder Google Chrome pregledača.
cd google-chrome
Unutar izvornog foldera generišite novi Arch Linux paket. Imajte na umu da ovaj proces može potrajati, jer `makepkg` prvo mora dekompajlirati Debian paket, pre nego što ga konvertuje u Arch Linux paket koji se može instalirati.
makepkg
Kada se paket kreira, koristite `pacman` alat za instalaciju Chrome-a.
sudo pacman -U google-chrome-*.pkg.tar.xz
Fedora
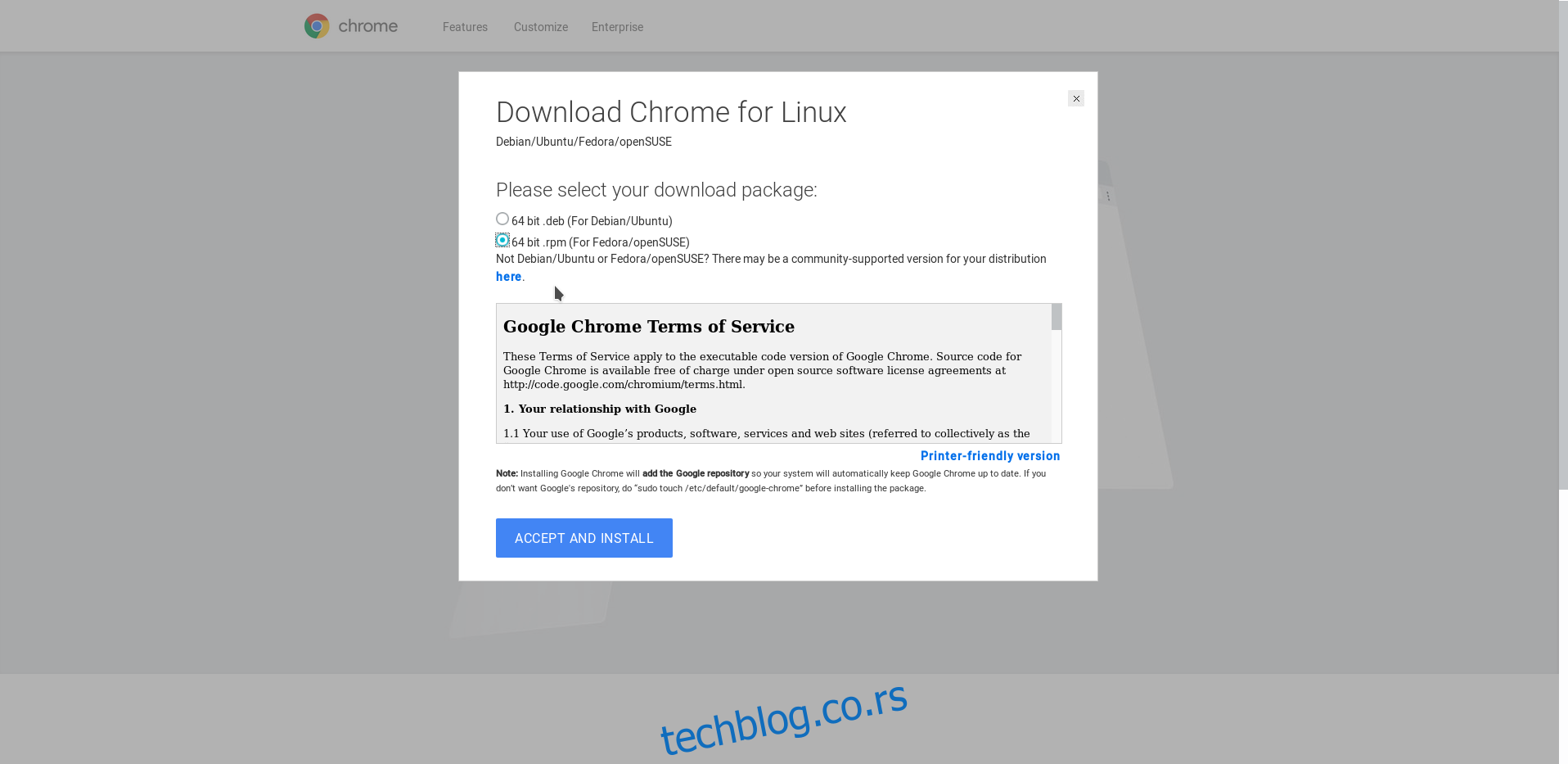
Fedora, slično Debianu i Ubuntu, ima zvaničnu podršku od Google-a. Da biste započeli, idite na stranicu za preuzimanje Google Chrome-a i izaberite dugme „64 bit .rpm (za Fedora/openSUSE)“. Zatim otvorite terminal i koristite `cd` da pređete u direktorijum Preuzimanja.
cd ~/Downloads
Koristeći Fedorin menadžer paketa, instalirajte Google Chrome.
sudo dnf install google-chrome-stable_current_x86_64.rpm -y
openSUSE
openSUSE se često meša sa Fedorom zbog sličnog formata paketa. Zbog toga je dosta softvera kompatibilno i instalira se na openSUSE. Da biste preuzeli Chrome, idite na stranicu za preuzimanje na Google web stranici, kliknite na dugme za preuzimanje i izaberite „64 bit .rpm (za Fedora/openSUSE)“.
Kada se Chrome RPM preuzme, otvorite terminal i navigirajte do foldera Preuzimanja.
cd ~/Downloads
Instalirajte paket koristeći `zypper`:
sudo zypper in google-chrome-stable_current_x86_64.rpm
Ostali Linux sistemi
Većina Linux operativnih sistema koji nemaju direktnu podršku za Chrome mogu da koriste Chromium. Chromium pregledač je verzija Chrome-a otvorenog koda. On može koristiti iste ekstenzije, tehnologije i alate kao i Chrome pregledač. Glavna razlika je da Chromium ne sadrži nikakve neslobodne softverske komponente.
Potražite u menadžeru paketa vašeg Linux sistema „chromium“, „chromium browser“ itd. Instalirajte ga i pratite ova uputstva.
Instaliranje Dashlane dodatka
Dashlane sada podržava Linux, ali njegova podrška je ostvarena putem pregledačkog dodatka. Da bi alat radio posetite ovu stranicu i kliknite na dugme „Dodaj u Chrome“.
Kada se dodatak instalira u Chrome, videćete Dashlane ikonu jelena. Kliknite na nju da biste pokrenuli alat.
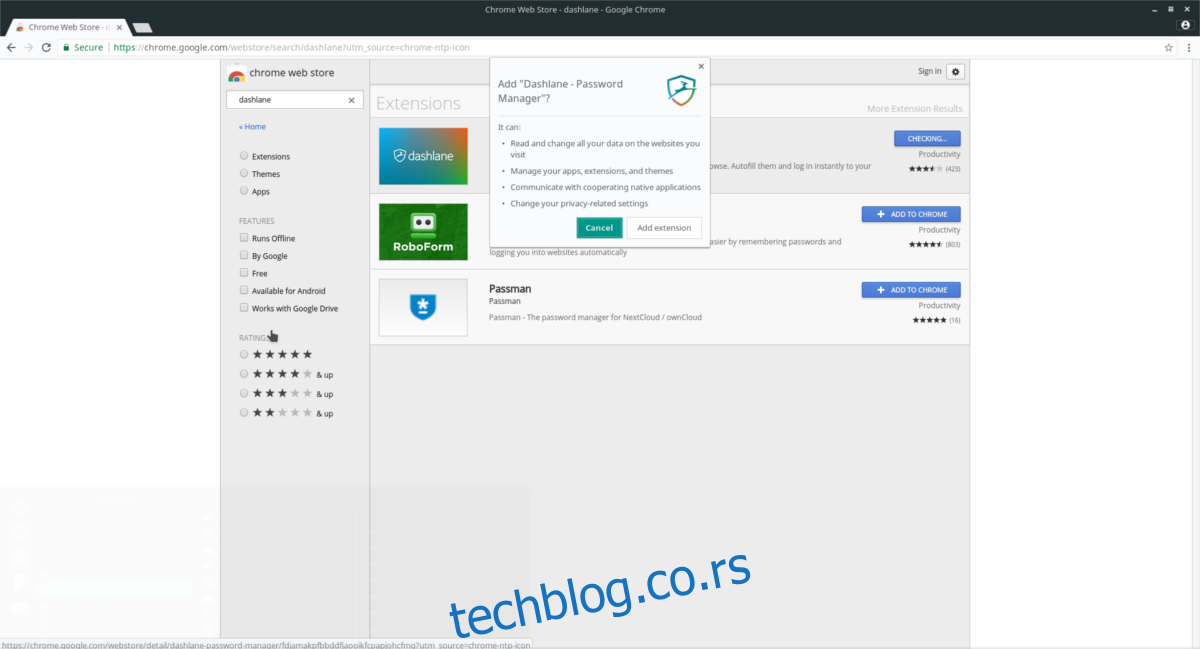
Na stranici dodatka, prijavite se na uslugu lozinki (ako već niste). Tokom registrovanja naloga, Dashlane će zahtevati da kreirate glavnu lozinku. Ova lozinka štiti sve ostale lozinke u „trezoru“. Koristite snažnu lozinku.
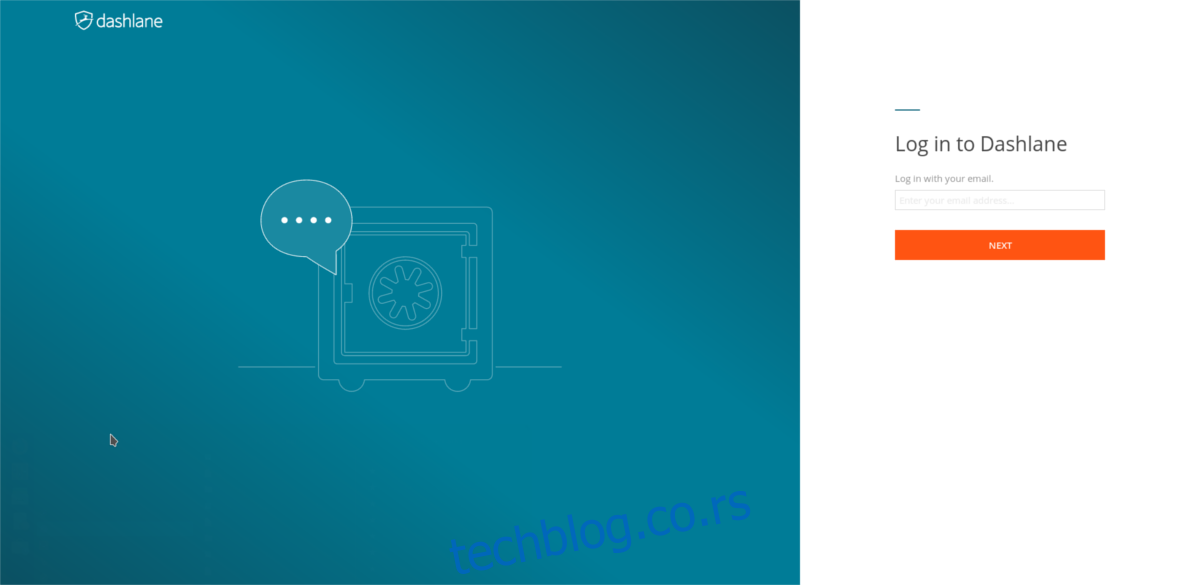
Ako već imate nalog, prijavite se. Nakon uspešne prijave, vašem Linux računaru će biti odobren pristup, a Dashlane će pokazati da je povezan.
Dodavanje lozinki
Glavna svrha Dashlane-a je da olakša unos lozinki na različitim web stranicama. Nažalost, Google Chrome verzija dodatka nema isti nivo funkcionalnosti kao Windows i Mac aplikacije. Nećete moći da uvezete CSV datoteku svojih lozinki u aplikaciju. Zbog toga, korisnici moraju ručno dodavati lozinke.
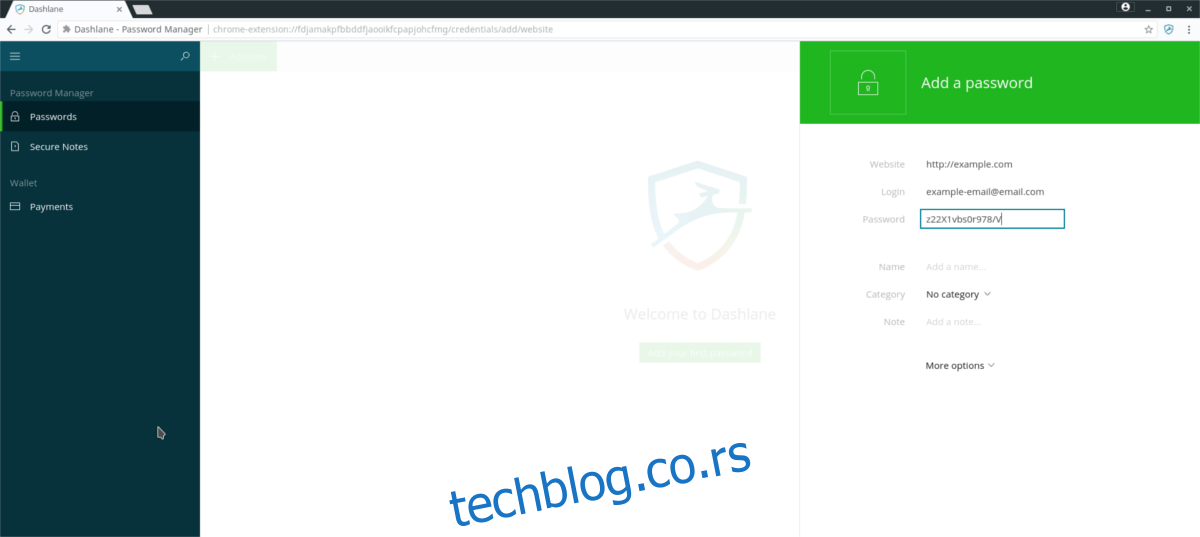
Da biste dodali lozinku u Dashlane Chrome dodatak, prvo kliknite na „+ Dodaj novo“.
U prozoru za dodavanje novih stavki postoji nekoliko opcija: „web lokacija“, „prijava“, „lozinka“, „ime“, „napomena“, „kategorija“ itd. Sve ove informacije treba popuniti da bi Dashlane zapamtio (i automatski popunio) vaše lozinke. Pratite ove korake da biste dodali lozinku:
Korak 1: unesite punu URL adresu web lokacije na kojoj želite da sačuvate podatke za prijavu. To znači da ako ste na „https://facebook.com/login“, treba dodati i /login, a ne samo „facebook.com“.
Korak 2: u polje „prijava“ unesite adresu e-pošte, korisničko ime ili identifikator imena.
Korak 3: unesite lozinku za web stranicu dodatu u koraku 1 u polje za prijavu. Takođe je preporučljivo da promenite lozinku u nešto sigurnije pre nego što je dodate, za dodatnu sigurnost.
Ostale kategorije u Dashlane-u nisu neophodne za dodavanje lozinke. Međutim, one su korisne. Ako imate veliki broj lozinki, razmislite o korišćenju „kategorije“ za organizovanje prijava u različite grupe. Pored toga, slobodno koristite „napomenu“ da dodate dodatne informacije o prijavljivanju.