Alternativni Način Pravljenja Snimaka Ekrana na Androidu
Android operativni sistem je imao razvojni put kada su u pitanju snimci ekrana. U ranijim verzijama Androida, pravljenje snimaka ekrana nije bilo standardna opcija. Čak je bilo potrebno rutovati uređaj kako bi se omogućila ova funkcionalnost. Rešenja za pravljenje snimaka ekrana u to vreme bila su različita, od aplikacija koje se preklapaju preko ekrana do korišćenja određenih kombinacija tastera. Sve to nije bilo baš praktično. Međutim, vremenom je Android dobio podršku za nativne snimke ekrana. Kombinacija tastera za pravljenje snimka ekrana varira od uređaja do uređaja, ali osnovna funkcija je uvek prisutna. Najčešće se koristi istovremeni pritisak na taster za uključivanje i taster za smanjivanje jačine zvuka. Ovo može biti manje ili više jednostavno, zavisno od rasporeda tastera na vašem uređaju. Ukoliko vam ova kombinacija nije praktična, možete koristiti i taster „Početna“ za pravljenje snimaka ekrana na Androidu.
Da biste aktivirali pravljenje snimaka ekrana pomoću tastera „Početna“, potrebno je da instalirate aplikaciju pod nazivom Screenshot Assistant. Ova besplatna Android aplikacija omogućava ne samo pravljenje snimaka ekrana, već i njihovo isecanje i deljenje. Jedina mana je što ćete, koristeći ovu aplikaciju, morati da se odreknete korišćenja Google Asistenta.
Nakon instalacije aplikacije Screenshot Assistant, pokrenite je. Aplikacija će tražiti da je postavite kao podrazumevanu aplikaciju za pomoć, umesto Google aplikacije. Na poslednjem ekranu dobrodošlice Screenshot Assistant-a, kliknite na dugme „Podešavanja aplikacije za pomoć“. Ovo će vas preusmeriti na aplikaciju Podešavanja.
Screenshot Assistant će otvoriti odeljak „Pomoć i glasovni unos“ unutar aplikacije Podešavanja. Kliknite na opciju ‘Aplikacija za pomoć’ i izaberite ‘Screenshot Assistant’ iz menija. Sada će se Screenshot Assistant aktivirati pritiskom na taster „Početna“. Važno je da ne dodirnete ikonicu zupčanika pored „Aplikacija za pomoć“ jer ćete u tom slučaju otvoriti drugi set opcija.
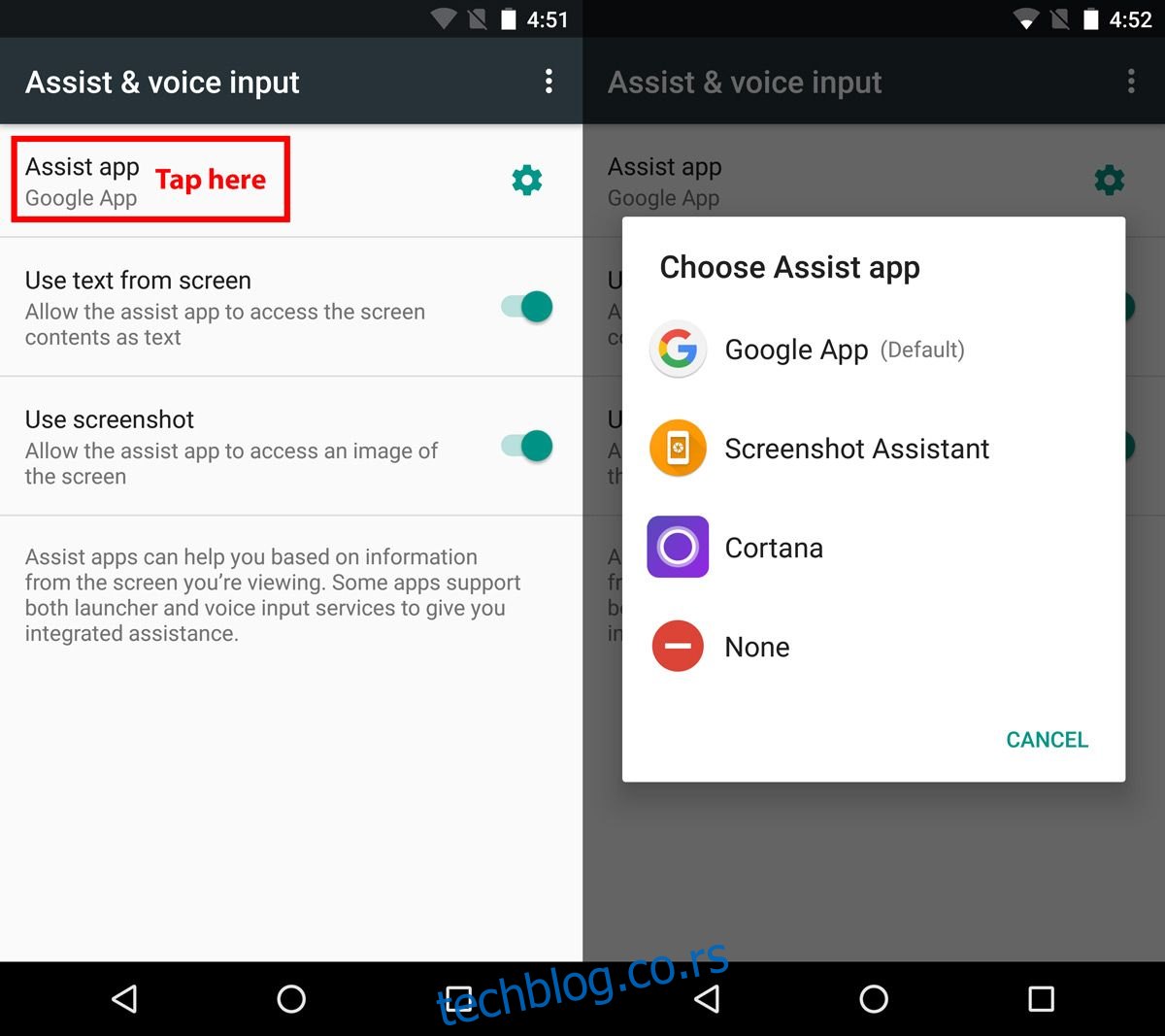
Kada ste postavili Screenshot Assistant kao aplikaciju koja se pokreće pritiskom na i držanjem tastera „Početna“, možete početi sa pravljenjem snimaka ekrana.
Pritisnite i držite taster „Početna“ da biste napravili snimak ekrana. Snimiće se sve što je trenutno prikazano na vašem ekranu. Na dnu ekrana, kliknite na dugme za isecanje da biste isekli snimak ekrana. Možete slobodno podesiti željene dimenzije snimka. Nakon toga, kliknite na dugme za čuvanje da biste ga sačuvali u memoriji vašeg uređaja. Snimci ekrana se čuvaju na istoj lokaciji kao i standardni snimci ekrana, obično u fascikli Slike > Snimci ekrana.
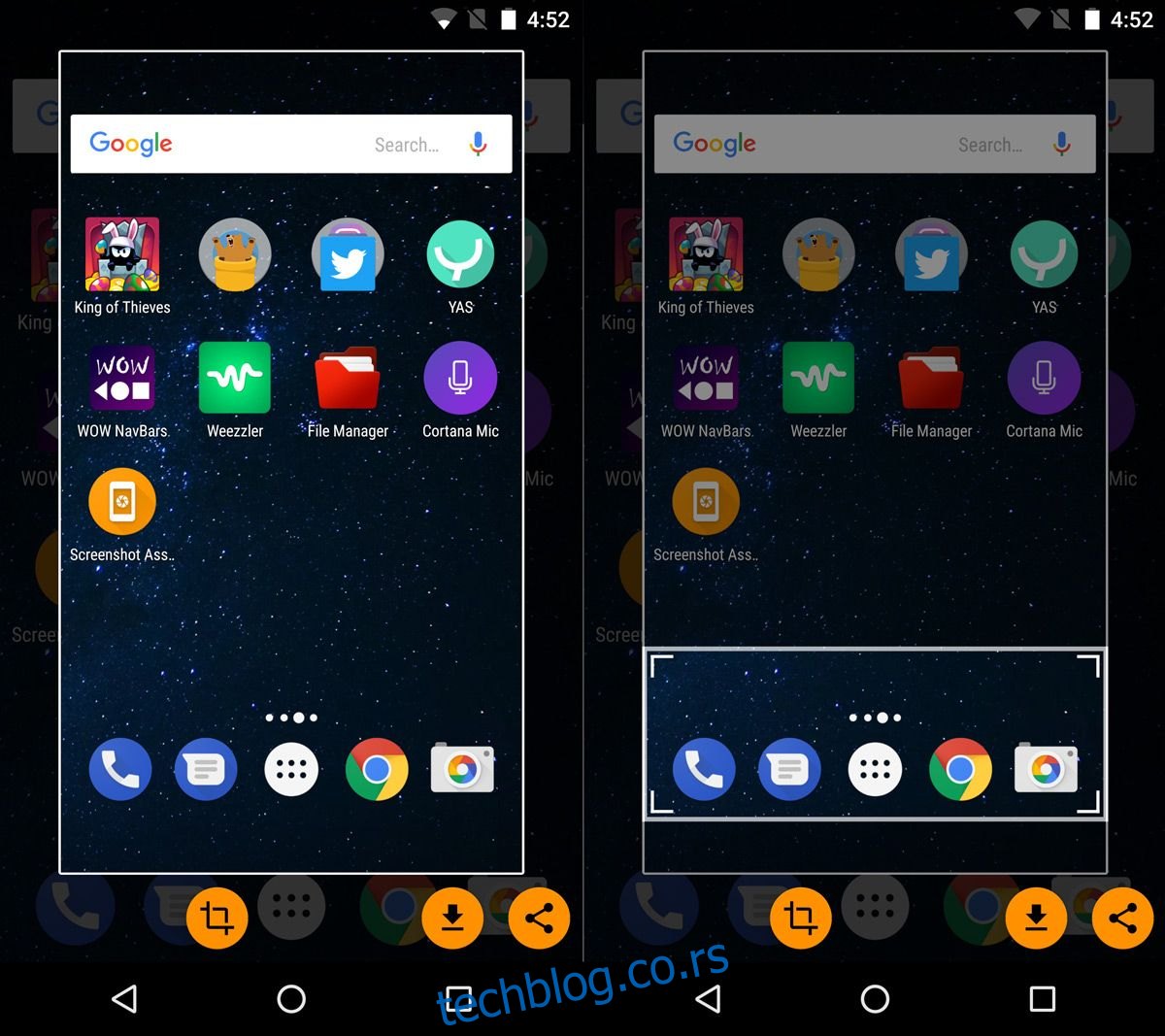
Za deljenje snimka ekrana, kliknite na dugme za deljenje. Otvoriće se Android meni za deljenje. Izaberite željeni kontakt ili aplikaciju za deljenje.
Smatramo da bi aplikacija bila još bolja kada bi korisnici mogli da mapiraju funkciju snimanja ekrana na bilo koji taster na uređaju. Međutim, postoji mogućnost korišćenja aplikacija za ponovno mapiranje tastera, što donekle rešava ovaj problem. Na primer, taster Bixby na Samsung S8/S8+ uređajima se može premapirati da služi za pravljenje snimaka ekrana.