Kontroleri za igre naizgled su jednostavni dodaci koje priključujete na konzole i računare, ali njihova funkcionalnost nije tako univerzalna kao kod tastature i miša. Tastatura i miš su kompatibilni sa većinom računara, bez obzira na proizvođača i model. Ipak, isto ne važi za kontrolere za igre.

Korišćenje PS3 kontrolera na Windows 10
PlayStation kontroleri su popularan izbor ako posedujete PlayStation konzolu. Idealno, za igranje na računaru sa Windows 10 operativnim sistemom, preporučuje se Xbox kontroler, ali je moguće koristiti i PlayStation kontroler.
PlayStation kontroleri, slično Xbox kontrolerima, vremenom dobijaju unapređenja u hardveru. Novi modeli su objavljeni, a PS5 kontroler je trenutno najnoviji. PS3 je prilično star model (predstavljen 2006. godine) i prethodio je Windows 10 sistemu. Da biste koristili PS3 kontroler, potrebni su vam drajveri i moraćete da koristite drajvere treće strane.
Instalacija PS3 drajvera
ScpToolkit je aplikacija treće strane koja omogućava instalaciju drajvera za nezvanične/treće strane PlayStation kontrolere na Windows 10, što je suštinski slučaj sa PS3 kontrolerom, s obzirom na to da zvanični drajveri za njega nisu dostupni za Windows 10.
Priprema PS3 kontrolera za instalaciju
Ako imate žični PS3 kontroler ili želite da ga koristite kao žični, povežite ga sa računarom putem USB kabla. Ukoliko preferirate bežičnu vezu, povežite Bluetooth adapter kontrolera sa sistemom.
Instaliranje ScpToolkita
Preuzmite ScpToolkit sa SourceForge-a.
Pokrenite preuzetu aplikaciju.
Prihvatite uslove korišćenja i odredite putanju za instalaciju.
Ne menjajte unapred podešene opcije aplikacije. Ako planirate da koristite kontroler putem Bluetooth veze, uverite se da je opcija ScpToolkit Bluetooth Pair Utility aktivirana.
Kliknite na dugme Instaliraj.
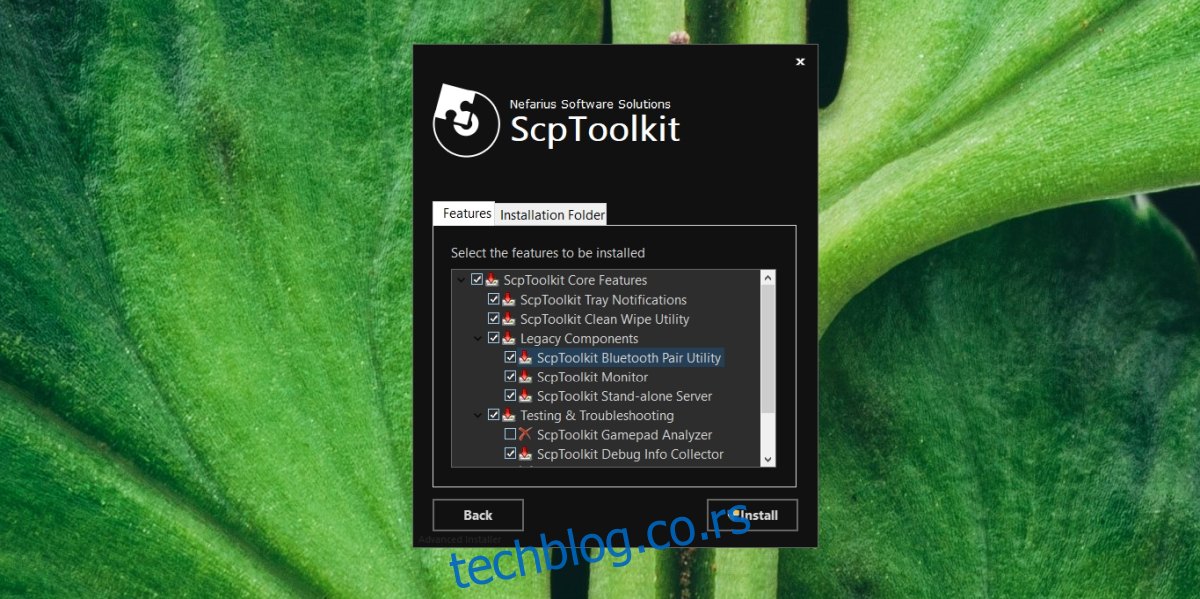
Kada se to od vas zatraži, kliknite na dugme Pokreni program za instalaciju drajvera.
Izaberite drajvere koje želite da instalirate. Za PS3 kontroler, treba selektovati opcije „Install Dualshock 3 driver“ i „Bluetooth connection“, a zatim kliknite na „Next“.
Otvorite padajući meni „Odaberi kontroler“ i izaberite vaš kontroler sa liste.
Kliknite na „Dalje“ i dozvolite da se drajveri instaliraju.
Nakon uspešne instalacije, PS3 kontroler će biti spreman za upotrebu sa podržanim igrama.
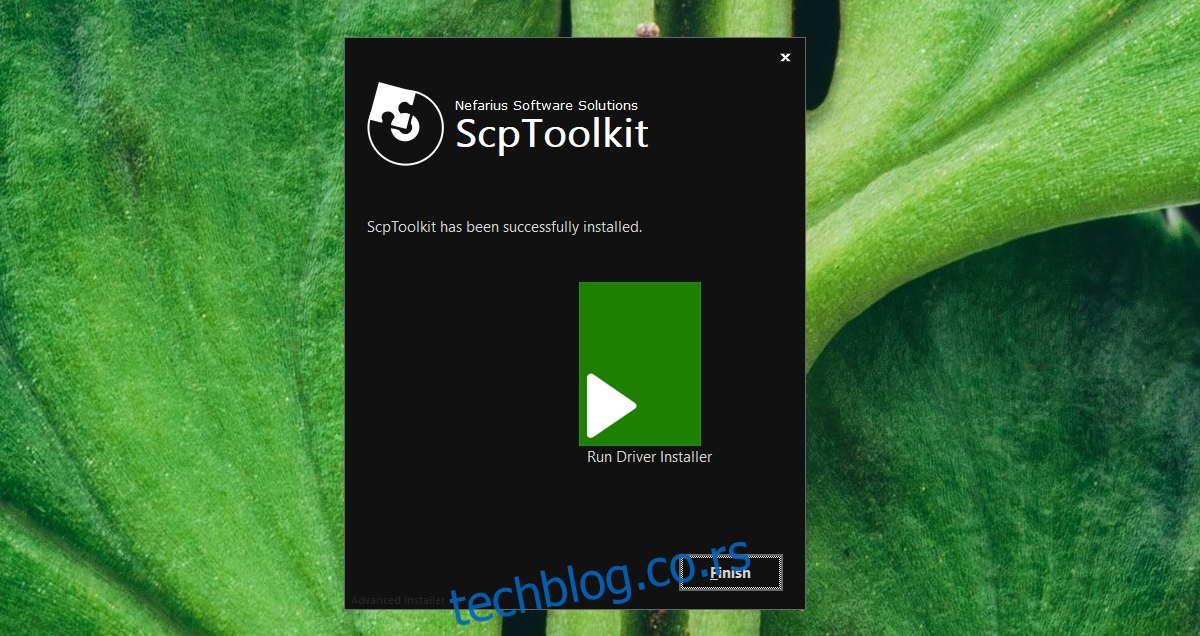
Deaktiviranje obaveznog potpisivanja drajvera
ScpToolkit obično funkcioniše bez problema, ali ako instalacija drajvera ne uspe, možda će biti potrebno deaktivirati obavezno potpisivanje drajvera u Windows 10 operativnom sistemu.
Otvorite Start meni i kliknite na dugme za napajanje.
Držite pritisnut taster Shift i kliknite na opciju Restart u meniju za napajanje.
Idite na „Rešavanje problema“ > „Napredne opcije“ > „Postavke pokretanja“.
Odaberite opciju „Onemogući primenu potpisivanja upravljačkog programa“ i pritisnite taster F7 za pokretanje radne površine.
Pokušajte ponovo da instalirate drajver koristeći ScpToolkit.
PS3 kontroler i Steam
Ako igrate igre putem Steam platforme, proces konfiguracije će biti znatno jednostavniji jer Steam ima izvornu podršku za PS3 kontrolere.
Povežite kontroler sa vašim računarom.
Pokrenite Steam.
Steam će automatski preći u režim „Big Picture“. Ukoliko se to ne dogodi automatski, prebacite se ručno.
Idite na meni „Postavke kontrolera“.
Konfigurišite PS3 kontroler.
Napomena: Neke napredne funkcije kontrolera možda neće biti dostupne, ali će osnovna funkcionalnost biti u potpunosti operativna za neometano igranje.
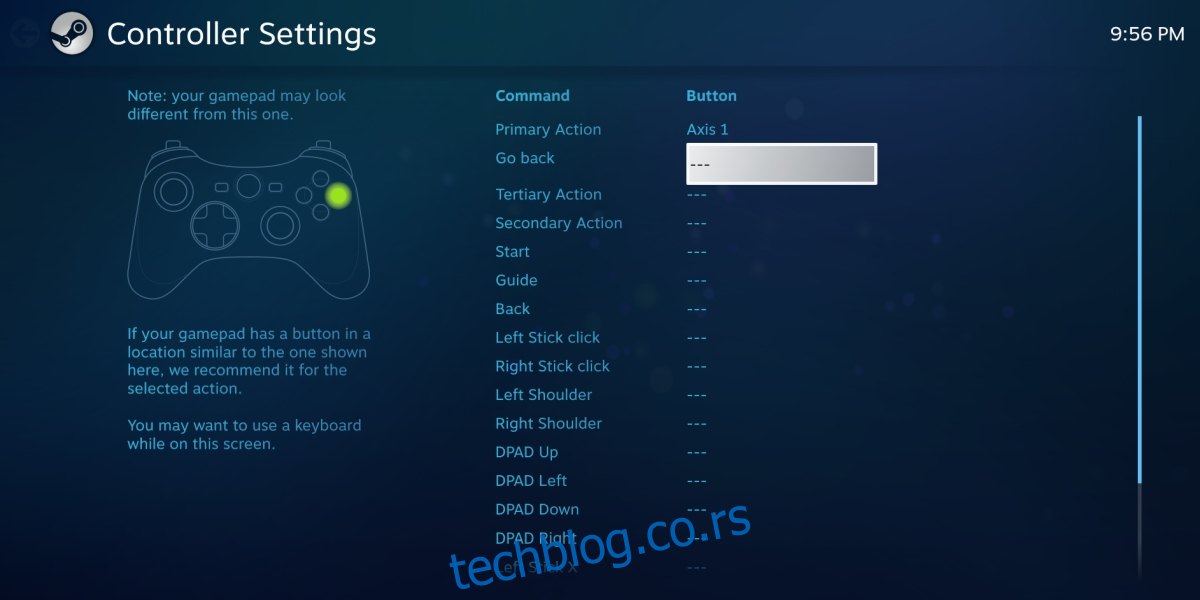
Zaključak
Ako posedujete PS3 kontroler koji stoji neiskorišćen, vredi uložiti malo vremena da biste ga osposobili za upotrebu. Ako planirate kupovinu novog kontrolera za Windows 10 računar, najbolje je da izaberete Xbox kontroler. Ukoliko preferirate PlayStation kontroler, razmislite o kupovini PS5 ili PS4 modela, s obzirom na njihovu lakšu integraciju.