Razumevanje i primena FREQUENCY funkcije u Excelu
Excelova funkcija FREQUENCY omogućava vam da prebrojite koliko puta se vrednosti nalaze unutar određenih raspona. Na primer, ako u tabeli imate zabeležene godine starosti grupe ljudi, možete lako saznati koliko osoba pripada određenim starosnim grupama. Pogledajmo detaljno kako se izračunava distribucija frekvencija i, uz malu izmenu, kako se dobijaju procenti frekvencija.
Kako funkcioniše FREQUENCY?
Excelova funkcija FREQUENCY, koja radi sa nizovima, omogućava vam da izračunate distribuciju frekvencija za dati skup podataka. Potrebno je da unesete numerički skup podataka (ćelije koje koristite kao izvor podataka) i listu graničnih vrednosti (kategorije u koje želite da sortirate podatke). Zatim, treba da pritisnete kombinaciju tastera Ctrl+Shift+Enter.
Kako praktično iskoristiti ovu funkciju? Uzmimo primer: Zamislite da ste nastavnik i imate tabelu sa rezultatima testova vaših učenika. Pomoću funkcije FREQUENCY možete saznati koliko učenika je dobilo ocene A, B, C, D ili F. U ovom slučaju, numerički rezultati testova predstavljaju skup podataka, a slovne ocene su granične vrednosti za kategorizaciju rezultata.
Funkcija FREQUENCY primenjuje se na listu rezultata testova i prebrojava koliko učenika je dobilo koju slovnu ocenu. Svaki rezultat se upoređuje sa opsegom vrednosti koje definišu različite slovne ocene.
Na primer, ako bismo rezultate zaokružili na najbližu desetu, važili bi sledeći rasponi:
| A | 90 – 100 |
| B | 80 – 89.9 |
| C | 70 – 79.9 |
| D | 60 – 69.9 |
| F | 0 – 59.9 |
Excel bi rezultat 79.9 smestio u C opseg, dok bi 98.2 bio dodeljen opsegu A. Excel bi prošao kroz listu rezultata, kategorizovao svaki rezultat, prebrojao koliko rezultata spada u svaki opseg i vratio niz sa pet ćelija koje prikazuju ukupan broj rezultata u svakom opsegu.
Funkcija FREQUENCY zahteva dva niza kao ulazne parametre: „Data_array“ i „Bins_array“. Nizovi su jednostavno liste vrednosti. „Data_array“ sadrži vrednosti, poput numeričkih ocena učenika, koje Excel upoređuje sa nizom pragova definisanih u „Bins_array“ (slovne ocene u ovom primeru).
Praktičan primer upotrebe FREQUENCY funkcije
U ovom primeru, izračunaćemo distribuciju frekvencija i procente frekvencija za 18 brojeva između 0 i 10. Jednostavna vežba nam pokazuje koliko brojeva se nalazi između jedan i dva, dva i tri, i tako dalje.
U našoj jednostavnoj tabeli, imaćemo dve kolone: „Data_array“ i „Bins_array“.
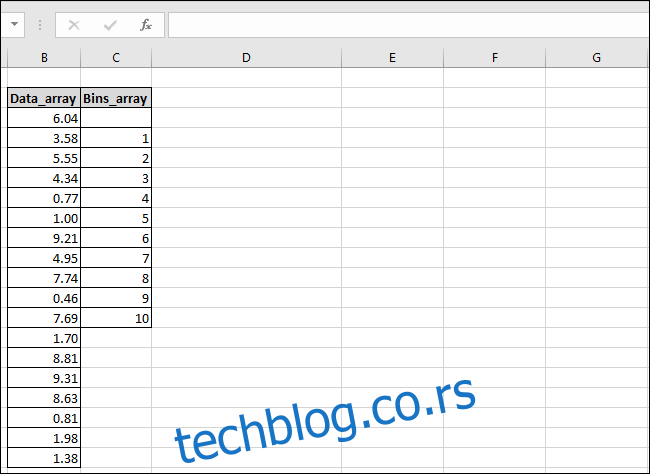
Kolona „Data_array“ sadrži brojeve, a kolona „Bins_array“ sadrži granične vrednosti. Važno je napomenuti da smo ostavili praznu ćeliju na vrhu kolone „Bins_array“ da bismo uzeli u obzir broj vrednosti u nizu rezultata. Niz rezultata će uvek sadržati jednu vrednost više od „Bins_array“.
Takođe, kreiraćemo treću kolonu za prikaz rezultata, koju ćemo nazvati „Rezultati“.
Prvo, selektujte ćelije u koje želite da upišete rezultate. Zatim idite na meni „Formule“ i izaberite opciju „Više funkcija“. U padajućem meniju, pređite na „Statističke“ i odaberite funkciju „FREQUENCY“.
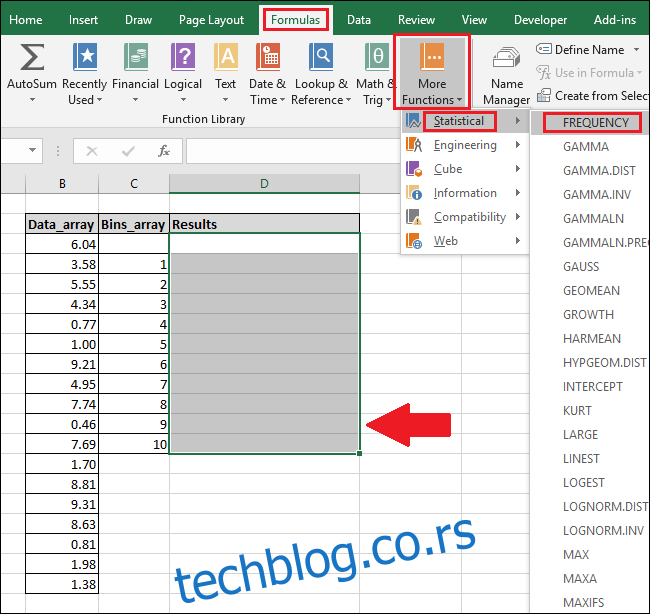
Otvoriće se prozor sa argumentima funkcije. Kliknite na polje „Data_array“, a zatim selektujte sve ćelije u koloni „Data_array“ (možete i ručno uneti brojeve ćelija).
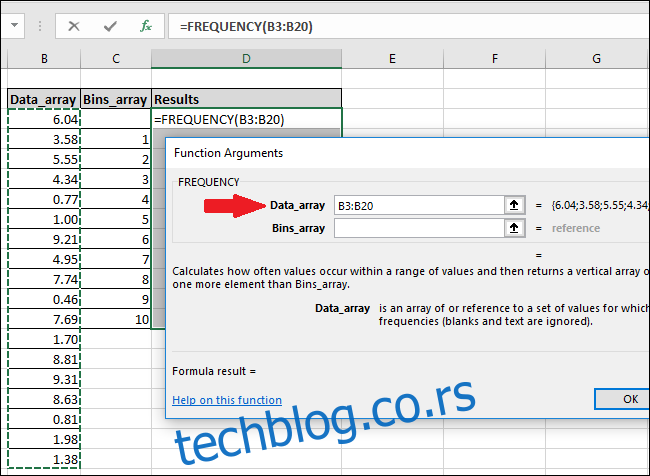
Ako dobijete poruku o grešci koja kaže da ne možete da uređujete samo deo niza, to znači da niste selektovali sve ćelije niza. Kliknite na „OK“, a zatim pritisnite taster Esc.
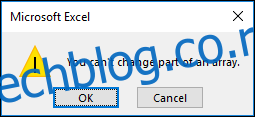
Da biste uređivali ili izbrisali formulu niza, prvo morate selektovati sve ćelije niza.
Sada kliknite na polje „Bins_array“ i izaberite popunjene ćelije u koloni „Bins_array“.
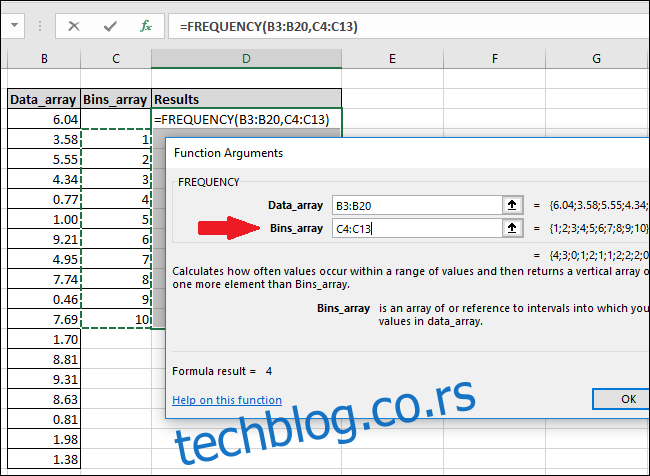
Kliknite na dugme „OK“.
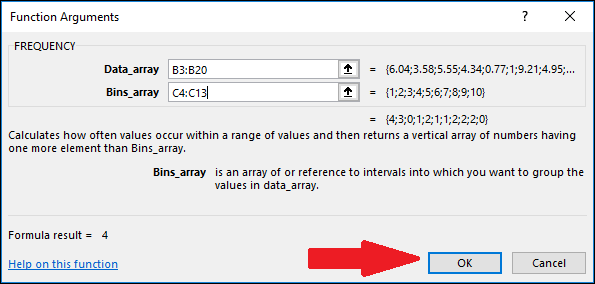
Videćete da samo prva ćelija kolone „Rezultati“ ima vrednost, a ostale su prazne.
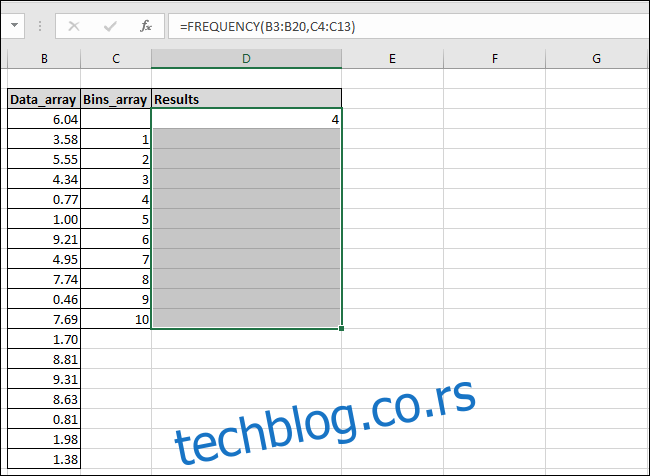
Da biste videli ostale vrednosti, kliknite unutar trake formule i zatim pritisnite Ctrl+Shift+Enter.
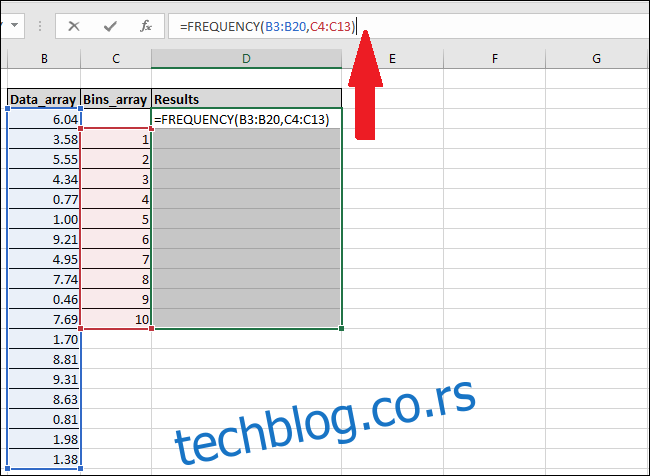
Kolona „Rezultati“ će sada prikazati sve izračunate vrednosti.
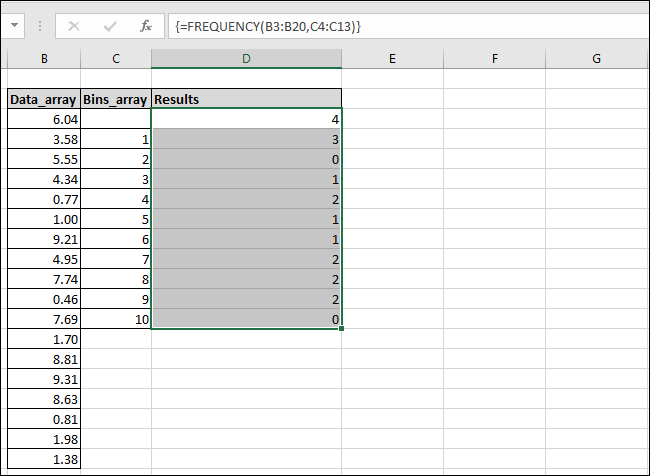
Excel je pronašao četiri vrednosti koje su manje ili jednake 1, a prikazani su i zbrojevi za svaki drugi opseg brojeva. Dodali smo kolonu „Opis rezultata“ kako bi logika izračunavanja svakog rezultata bila jasnija.
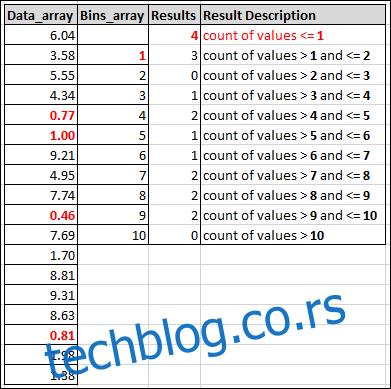
Izračunavanje procenata frekvencije
Sada, ako želimo umesto broja vrednosti da prikažemo procente, moramo da modifikujemo formulu niza koristeći Excel traku formula. Selektujte sve ćelije u koloni „Rezultati“ i dodajte sledeće na kraj formule:
/COUNT(B3:B20)
Konačna formula bi trebalo da izgleda ovako:
=FREQUENCY(B3:B20,C3:C20)/COUNT(B3:B20)
Ponovo pritisnite Ctrl+Shift+Enter.
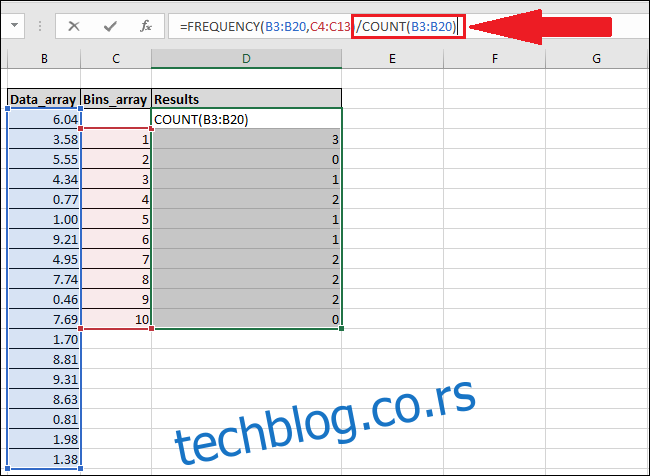
Nova formula deli svaki element niza „Rezultati“ sa ukupnim brojem vrednosti u koloni „Data_array“.
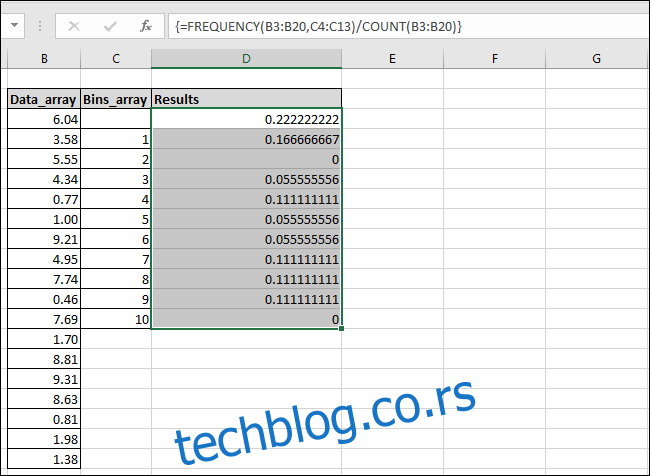
Rezultati nisu automatski formatirani kao procenti, ali to se lako može promeniti. Idite na meni „Početak“, a zatim kliknite na dugme „%“.

Vrednosti će se sada prikazati u procentima. Sada možete videti, na primer, da 17% brojeva u koloni „Data_array“ spada u opseg 1-2.
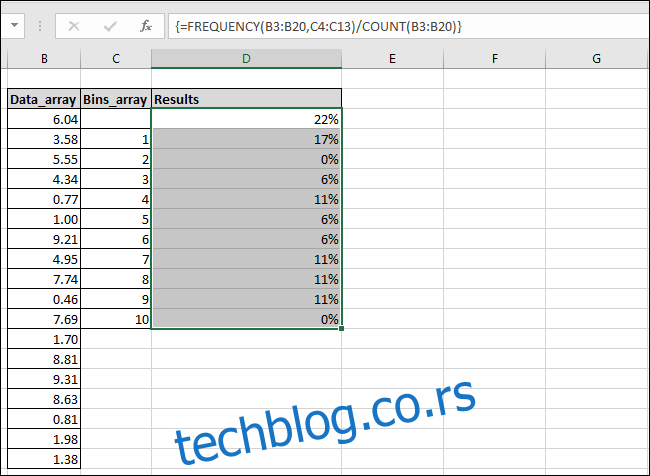
Najbolje od svega je to što sada, kada je formula postavljena u koloni „Rezultati“, možete promeniti bilo koju vrednost u koloni „Data_array“ ili „Bins_array“ i Excel će automatski ažurirati rezultate.
Korišćenje trake sa funkcijama umesto menija
Ako više volite da kucate i znate kako da imenujete kolone i ćelije, možete izbeći korišćenje menija „Formule“ i unositi funkcije direktno u traku formula, a zatim pritisnuti Ctrl+Shift+Enter.
Za izračunavanje distribucije frekvencije, koristite sledeću sintaksu:
{=FREQUENCY(Data_array,Bins_array)}
Za izračunavanje procenata frekvencije, koristite sledeću sintaksu:
{=FREQUENCY(Data_array,Bins_array)/COUNT(Data_array)}
Važno je zapamtiti da je ovo formula niza, tako da umesto Enter morate pritisnuti kombinaciju tastera Ctrl+Shift+Enter. Prisustvo {vitičastih zagrada} oko formule ukazuje da je uneta kao formula niza.