Skrivena mogućnost unutar Gnome okruženja je kreiranje foldera za aplikacije. Ovi folderi su dostupni u pregledu aktivnosti i omogućavaju korisnicima da organizuju svoje omiljene aplikacije, slično kao što je to slučaj na mobilnim operativnim sistemima kao što su iOS i Android. Postoje dva različita načina za formiranje foldera aplikacija u Gnome okruženju.
Folderi aplikacija uz pomoć Gnome softvera
Najefikasniji način za formiranje foldera aplikacija u Gnome Shell-u, kako biste organizovali svoje najčešće korišćene aplikacije, je korišćenjem Gnome softvera. Da biste kreirali novi folder, pritisnite taster Windows i potražite „Softver“. Kliknite na ikonu torbe za kupovinu i otvoriće se program.
Korisnici Ubuntu-a neće pronaći Gnome softver na svojim računarima. Canonical modifikuje Gnome softver kako bi kreirao Ubuntu Software centar. Bez brige! I dalje možete praviti foldere aplikacija! Otvorite kontrolnu tablu u Gnome-u na Ubuntu-u, potražite „Ubuntu Software“ i pokrenite ga!
Gnome softver se brzo pokreće, ali ne reaguje uvek odmah. Pre nego što pokušate bilo šta da uradite, sačekajte trenutak i dopustite da se aplikacija u potpunosti učita. Kada se softverska aplikacija učita, pronađite karticu „Instalirano“ i kliknite na nju.
U okviru kartice „Instalirano“ u Gnome softveru (ili Ubuntu Software centru), kliknite na ikonu štikliranog polja koja se nalazi u gornjem desnom uglu prozora. Klikom na ovu ikonu, Gnome Software će preći u režim selekcije. Prođite kroz listu i označite polja za potvrdu pored aplikacija koje želite da organizujete u folder.
Kada prođete kroz listu i odaberete sve programe koje želite da smestite u folder aplikacija Gnome Shell-a, pogledajte na dnu Gnome softvera dugme „dodaj u folder“ i kliknite na njega da biste otvorili prozor za kreiranje foldera.
Dodavanje aplikacija u postojeći folder
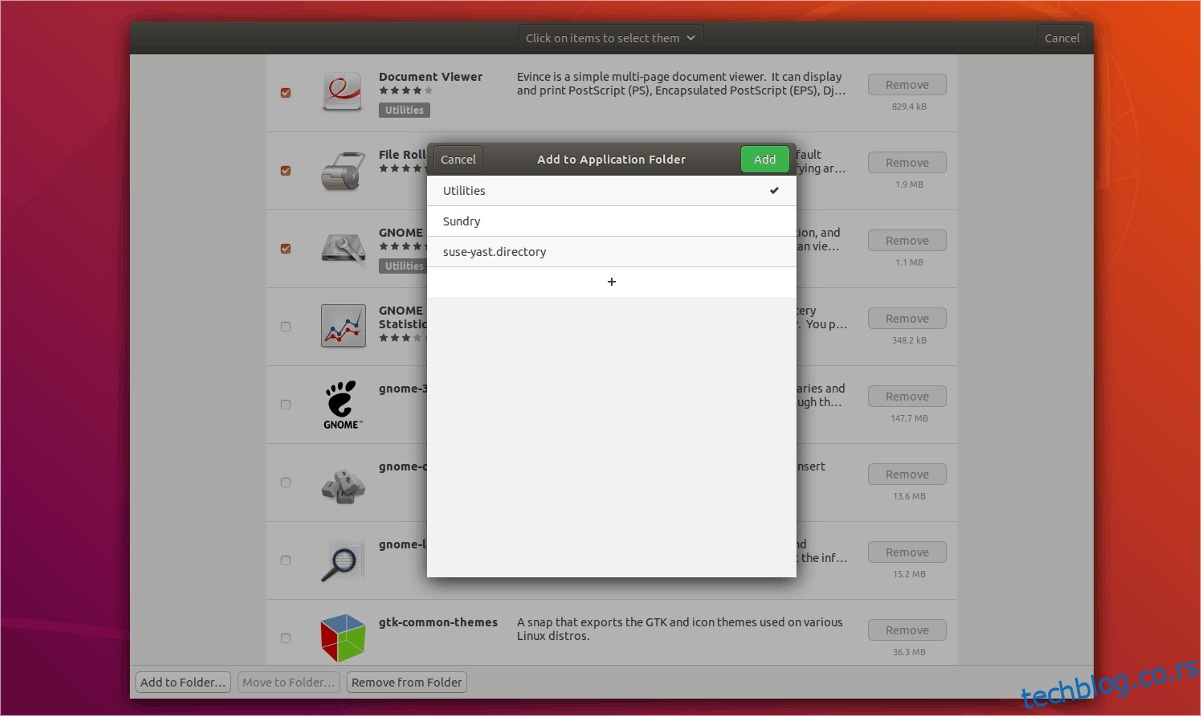
Gnome Shell fabrički dolazi sa folderom aplikacija nazvanim „Utilities“. Da biste dodali odabrane programe, izaberite opciju „Utilities“ u prozoru za kreiranje foldera aplikacije, a zatim kliknite na dugme „Dodaj“.
Alternativno, moguće je premestiti program iz jednog foldera aplikacija u drugi biranjem dugmeta „premesti u folder“ u Gnome softveru.
Dodavanje aplikacija u novi folder
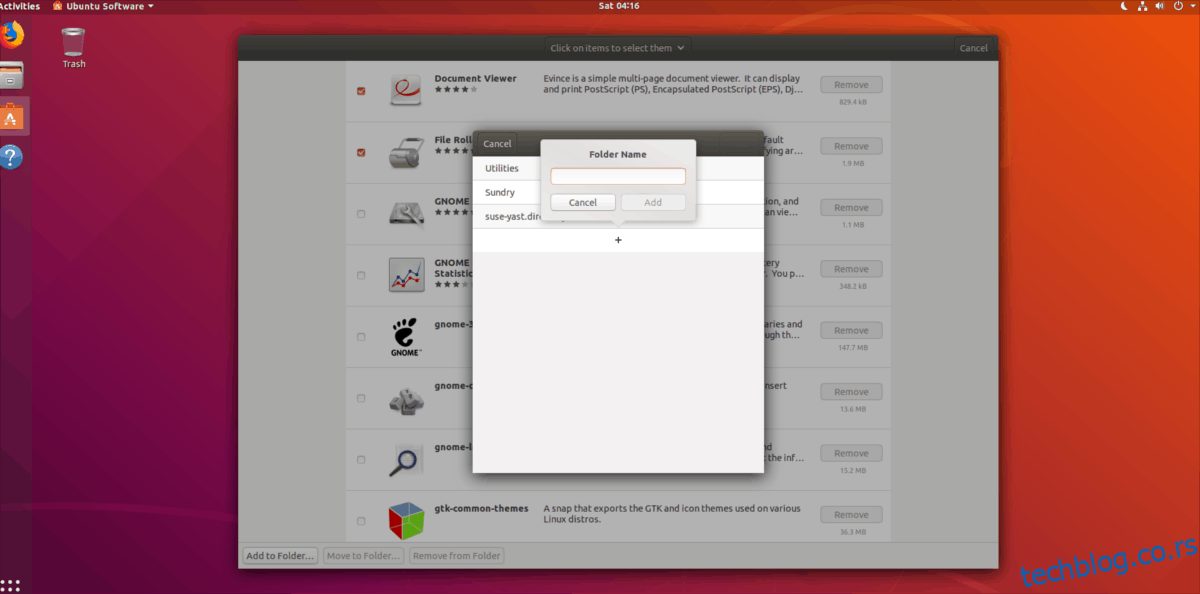
Da biste dodali nove programe u prilagođeni folder aplikacija, ponovite prethodni proces selekcije. Zatim kliknite na ikonu „+“, kako biste kreirali novi folder aplikacije u prozoru koji se pojavi.
Unesite naziv prilagođenog foldera, a zatim odaberite „Dodaj“ da biste završili proces kreiranja.
Uklanjanje aplikacija iz foldera
Pratite proces selekcije i pronađite program(e) koje želite da uklonite iz foldera aplikacija. Zatim pogledajte na dnu Gnome softvera dugme „ukloni iz foldera“ i kliknite na njega. Odabirom opcije „ukloni iz“, izabrani programi će trenutno biti uklonjeni iz foldera aplikacija.
GNOME App Folders Manager
Gnome Software je koristan alat, ali nije jedini način da se kreiraju folderi aplikacija u Gnome Shell-u.
Predstavljamo GNOME App Folders Manager: to je praktičan alat koji korisnicima omogućava da brzo menjaju foldere aplikacija i kreiraju nove.
Instalacija Menadžera foldera
Da biste preuzeli GNOME App Folders Manager, otvorite terminal i pratite uputstva koja odgovaraju vašem Linux operativnom sistemu.
Ubuntu/Debian
Preuzmite DEB paket za menadžer foldera GNOME aplikacija za vaš Ubuntu ili Debian sistem preko wget-a.
wget https://github.com/muflone/gnome-appfolders-manager/releases/download/0.3.1/gnome-appfolders-manager_0.3.1-1_all.deb
Kada je paket preuzet na vaš računar, instalacija može da počne. Korišćenjem komande dpkg, instalirajte GNOME App Folders Manager.
sudo dpkg -i gnome-appfolders-manager_0.3.1-1_all.deb
Tokom instalacije Gnome App Folders Managera, mogu se pojaviti određeni problemi sa zavisnostima. Rešite ih komandom apt install.
sudo apt install -f
Izvorni kod
Oni koji ne koriste Ubuntu ili Debian, moraće da instaliraju GNOME App Folders Manager iz izvornog koda. Da biste to uradili, otvorite terminal i izvršite sledeće operacije.
Napomena: da biste kompajlirali GNOME App Folders Manager iz izvornog koda, uverite se da imate Python 2.x, GTK+ 3.0 biblioteke za Python 2.x, GObject biblioteke za Python 2.x, XDG biblioteku za Python 2.x i Distutils biblioteku za Python 2.x instalirane.
git clone https://github.com/muflone/gnome-appfolders-manager.git cd appfolders-manager python2 setup.py install
Kreiranje foldera aplikacija
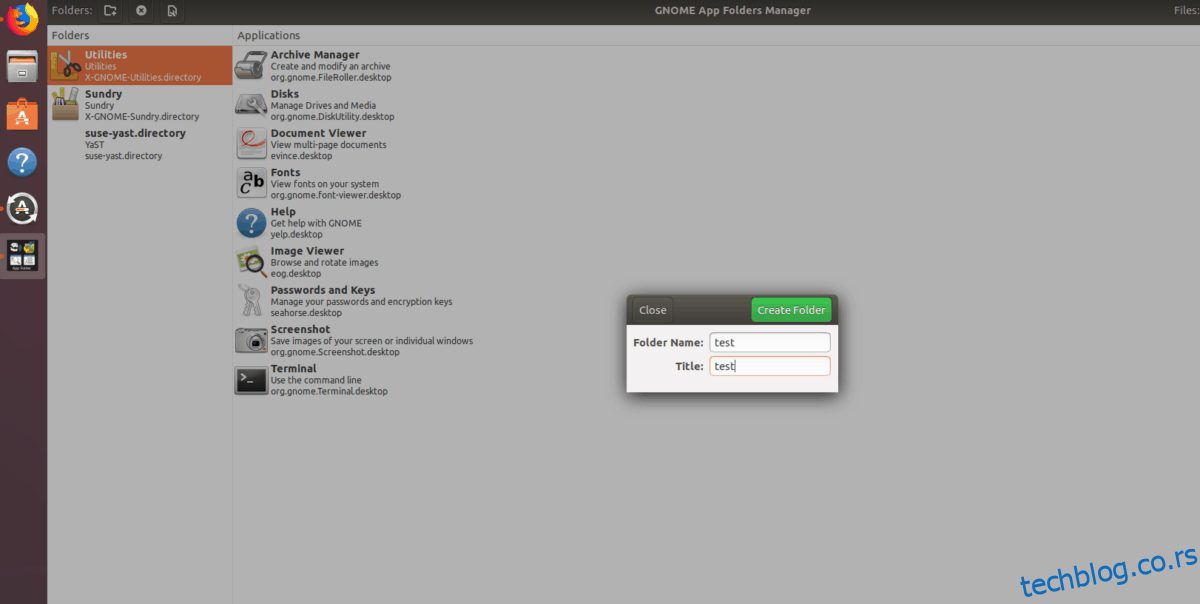
Da biste kreirali novi folder aplikacija pomoću GNOME App Folders Managera, pokrenite program i kliknite na ikonu novog foldera na vrhu, pored teksta koji kaže „folderi“.
Nakon što kliknete na ikonu novog foldera, pojaviće se dijalog. Unesite ime vašeg foldera u ovom dijalogu, a zatim odaberite „kreiraj folder“.
Da biste dodali nove programe u novi folder aplikacija, izaberite ga sa strane, a zatim kliknite na ikonu „+“.
Dodavanje aplikacija u postojeći folder
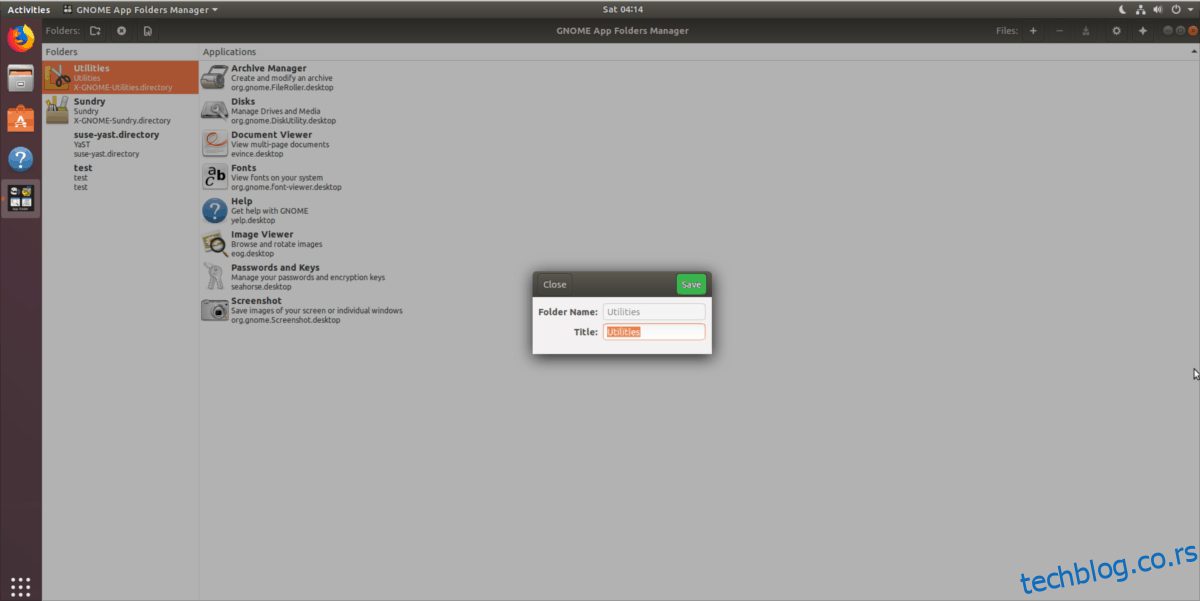
Pored kreiranja novih foldera aplikacija, GNOME App Folders Manager takođe omogućava korisnicima da dodaju programe u postojeće. Da biste to uradili, pokrenite program i izaberite folder aplikacije sa strane. Zatim kliknite na ikonu „+“.
Uklonite postojeće aplikacije iz foldera tako što ćete otići u postojeći folder, a zatim kliknuti na ikonu „-„.