Bilo da ste frilenser koji sarađuje sa više klijenata ili kompanija koja želi da proširi kreditne linije za svoje kupce, faktura je neophodan dokument. Izrada prilagođene fakture u Excelu nije komplikovan proces. U kratkom vremenskom periodu možete kreirati i poslati fakturu, te primiti uplatu.
Korišćenje šablona za fakture
Kreiranje jednostavne fakture u Excelu je prilično jednostavno. Potrebno je da formirate nekoliko tabela, definišete pravila, unesete potrebne podatke i spremni ste. Druga opcija je da koristite mnogobrojne web lokacije koje nude besplatne šablone za fakture kreirane od strane stručnjaka. Ovi šabloni mogu poslužiti kao inspiracija za izradu sopstvene fakture.
Excel takođe nudi sopstvenu galeriju šablona za fakture. Da biste pristupili ovoj kolekciji, otvorite Excel i kliknite na karticu „Datoteka“.

Zatim izaberite „Novo“ i u polje za pretragu unesite „Faktura“.
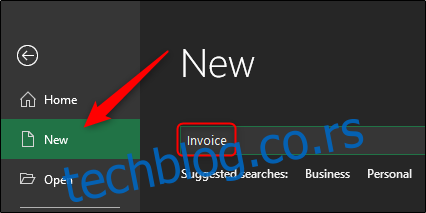
Nakon pritiska na taster Enter, pojaviće se veliki broj različitih šablona faktura.
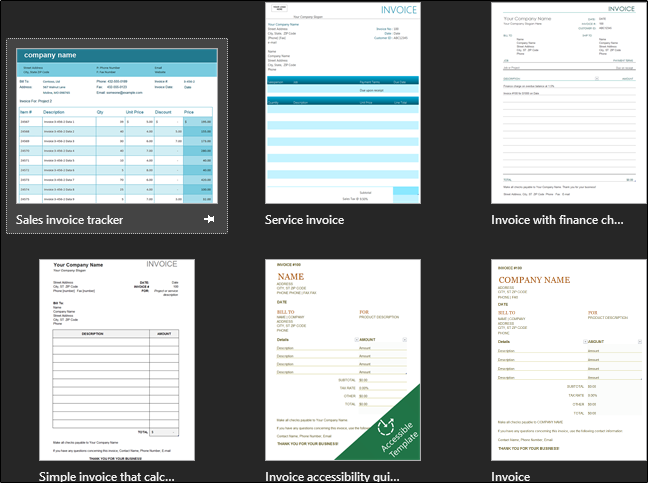
Pregledajte ponuđene šablone i izaberite onaj koji vam najviše odgovara.
Izrada jednostavne fakture u Excelu od početka
Da biste kreirali jednostavnu fakturu u Excelu, prvo morate da razjasnite koje informacije su neophodne. Radi jednostavnosti, fokusiraćemo se na minimalne podatke potrebne za dobijanje uplate. Ovo su ključni elementi:
Podaci o prodavcu:
Ime
Adresa
Broj telefona
Podaci o kupcu:
Naziv kompanije
Adresa
Ostali podaci:
Datum fakture
Broj fakture
Opis artikla (usluge ili proizvoda)
Cena artikla (po komadu ili jedinici usluge)
Ukupan iznos duga
Način plaćanja
Počnimo sa radom.
Prvo otvorite prazan Excel radni list. Prvi korak je uklanjanje linija mreže, kako biste dobili čistu tabelu za rad. Da biste to uradili, idite na karticu „Prikaz“ i poništite izbor „Linije mreže“ u delu „Prikaži“.
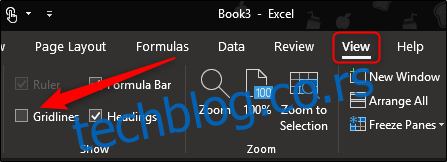
Sada ćemo promeniti širinu kolona i visinu redova. Ovo će obezbediti više prostora za prikaz dužih informacija, kao što su opisi stavki. Za promenu veličine reda ili kolone, kliknite i povucite ivicu.
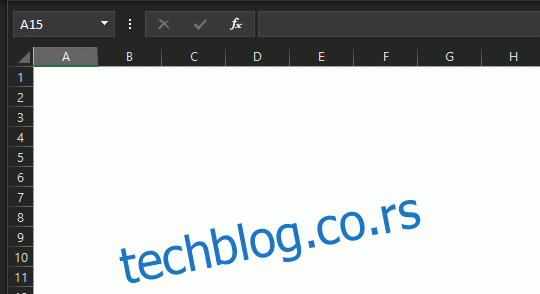
Podrazumevano, visina redova je 20 piksela, a širina kolona 64 piksela. Predlažemo sledeće podešavanje za optimizovan prikaz:
Redovi:
Red 1: 45 piksela
Kolone:
Kolona A: 385 piksela
Kolona B: 175 piksela
Kolona C: 125 piksela
Red 1 će sadržati vaše ime i reč „Faktura“. Želimo da ove informacije budu odmah uočljive, pa im dajemo dodatni prostor da povećamo veličinu fonta. Kolona A će sadržati većinu bitnih (i potencijalno dužih) informacija u fakturi. To su podaci o kupcu i prodavcu, opis artikla i način plaćanja. Kolona B je rezervisana za datume, dok kolona C sadrži broj fakture, datum, cenu stavki i ukupan iznos duga. Ove informacije su obično kratke, pa ne zahtevaju puno prostora.
Prilagodite veličinu redova i kolona prema navedenim specifikacijama i počnimo sa unosom podataka!
U koloni A, red 1, upišite svoje ime. Podesite veću veličinu fonta (oko 18pt) i podebljajte tekst kako bi se istakao.
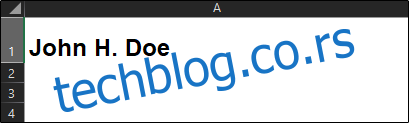
U kolonu B, red 1, upišite „FAKTURA“ kako bi dokument bio odmah prepoznatljiv. Preporučujemo font od 28 pt koristeći velika slova. Možete dodati i svetliju boju.
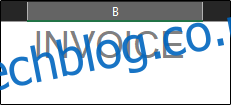
U kolonu A, redove 4, 5 i 6, upisaćemo adresu i broj telefona.
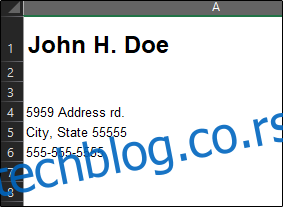
U koloni B, redove 4 i 5, upišite „DATUM:“ i „RAČUN:“, podebljajte tekst i poravnajte ga desno. Kolona C, redovi 4 i 5, predviđena je za unos datuma i broja fakture.
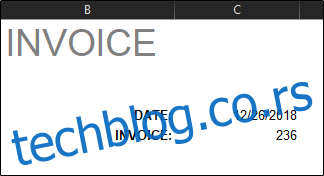
Za kraj, u kolonu A, red 8, upišite „Bill To:“ (podebljano). Ispod toga, u redovima 9, 10 i 11, upisaćemo informacije o primaocu.
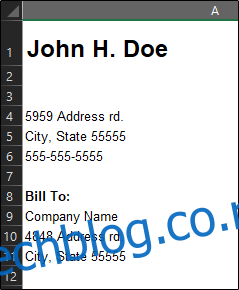
Sada ćemo formirati tabelu za stavke, datume isporuke i cene. Evo kako ćemo to uraditi:
Prvo spojite kolone A i B u redu 14. Ovo će biti zaglavlje za listu stavki (kolona A, redovi 15-30) i datume isporuke (kolona B, redovi 15-30). Nakon spajanja kolona A i B u redu 14, dodajte okvir ćeliji. To možete uraditi tako što ćete otići u deo „Font“ na kartici „Početna“, izabrati ikonu okvira i odabrati željeni tip. Za sada ćemo koristiti opciju „Sve granice“.
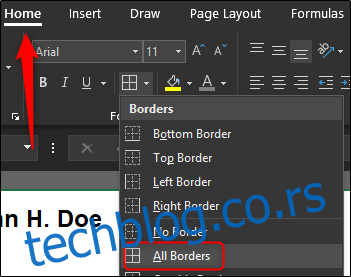
Isto uradite i za ćeliju C14. Možete ispuniti ćelije bojom. Za ovaj primer ćemo koristiti svetlo sivu. Da biste ispunili ćelije bojom, izaberite ćelije, a zatim strelicu pored ikone „Boja ispune“ u delu „Font“ na kartici „Početna“ i izaberite boju iz padajućeg menija.
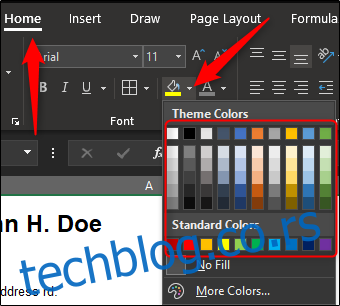
U prvoj označenoj ćeliji upišite „OPIS“ i poravnajte tekst po sredini. U C14 upišite „IZNOS“ sa centralnim poravnanjem. Podebljajte tekst za obe ćelije. Sada imate zaglavlje tabele.

Napravićemo tabelu dovoljno veliku za unos svih stavki. U ovom primeru ćemo koristiti šesnaest redova. Vi možete koristiti koliko god vam je potrebno.
Na kraju tabele, na dnu, dodajte donju ivicu prve dve ćelije u redu.
Sada označite ćelije C15-29 i dodajte im levu i desnu granicu.
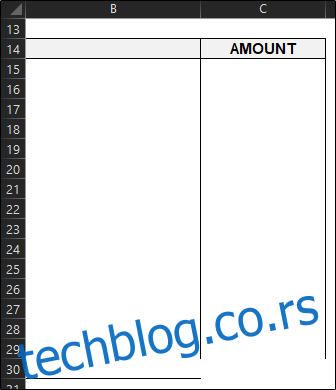
Sada izaberite ćeliju C30 i dodajte joj levu, desnu i donju ivicu. Na kraju, dodajmo odeljak „Ukupan zbir“ u tabelu. Označite ćeliju C31 i dodajte granice oko cele ćelije. Možete dodati i nijansu boje kako bi se istakla. Ne zaboravite da pored označite „UKUPNO“.
Ovim smo zaokružili osnovni okvir naše tabele. Sada ćemo definisati pravila i dodati formulu za kraj.
Znamo da će datumi isporuke biti u koloni B, redovi 15-30. Izaberite ove ćelije. Kada su izabrane, kliknite na polje „Formatiraj broj“ u delu „Broj“ na kartici „Početna“.
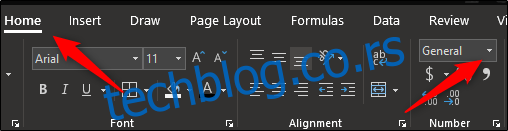
Nakon izbora, pojaviće se padajući meni. Izaberite opciju „Kratak datum“. Sada, ako unesete broj kao 12/26 u bilo koju od tih ćelija, automatski će se formatirati u verziju sa kratkim datumom.
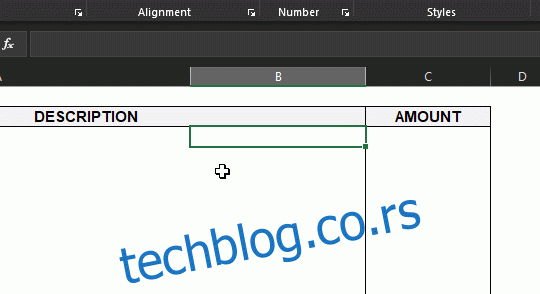
Slično, ako označite ćelije C15-30, gde će biti iznosi, i izaberete opciju „Valuta“, a zatim unesete iznos u te ćelije, on će se formatirati da prikaže valutu.
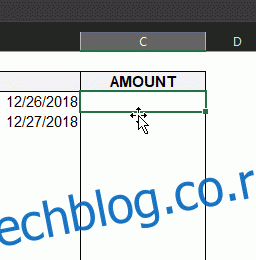
Da biste automatski sabrali sve pojedinačne iznose i prikazali ih u ćeliji „Suma“ koju smo kreirali, izaberite ćeliju (C31 u ovom primeru) i unesite sledeću formulu:
=SUM(C15:C30)
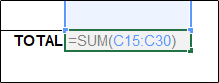
Sada, ako unesete (ili uklonite) bilo koji broj u pojedinačne ćelije za iznos, to će se automatski odraziti u ćeliji za zbir.
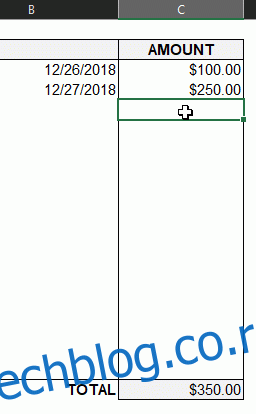
Ovo će vam dugoročno učiniti stvari efikasnijim.
U nastavku, upišite tekst „Način plaćanja:“ u A34.
Informacije koje stavite pored su dogovor između vas i primaoca. Najčešći načini plaćanja su gotovina, ček i žiro nalog. Ponekad ćete možda morati da prihvatite i uplatu uplatnicom, a neke kompanije preferiraju direktan depozit ili PayPal.
Za kraj, ne zaboravite da se zahvalite svom kupcu ili klijentu!
<img loading=“lazy“ decoding=“async“ src=“https://techblog.co.rs/wp-content/uploads/2