U današnje vreme, alati za online sastanke, poput Zoom-a i Microsoft Teams-a, standardno poseduju opciju snimanja. Sasvim je logično očekivati da i Google Meet nudi sličnu mogućnost, odnosno da korisnici mogu snimati svoje sastanke. Iako Google Meet zaista omogućava snimanje sastanaka, ova funkcija je rezervisana za premium korisnike, što znači da je besplatni korisnici ne mogu koristiti.
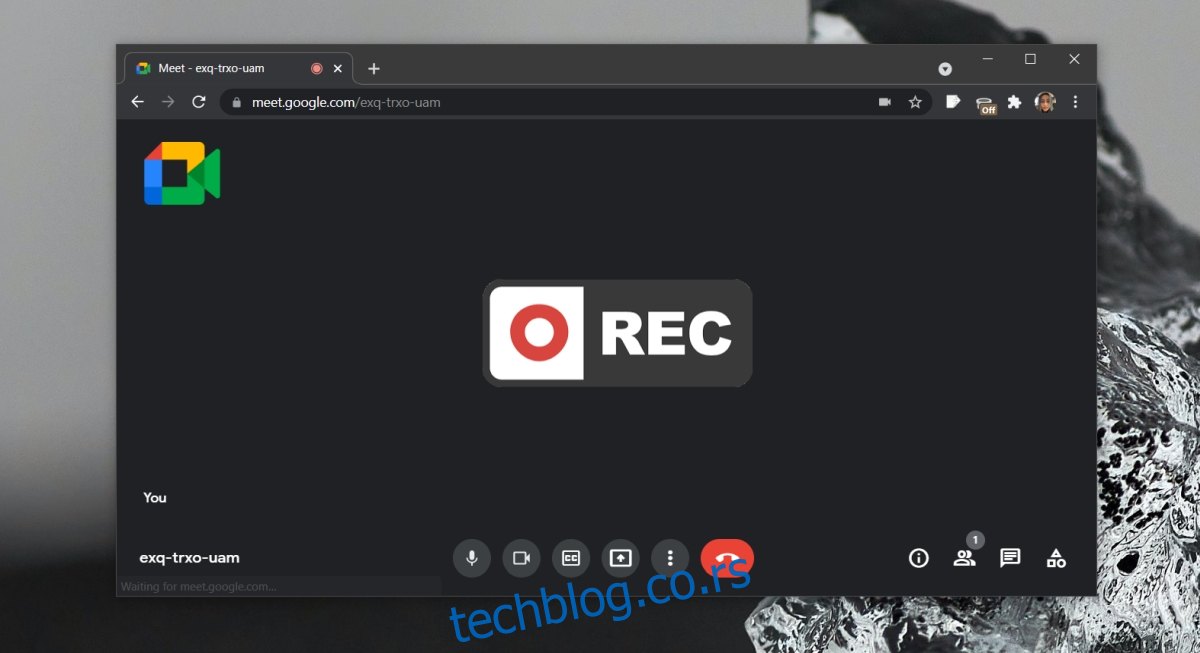
Kako snimiti Google Meet sastanak/poziv?
Da biste koristili integrisanu funkciju snimanja u Google Meet-u, neophodna vam je jedna od sledećih Google pretplata:
Essentials
Business Standard
Business Plus
Enterprise Essentials
Enterprise Standard
Enterprise Plus
Education Standard (dostupno korisnicima sa „nastavničkom“ i „studentskom“ licencom)
Education Fundamentals (dostupno korisnicima sa „nastavničkom“ i „studentskom“ licencom)
Education Plus (dostupno korisnicima sa „nastavničkom“ i „studentskom“ licencom)
Teaching and Learning Upgrade (dostupno korisnicima sa licencom „Teaching and Learning Upgrade“)
Workspace Individual pretplata
U suštini, ovo znači da će besplatni korisnici Google Meet-a morati da pronađu alternativna rešenja. Srećom, snimanje Google Meet sastanka sa desktop računara nije previše komplikovano. Snimak se može napraviti i sačuvati lokalno uz pomoć alata treće strane.
Snimanje Google Meet-a – izvorna funkcija
Ukoliko posedujete neku od navedenih pretplata, možete snimati Google Meet sastanke bez potrebe za dodatnim alatima.
Započnite sastanak (morate biti domaćin).
Kliknite na „Aktivnosti“ u donjem levom uglu ekrana.
Sa liste aktivnosti odaberite opciju „Snimanje“.
Sastanak će se automatski početi snimati.
Podešavanje OBS snimanja ekrana
Najbolji alat za snimanje vašeg ekrana je OBS Studio. Ovaj program je besplatan i nudi veliki broj funkcija. Može snimati bilo šta što se prikazuje na ekranu, uključujući i zvuk sa mikrofona i zvučnika. Potrebno je da ga podesite pre početka sastanka, ali to je ujedno i najkomplikovaniji korak.
Instalirajte OBS i pokrenite aplikaciju.
Kliknite na znak plus ispod kolone „Izvori“.
Iz menija odaberite „Snimanje ekrana“ (Display Capture) ako želite da snimite ceo ekran, ili „Snimanje prozora“ (Window Capture) ako želite da snimite samo prozor pregledača.
U novom prozoru koji se otvori, kliknite na „U redu“.
U sledećem prozoru možete odabrati ili celu radnu površinu, ili prozor pregledača u kojem ćete se pridružiti Google Meet sastanku.
Kliknite na „U redu“ i izvor će biti dodat.
Proverite da li su i mikrofon i zvučnici aktivni.
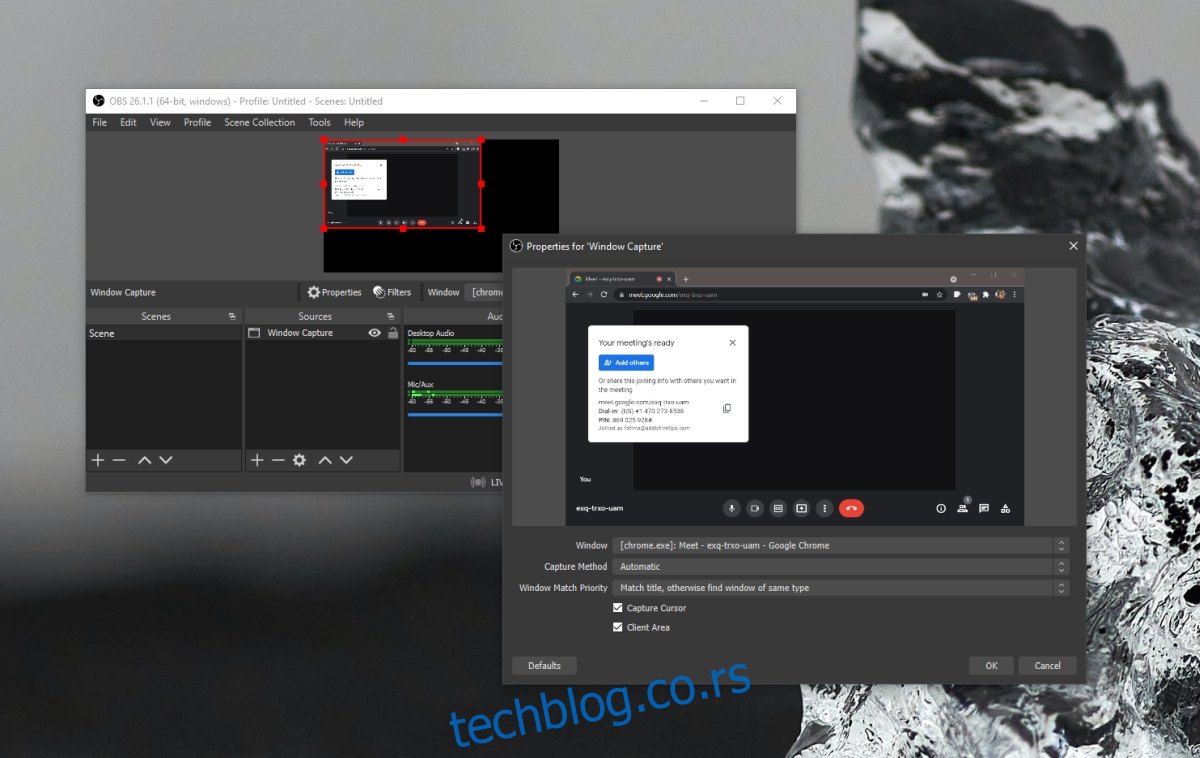
Snimanje Google Meet sastanka
Da biste snimili Google Meet sastanak, sledite ove korake:
Pokrenite OBS, sa svim prethodno podešenim parametrima.
Kliknite na „Započni snimanje“.
Minimizujte OBS.
Kada se sastanak završi, ponovo otvorite OBS i kliknite na „Zaustavi snimanje“.
Zaključak
Ako tokom sastanka planirate deliti ekran, ili očekujete da to uradi neko drugi, preporučljivo je da odaberete ceo ekran kao izvor snimanja, a ne samo prozor pregledača. Niko neće primetiti da snimate sastanak, osim ako ne delite svoj ekran i ako OBS prozor ili traka zadataka ili Dock ikona nisu vidljivi. Ova metoda funkcioniše i na Windows 10 i na macOS operativnim sistemima.