Iako se većina reklama preselila na internet, ne može se zanemariti efikasnost flajera. Ako imate proizvod ili uslugu koju nudite i želite da postavite flajer na lokalnu oglasnu tablu, vertikalni delovi na dnu olakšavaju ljudima da uzmu vaše kontakt informacije. Evo kako ih možete kreirati u Wordu.
Kreiranje vertikalnih odsečaka
Važno je da sadržaj i dizajn vašeg flajera budu dovoljno privlačni da privuku pažnju prolaznika. Microsoft nudi različite šablone flajera koji vam mogu poslužiti kao inspiracija, a možete i kreirati svoj dizajn. Svakako, ostavite dovoljno praznog prostora na dnu kako biste imali mesta za vertikalne odsečke.
Kada završite sa sadržajem i dizajnom flajera, vreme je da kreirate vaše vertikalne odsečke.
Kao što je već pomenuto, bitno je ostaviti dovoljno prostora na dnu za odsecanje. Preporučena margina na dnu stranice je oko 7.6 cm (3 inča), kao što ćemo koristiti u našem primeru, ali ovo može da zavisi i od količine informacija koje želite da uključite u odsečke.
Da biste podesili marginu, idite na karticu „Izgled“ (Layout) i kliknite na dugme „Margine“.
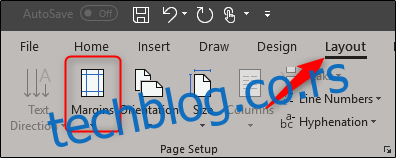
U padajućem meniju odaberite opciju „Prilagođene margine“ (Custom Margins) na dnu.
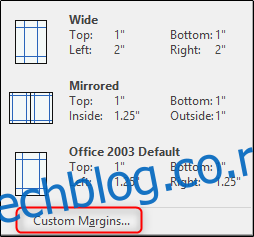
Otvoriće se prozor za podešavanje stranice, sa već izabranom karticom „Margine“. Postavite donju marginu na 7.6 cm (3 inča) i kliknite na „U redu“.
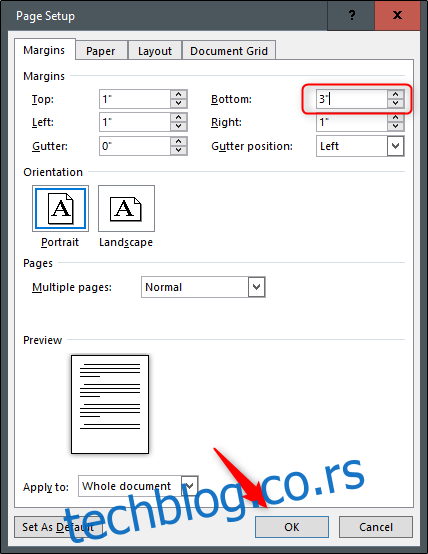
Ovo bi trebalo da vam obezbedi dovoljno prostora za odsečke.
Za kreiranje odsečaka, koristićemo tabelu u podnožju dokumenta. Tabela bi trebalo da ima samo jedan red, ali može da ima između osam i deset kolona. Ovo zavisi od toga koliko informacija želite da stavite u odsečke.
Dvaput kliknite na podnožje dokumenta da ga otvorite. Zatim idite na karticu „Umetanje“ (Insert) i kliknite na dugme „Tabela“.
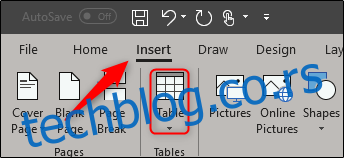
U padajućem meniju koristite mrežu da biste kreirali tabelu. U ovom primeru, koristićemo tabelu 8×1 – osam kolona i jedan red.
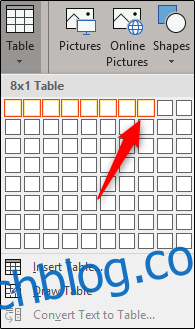
Sada je potrebno podesiti veličinu tabele tako da odgovara margini od 7.6 cm (3 inča). Jednostavno povucite donju ivicu tabele.
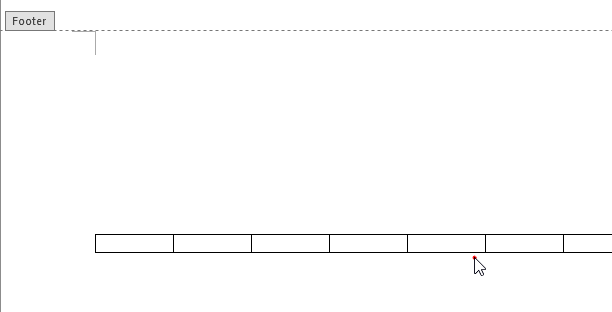
Nakon što ste podesili tabelu, vreme je za tekst. Većina odsečaka koristi vertikalni smer teksta kako bi se uklopilo više informacija.
Da biste rotirali tekst, selektujte sve kolone u tabeli, kliknite desnim tasterom miša na bilo koju od izabranih kolona, a zatim odaberite „Smer teksta“ (Text Direction) iz kontekstnog menija.
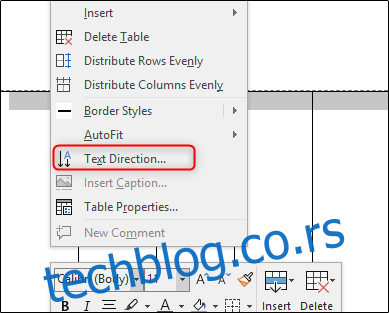
Možete izabrati bilo koju orijentaciju koja vam odgovara. Kada odaberete orijentaciju, kliknite na „U redu“.
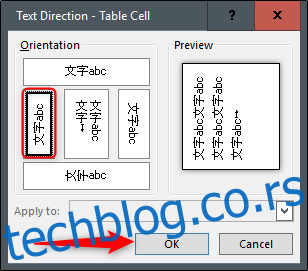
Sada možete uneti podatke – ime, telefon, email ili bilo šta drugo što želite.
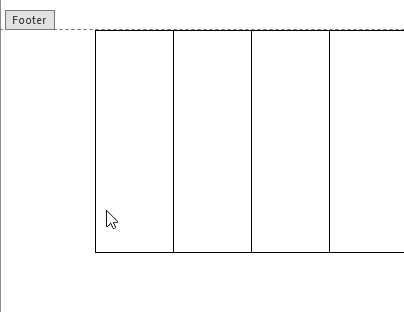
Možete koristiti drugačiji font, promeniti veličinu teksta ili čak umetnuti malu sliku – sve zavisi od vas.
Ako ipak odlučite da ubacite sliku, imajte na umu da će tabela biti malo izmenjena, jer Word po defaultu ubacuje sliku u red sa tekstom. Ne brinite, to je lako popraviti.
Prvo, kliknite na ikonicu „Opcije rasporeda“ (Layout Options) pored slike.
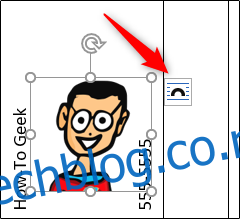
U iskačućem meniju izaberite opciju „Iza teksta“ (Behind Text).
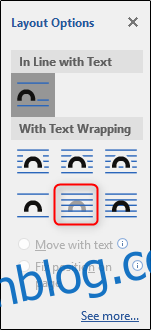
Sada je preostalo samo da promenite veličinu slike i postavite je gde želite.

Zatim, kopirajte i nalepite sadržaj te ćelije u ostale ćelije vaše tabele.
Preostaje samo da odštampate, isecite linije između odsečaka i postavite flajere. Srećno!