Google Učionica predstavlja digitalnu platformu gde učenici, nastavnici i svi oni koji su uključeni u obrazovni proces mogu da sarađuju i komuniciraju. Uz samo nekoliko klikova, možete kreirati prilagođene kvizove i zadatke, zajedno sa svim pratećim materijalima. Za sve ovo, potreban vam je samo besplatan Google nalog.
Kreiranje Kviz Zadataka u Google Učionici
Za početak, otvorite svoj internet pretraživač i posetite classroom.google.com. Prijavite se sa svojim Google nalogom, a zatim kreirajte novu učionicu ili odaberite neku postojeću. Unutar učionice, kliknite na karticu „Školski rad“, zatim na dugme „Kreiraj“, i na kraju izaberite „Zadatak kviza“.
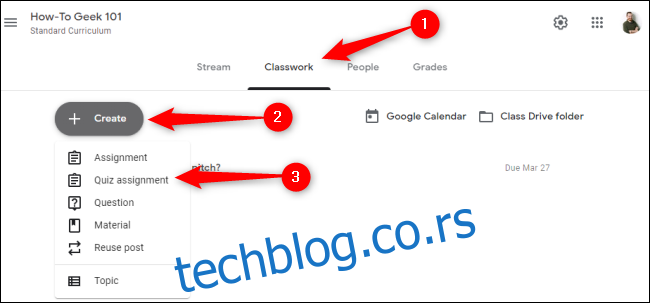
Forma za postavljanje kviz zadatka je identična osnovnoj formi zadatka, uz dodatak praznog Google obrasca koji će služiti kao vaš kviz. Kasnije, možete ponovo koristiti i sam zadatak i kviz.
U meniju zadatka kviza, dodelite naslov svom kvizu, a zatim unesite dodatne instrukcije, ako su potrebne.
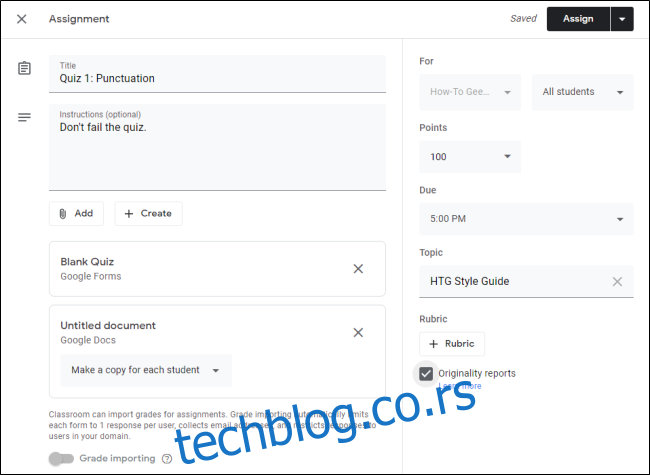
Kliknite na „Dodaj“ ako želite da priložite fajl sa Google Diska, internet link, fajl sa računara ili YouTube video. Takođe možete kliknuti na „Kreiraj“ da biste automatski kreirali i priložili dokument iz Google dokumenata, slajdova, tabela, crteža ili obrazaca.
Za sve dodatne priloge, koristite padajući meni unutar svakog zadatka da biste podesili da li učenici mogu da vide, ili da edituju fajl. Takođe, možete izabrati da se kreira kopija fajla za svakog učenika.
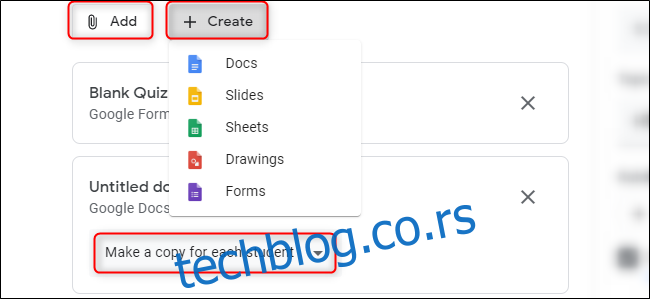
Ako priložite bilo koji fajl osim inicijalnog praznog kviza u Google Obrascu, automatsko uvoženje ocena će biti onemogućeno. Ova funkcija šalje rezultate kviza direktno na karticu Ocene, koja se nalazi na glavnoj stranici vaše učionice. Ako želite da onemogućite ovu opciju i sa jednim prilogom, isključite opciju „Uvoz ocena“.

Koristite padajuće menije sa leve strane da odaberete kome je zadatak namenjen, postavite vrednost poena za kviz i rok za predaju. Takođe, možete povezati svoj kviz sa već postojećom temom ili kreirati novu. Ako želite da dodate prilagođene kriterijume po kojima ćete ocenjivati, koristite dugme „Rubrika“.
Na kraju, označite polje za potvrdu „Izveštaji o originalnosti“ ako želite da proverite da li postoji plagijat u predajama. Imajte na umu da besplatni Google Učionica nalozi imaju ograničenje od tri izveštaja o originalnosti po razredu.
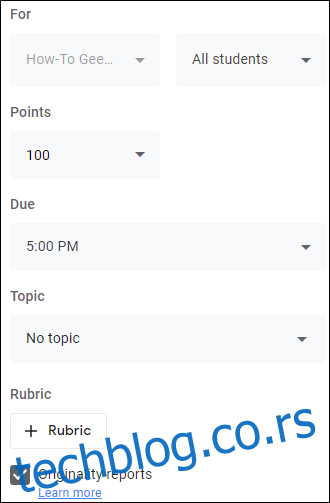
Prilagođavanje Kviz Zadataka u Google Učionici
Kliknite na „Prazan kviz“ da biste prilagodili svoj kviz u Google Obrascu.
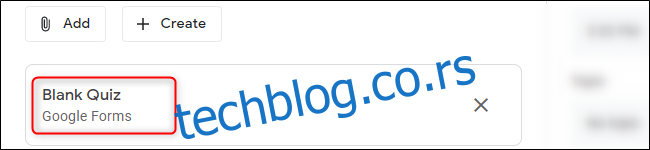
Ovo će otvoriti vaš kviz u posebnom prozoru. Sve promene koje napravite biće automatski sačuvane. Kada prvi put učitate Google Obrazac, dobićete kratak obilazak interfejsa.
Kliknite na polje za naslov da biste izmenili ime obrasca za kviz, a zatim unesite pitanja u polje za pitanja. Po defaultu, prvo pitanje će biti postavljeno kao „Višestruki izbor“.
Da biste to promenili, koristite padajući meni sa desne strane. Zatim možete da promenite svoja pitanja u kratke odgovore, polja za potvrdu, padajuće menije, mreže, datume ili vremena. Takođe, možete koristiti bočnu traku sa desne strane da dodate ili uvezete pitanja, sekcije ili fajlove.
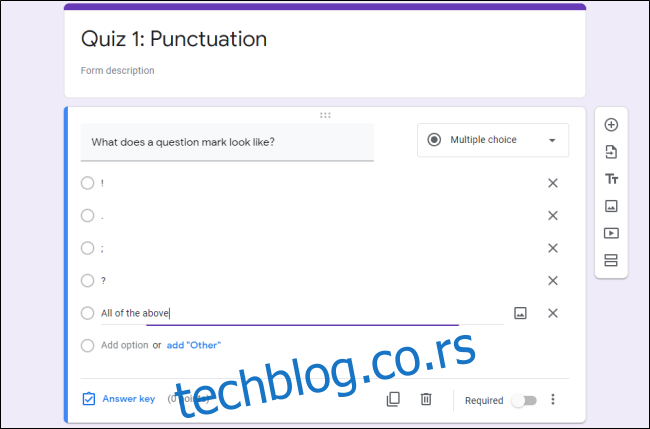
Nakon što dodate sva pitanja, zatvorite prozor pretraživača. Vratite se u prozor zadatka kviza Google Učionice, kliknite na dugme „Dodeli“ u gornjem desnom uglu. Odaberite strelicu pored „Dodeli“ ako želite da sačuvate svoj kviz kao nacrt ili da ga zakažete za neki budući datum.
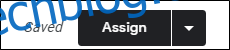
Kada je vaš kviz spreman, pojaviće se na listi ispod kartice Školski rad vaše učionice. Tamo takođe možete videti koliko ga je učenika predalo. Kliknite na „Prikaži zadatak“ da biste otvorili detaljniji prikaz.
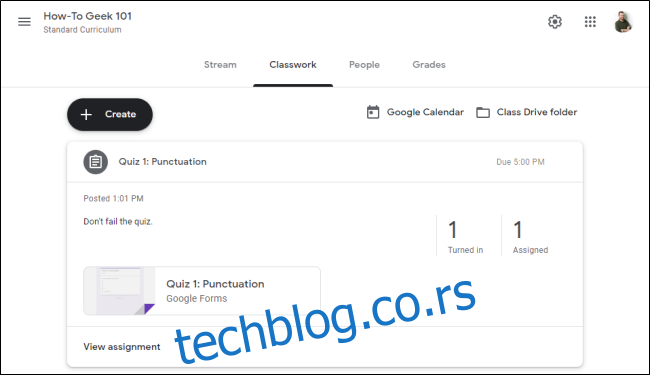
Opcija kviza u Google Učionici je jednostavan način da se učenici i nastavnici angažuju, kao i da se zadaju i završavaju kursevi. Takođe, možete koristiti ove obrasce za kreiranje anketa, eseja i mnogo toga drugog.