Da li vam je potrebna KVM virtuelna mašina na Ubuntu-u, a niste sigurni kako započeti? Ispostavlja se da aplikacija Gnome Boxes znatno pojednostavljuje proces podešavanja KVM virtuelne mašine na Ubuntu operativnom sistemu. U ovom uputstvu, objasnićemo vam korak po korak kako to da uradite!
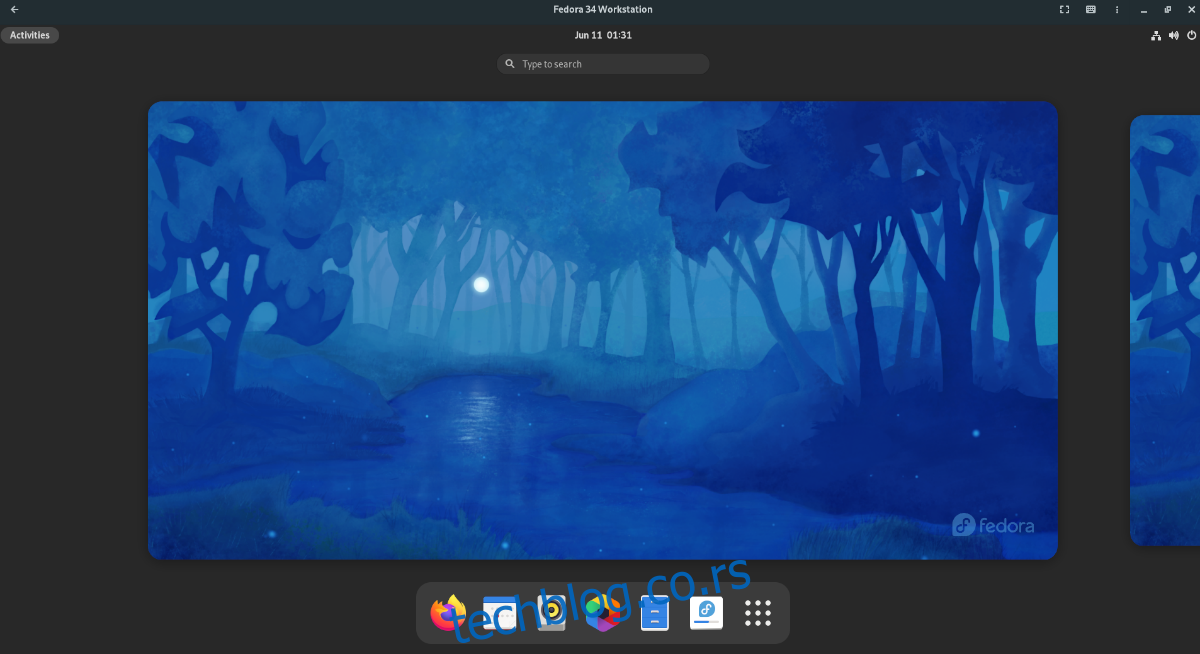
Jednostavan način za kreiranje KVM virtuelne mašine
Najlakši i najbrži pristup za kreiranje KVM virtuelne mašine na Ubuntu-u jeste korišćenjem alata Gnome Boxes. Ovaj program eliminiše komplikacije vezane za podešavanje KVM okruženja na Linuxu, jer većinu posla obavlja umesto vas.
Međutim, iako je Gnome Boxes izuzetno koristan, on ne dolazi preinstaliran na Ubuntu. Stoga, pre nego što pređemo na kreiranje virtuelne mašine, moramo prvo da prođemo kroz proces instalacije same aplikacije na Ubuntu sistemu.
Instalacija preko Ubuntu softverskog centra
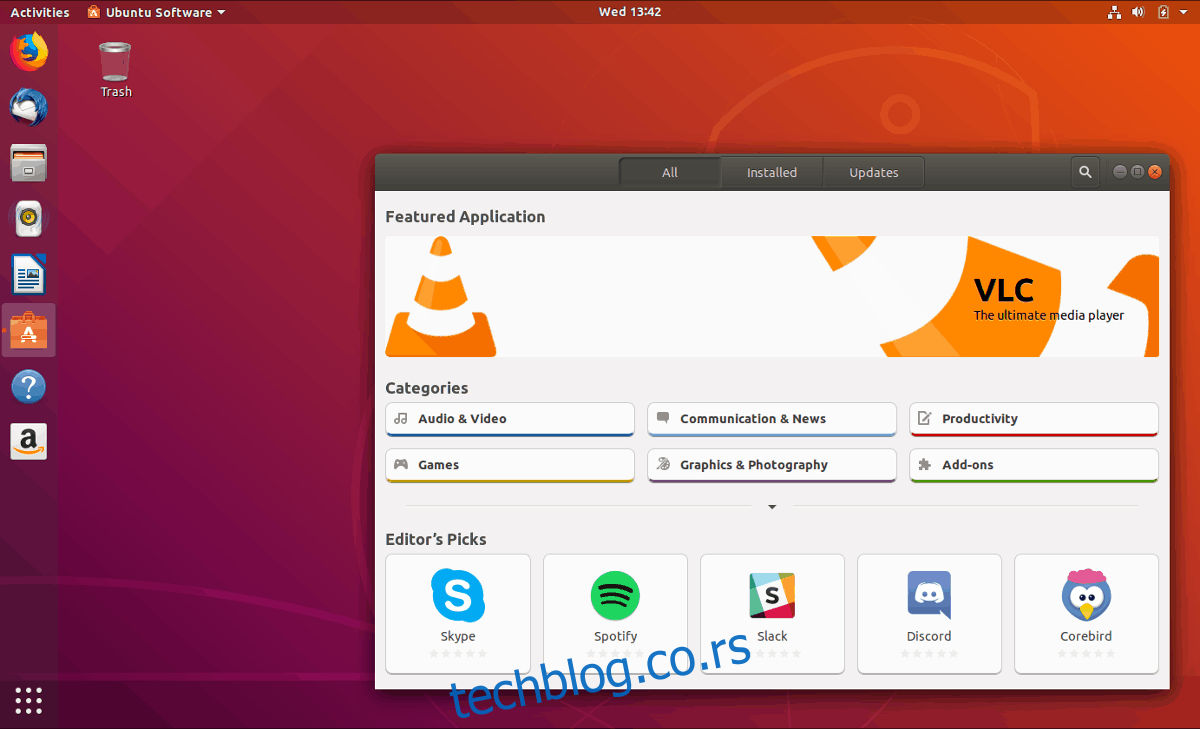
Ako ste tipičan Ubuntu korisnik, verovatno preferirate instaliranje softvera putem Ubuntu Software aplikacije, umesto da koristite terminal. Da biste instalirali Boxes putem Ubuntu softverskog centra, sledite ove korake:
Najpre, pokrenite Ubuntu Software pritiskom na taster „Win“, zatim potražite „Ubuntu Software“ i otvorite aplikaciju sa narandžastom ikonom torbe za kupovinu. Kada se otvori, pronađite polje za pretragu u gornjem levom uglu i kliknite na njega mišem.
U polje za pretragu unesite „Gnome Boxes“ i pritisnite taster Enter. Aplikacija Gnome Boxes bi trebalo da bude prvi rezultat pretrage. Kliknite na nju mišem da biste pristupili njenoj stranici u softverskom centru.
Na stranici aplikacije Gnome Boxes, pronađite dugme „Instaliraj“ i kliknite na njega mišem kako biste započeli proces instalacije Boxes-a na vaš Ubuntu sistem. Instalacija bi trebalo da traje samo nekoliko sekundi.
Instalacija preko terminala
Ukoliko koristite Ubuntu i preferirate terminal, možete brzo instalirati Gnome Boxes aplikaciju koristeći komandnu liniju. Da biste to uradili, otvorite prozor terminala na vašem Ubuntu desktopu pritiskom na kombinaciju tastera Ctrl + Alt + T na tastaturi ili potražite „Terminal“ u meniju aplikacija.
Kada se prozor terminala otvori, koristite komandu apt install da biste instalirali paket „gnome-boxes“ na vaš računar. Ova instalacija će trajati samo nekoliko trenutaka.
sudo apt install gnome-boxes
Instalacija putem Flatpak-a
Gnome Boxes je takođe dostupan kao Flatpak paket u Flathub prodavnici aplikacija. Stoga, ako preferirate Flatpak u odnosu na ono što je uključeno u Ubuntu, možete ga brzo instalirati. Za početak, moraćete da instalirate Flatpak runtime na Ubuntu sistemu.
Da biste instalirali Flatpak runtime, sledite uputstva za ovu temu. Nakon što završite konfigurisanje Flatpak runtime-a za Ubuntu, moraćete da omogućite Flathub prodavnicu aplikacija koristeći komandu ispod.
flatpak remote-add --if-not-exists flathub https://flathub.org/repo/flathub.flatpakrepo
Na kraju, možete instalirati Gnome Boxes aplikaciju iz Flathub prodavnice aplikacija koristeći sledeću komandu za instalaciju flatpak-a.
sudo flatpak install flathub org.gnome.Boxes
Podešavanje virtuelne mašine
Prvo, otvorite Gnome Boxes na vašem Ubuntu desktopu. Kada se otvori, kliknite na simbol „+“ u levom uglu. Klikom na ovo dugme, pojaviće se meni „Kreiraj virtuelnu mašinu“.
U ovom meniju, pronađite odeljak „Istaknuta preuzimanja“. U ovom delu možete preuzeti Red Hat Enterprise Linux, Fedora, kao i Fedora Silverblue. Alternativno, ukoliko želite da preuzmete neki drugi operativni sistem, pronađite „Izaberite izvor OS“ i odaberite opciju „Preuzimanje operativnog sistema“ da biste preuzeli bilo koji OS direktno u Gnome Boxes.
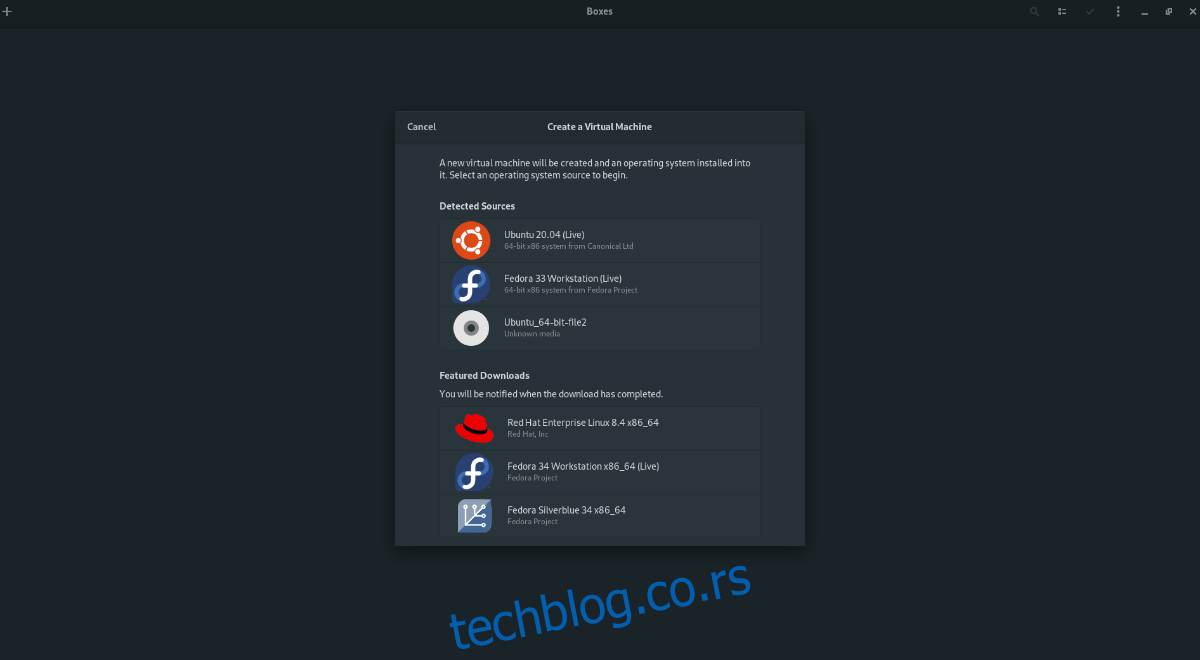
Kada odaberete preuzimanje, Gnome Boxes će vam prikazati traku napretka preuzimanja. Zatim će pokušati da preuzme softver na vaš računar. Imajte na umu da ovo preuzimanje može potrajati, jer većina operativnih sistema ima veličinu od nekoliko gigabajta.
Nakon što je proces preuzimanja završen, pojaviće se prozor „Pregledaj i kreiraj“. U ovom prozoru, Gnome Boxes će prikazati podrazumevanu konfiguraciju za vašu KVM virtuelnu mašinu na Ubuntu sistemu. Pronađite i kliknite na dugme „Kreiraj“ da biste napravili virtuelnu mašinu.
Kada odaberete dugme „Kreiraj“, vaša KVM virtuelna mašina će se odmah pokrenuti. Odavde ćete morati da prođete kroz proces instalacije kako biste instalirali OS na KVM virtuelnu mašinu u Gnome Boxes.
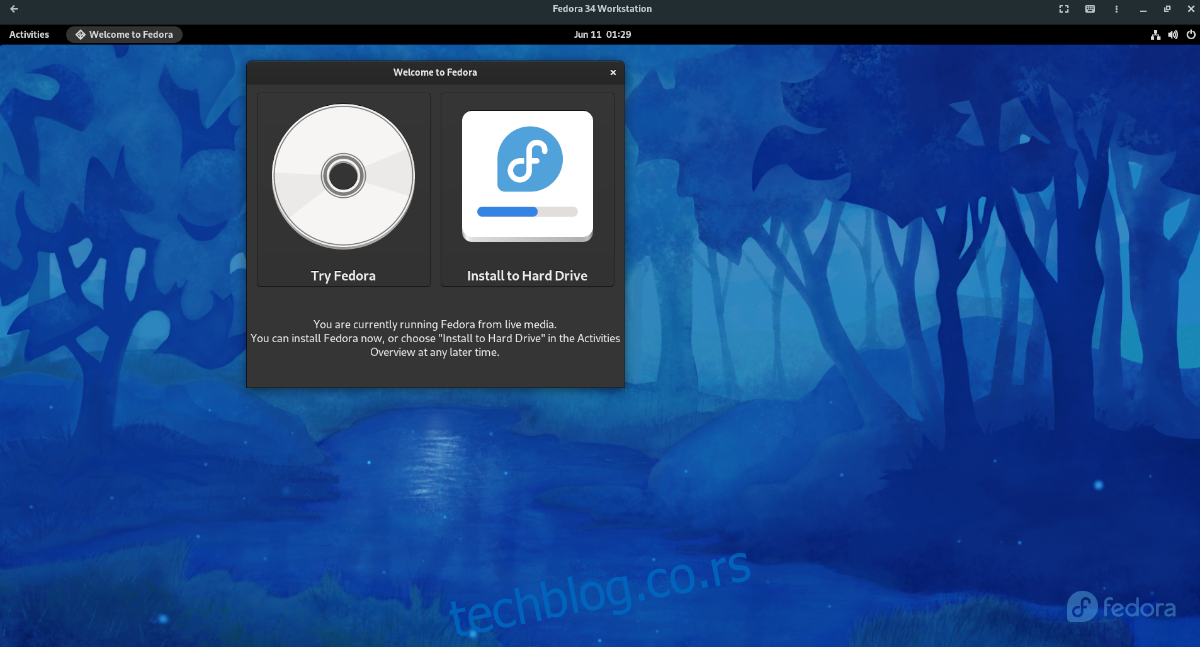
Nakon što se instalacija završi, ponovo pokrenite virtuelnu mašinu. Kada se ponovo pokrene, možete je isključiti.
Pristup vašoj virtuelnoj mašini
Od sada, kad god želite da pristupite virtuelnoj mašini, jednostavno kliknite na nju u Gnome Boxes-u da biste je pokrenuli. Kada kliknete na ikonu virtuelne mašine u Gnome Boxes-u, ona će se pokrenuti i biti spremna za upotrebu.
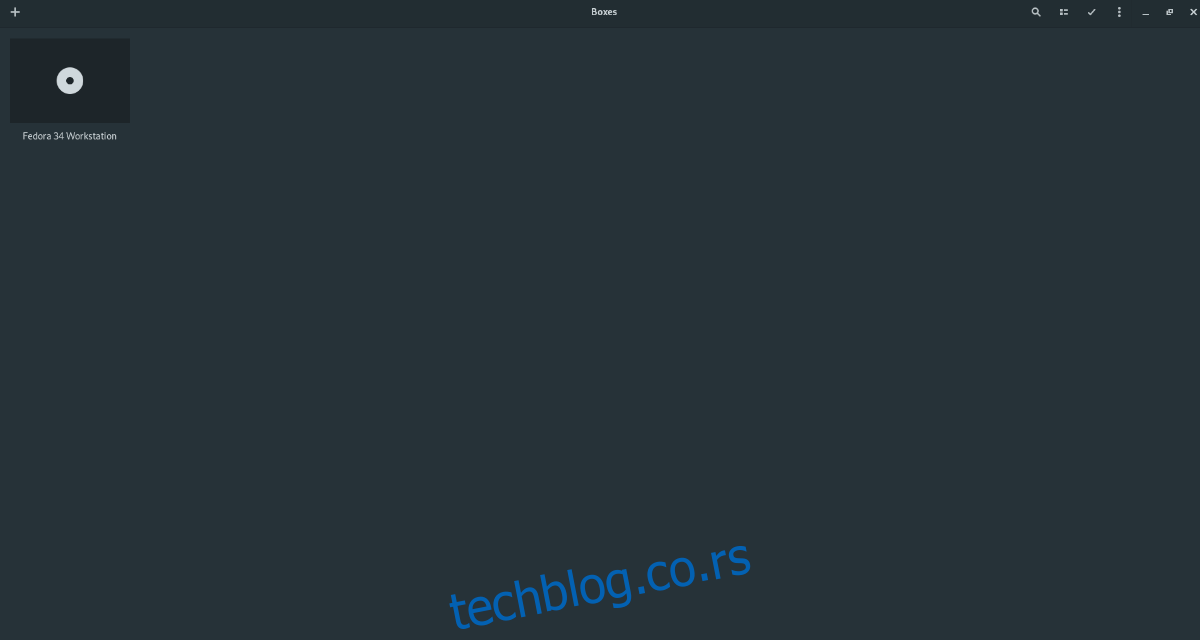
Ukoliko je potrebno da pristupite dodatnim funkcijama virtuelne mašine, kliknite na meni pored dugmeta za minimiziranje. Otkriće vam se mnoge korisne opcije koje mogu poboljšati vaše iskustvo sa KVM virtuelnom mašinom.